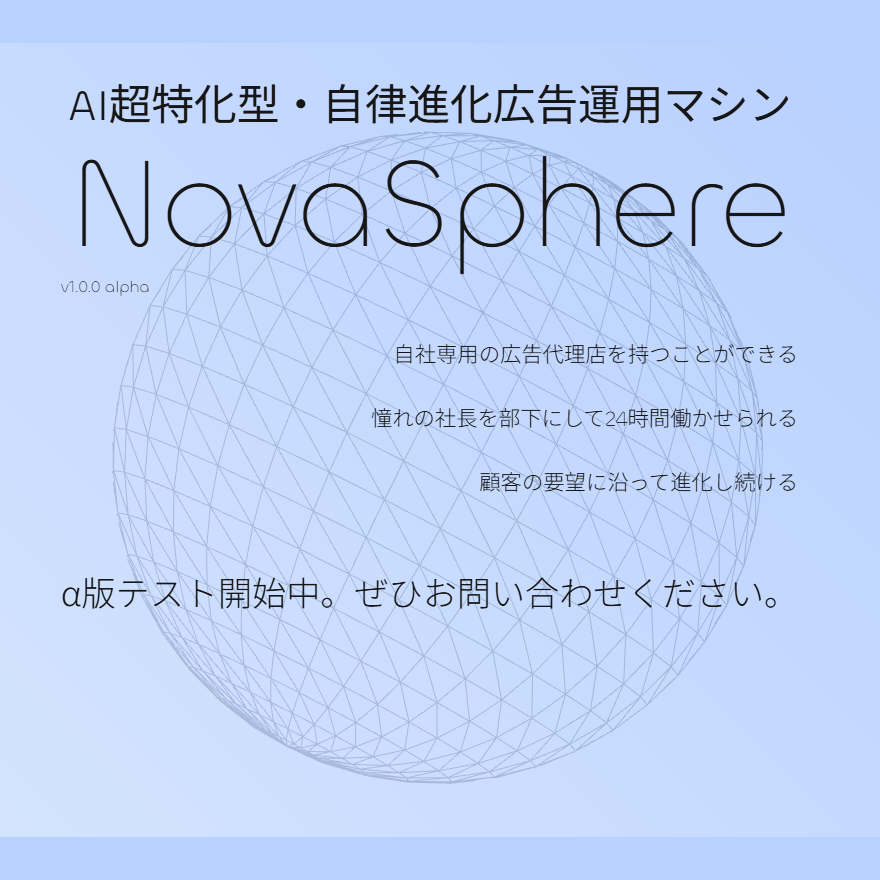宣伝失礼しました。本編に移ります。
「Webサイトの流入を今以上に増やしたい」「Webサイトの具体的なデータを基に、的確な改善策を打ちたい」多くのWebサイト運営担当者が、このような課題に直面していることでしょう。Googleサーチコンソールは、まさにそうした課題を解決するために不可欠なツールです。WebサイトのGoogle検索におけるパフォーマンスを可視化し、SEO指標の確認はもちろん、サイトが抱える技術的な問題点を明確にすることで、データに基づいた本質的な分析と改善を可能にします。
本記事では、Googleサーチコンソールの基本的な概要から、初心者でも迷わないための詳細な設定手順、そして成果に直結する各機能の実践的な使い方まで、網羅的かつ深く掘り下げて解説いたします。Googleサーチコンソールを最大限に活用し、ビジネスの成長を加速させるための知識を身につけていきましょう。
また、サイト流入後のユーザー行動を分析するGoogleアナリティクスとの連携方法についても詳述します。この二つのツールを連携させることで、ユーザーの検索行動からサイト内行動までを一気通貫で分析し、より高度なマーケティング戦略を立案することが可能になります。ぜひ、最後までご覧いただき、貴社のWebサイト運営にお役立てください。
以下の記事においても、Googleサーチコンソールについて詳しく解説しています。Google広告との連携方法も、合わせてお伝えしていますので、ぜひご覧ください。

また、Google広告に関してさらに知見を深めたい!という方は、以下の記事に総括的にまとめてありますので、ぜひ読んでみてください。

Googleサーチコンソールの概要
「Googleサーチコンソールという名前は聞くが、具体的に何をするツールなのか正確には理解していない」Webサイト運営を始めたばかりの方の中には、このような方も少なくないでしょう。このセクションでは、まずGoogleサーチコンソールがどのようなツールであり、何が可能で、どのようなビジネス上の価値を持つのか、その基本的ながらも極めて重要な内容を解説します。
Googleサーチコンソールとは?
Googleサーチコンソール(Google Search Console)は、Google検索における自社Webサイトのパフォーマンスを監視、管理、そして改善するための、Googleが提供する無料の公式ツールです。Webサイト運営者やマーケターの間では、親しみを込めて「サチコ」という愛称で呼ばれることもあります。このツールは、ユーザーがどのような検索キーワードでサイトを訪れる前の段階、つまり「Google検索結果ページ上での自社サイトの振る舞い」を詳細に把握するために設計されています。
Webサイトを運営し、検索エンジンからの集客、すなわちSEO(検索エンジン最適化)による効果を最大化するためには、単にコンテンツを作成して公開するだけでは不十分です。現状をデータで正確に把握し、課題を発見し、改善策を実行し、その効果を測定するというPDCAサイクルを回し続ける必要があります。Googleサーチコンソールは、このSEOにおけるPDCAサイクルを実践する上で、羅針盤とも言うべき役割を果たす、必要不可欠なツールなのです。
Googleサーチコンソールができること
Googleサーチコンソールを導入することで、Webサイト運営において非常に重要な多岐にわたる機能を利用できます。これらは単なるデータ閲覧に留まらず、Google検索エンジンとの対話を可能にし、サイトの健全性を維持するための能動的なアクションを促します。主要な機能は以下の通りです。
- 検索パフォーマンスの定量的評価と分析
- 外部リンクおよび内部リンク構造の把握
- Googleへのインデックス登録促進とサイト情報の直接提供
- 技術的な問題点(クロールエラー、ユーザビリティ問題など)の早期発見と対処
これらの機能がどのようにビジネス成果に結びつくのか、一つひとつをより深く掘り下げて見ていきましょう。
検索パフォーマンスの確認
検索パフォーマンスの確認は、Googleサーチコンソールの中核をなす最も重要な機能の一つです。これは、ユーザーがGoogle検索を利用してから、実際にサイトに流入するまでの行動をデータとして可視化するものです。具体的には、以下の4つの主要な指標を確認できます。
- 掲載順位: 特定の検索キーワードに対して、自社サイトがGoogleの検索結果で平均何位に表示されたかを示します。
- 表示回数: 自社サイトへのリンクが、ユーザーの検索結果画面に表示された総回数です。
- クリック数: 検索結果に表示された自社サイトのリンクが、実際にユーザーによってクリックされた回数です。
- CTR(クリック率): 表示回数のうち、どれだけの割合でクリックされたかを示す指標です(クリック数 ÷ 表示回数 × 100)。
これらのデータを分析することで、「どのキーワードからの流入が最も多いのか」「どのページの順位が上昇または下降しているのか」「クリック率が低い(=ユーザーの興味を引けていない)キーワードやページはどれか」といった、具体的な課題や改善のヒントを発見できます。例えば、掲載順位は高いにもかかわらずクリック率が低いページは、タイトルや説明文(メタディスクリプション)がユーザーの検索意図と合致していない可能性があり、改善の優先度が高いと判断できます。Webサイトを通じて商品購入や問い合わせといったコンバージョンを目指す上で、このようなユーザーの初期行動の把握は極めて重要です。Googleサーチコンソールは、これらのSEO指標を多角的に分析するための強力な基盤を提供します。
さらに、検索パフォーマンスの確認は、サイトの「インデックス状況」の把握にも繋がります。インデックスとは、GoogleのデータベースにWebページが登録され、検索対象となる状態を指します。時間と労力をかけて作成したコンテンツが検索結果に全く表示されない場合、そもそもGoogleにページが発見されていない(クロールされていない)、あるいは発見はされたものの何らかの問題でインデックス登録が見送られている可能性があります。Googleサーチコンソールを使えば、各ページのインデックス状況を個別に確認し、未登録の場合はインデックス登録をリクエストしたり、登録を妨げている技術的な問題(例えば、noindexタグの設定ミスなど)を特定して迅速に改善したりすることが可能です。このように、Webサイトのパフォーマンスを健全に維持し、向上させていく上で、Googleサーチコンソールが担う役割は計り知れません。
リンク状況の確認
Googleサーチコンソールでは、Webサイトの「外部リンク」と「内部リンク」の状況を詳細に確認することができます。これらのリンクは、Googleがサイトの価値や関連性を評価する上で非常に重要な要素です。
外部リンク(被リンク)とは、他のWebサイトから自社のサイトへ向けられたリンクのことです。良質で関連性の高いサイトからの被リンクは、第三者からの「推薦」と見なされ、サイトの権威性や信頼性を高める上で大きなプラスに働きます。Googleサーチコンソールでは、どのサイトから、どのページに対して、どれくらいの数のリンクが張られているかを確認できます。これにより、意図しない低品質なサイトからのリンク(スパムリンク)の有無をチェックしたり、どのような文脈で自社サイトが参照されているかを把握したりすることができ、今後のコンテンツ戦略や広報戦略のヒントを得ることが可能です。
一方、内部リンクとは、自社サイト内のページ同士を結ぶリンクのことです。適切に設計された内部リンクは、ユーザーをサイト内の関連情報へスムーズに誘導し、滞在時間の延長や回遊性の向上に貢献します。また、サイト内の重要なページへ内部リンクを集中させることで、Googleのクローラー(Webページを巡回するプログラム)にそのページの重要性を伝え、クロールを促進し、評価を高める効果も期待できます。Googleサーチコンソールで内部リンクの状況を調べることで、「重要なページへのリンクが不足していないか」「関連性の低いページ同士がリンクされていないか」などを分析し、サイト構造の最適化に向けた具体的な改善策を立案できます。すなわち、リンク状況の確認機能は、内外両面からサイトのSEO効果を向上させるための重要なデータを提供してくれるのです。
Googleへのサイト情報の提供
Googleサーチコンソールは、単にデータを受け取るだけの受動的なツールではありません。Webサイト運営者側からGoogleに対して、能動的にサイトに関する重要な情報を直接提供するための「対話の窓口」としての機能も備えています。主な情報提供の手段は以下の通りです。
- インデックスに関する申請(インデックス登録リクエスト): 新規にページを公開したり、既存のページを大幅に更新(リライト)したりした際に、そのURLをGoogleに通知し、速やかなクロールとインデックス登録を促すことができます。これにより、情報が新鮮なうちに検索結果に反映される可能性が高まります。
- クロールの促進・制御(サイトマップの送信): サイトマップ(サイト全体のページ構成をリスト化したファイル)を送信することで、Googleのクローラーがサイト内の全ページを効率的かつ網羅的に発見できるよう手助けします。特に、ページ数が膨大な大規模サイトや、内部リンク構造が複雑なサイトでは非常に有効です。
- URL変更の通知(アドレス変更ツール): サイトのドメイン移転や常時SSL化(httpからhttpsへ)に伴いURLが変更になった際に、その変更をGoogleに正式に届け出ることができます。この手続きを怠ると、それまで蓄積してきた検索順位や評価がリセットされ、検索流入が激減するリスクがあります。Googleサーチコンソールを通じて適切に通知することで、旧URLの評価を新URLへスムーズに引き継ぐことが可能です。
このように、Googleへ正確なサイト情報を能動的に提供することは、継続的なSEO活動において極めて重要です。不要なページのクロールを制御して重要なページにリソースを集中させたり、サイトのリニューアル時にユーザーや検索エンジンを混乱させないようにしたりと、サイトの品質と評価を長期的に維持・向上させるために欠かせない機能です。
問題点の把握
Webサイトを健全に運営していく上で、ユーザー体験を損なう問題や、検索順位に悪影響を及ぼす可能性のある技術的な問題を早期に発見し、対処することは非常に重要です。Googleサーチコンソールは、サイトが抱える様々な問題を検知し、運営者に警告してくれる監視システムの役割を果たします。
具体的には、以下のような問題点を把握できます。
- ページエクスペリエンスの問題: ページの表示速度が遅い(Core Web Vitalsの問題)、スマートフォンで閲覧した際に文字が小さすぎる、タップする要素が近すぎる(モバイルユーザビリティの問題)など、ユーザーの利便性を損なう要因を特定します。ページの表示速度の遅さはユーザーの離脱に直結するため、ビジネス機会の損失を防ぐ上で迅速な改善が求められます。
- 手動による対策(ペナルティ): Googleの品質に関するガイドラインに著しく違反しているとGoogleの担当者によって判断された場合に科されるペナルティの有無を確認できます。これを受けてしまうと、サイト全体の検索順位が大幅に下落したり、検索結果から完全に除外されたりする可能性があるため、万が一通知が来た場合は、原因を究明し真摯に対応する必要があります。
- セキュリティの問題: サイトがハッキングされたり、マルウェアに感染したり、フィッシング詐欺に利用されたりしているなど、ユーザーに害を及ぼすセキュリティ上の脅威を検知します。これらの問題は、サイトの信頼性を根底から揺るがすため、即時の対応が不可欠です。
これらの問題は、Googleサーチコンソールを導入していなければ、気づくのが大幅に遅れてしまうケースが少なくありません。問題点を早期に把握し、具体的な原因分析と改善策を講じることで、サイトを常に健全な状態に保ち、ユーザーに対して質の高いサービスを提供し続けることが可能になります。
Googleサーチコンソールの料金
これほど多機能で強力なツールであるため、「利用するには高額な費用がかかるのではないか」と考える方もいらっしゃるかもしれません。しかし、Googleサーチコンソールは、Googleアカウントさえあれば、提供されている全ての機能を完全に無料で利用することができます。
これは、Googleが「ユーザーにとって有益で質の高いWebサイトが検索結果の上位に表示されること」をエコシステムの根幹としているためです。Webサイト運営者が自らのサイトを改善し、ユーザーにとってより価値のあるものにすることは、結果的にGoogle検索の品質向上にも繋がります。Googleサーチコンソールは、そのための支援ツールとして位置づけられています。多額の広告費やツール利用料をかけることなく、データに基づいてユーザーファーストなサイト作りを実践できるのです。この無料でありながら非常に価値の高いツールを最大限に活用し、ビジネスの成果であるコンバージョン獲得に役立てていきましょう。
GoogleサーチコンソールとGoogleアナリティクスの違い
Webサイトの分析ツールとして、Googleサーチコンソールと並んで頻繁に名前が挙がるのが「Googleアナリティクス(GA4)」です。この二つのツールはしばしば混同されがちですが、その役割と分析対象は明確に異なります。両者の違いを正確に理解し、適切に使い分けることが、効果的なサイト分析の第一歩です。端的に言えば、その違いは「どの段階におけるユーザーの動きを把握できるか」にあります。
Googleサーチコンソールは、ユーザーがWebサイトに訪問する「前」の行動を分析するツールです。具体的には、ユーザーがGoogle検索の画面でどのようなキーワードを使い、表示された検索結果の中から自社サイトをどのように見つけ、クリックして訪問するに至ったか、という「集客の入口」に関するデータを扱います。主な分析対象は「検索キーワード」「表示回数」「クリック数」「掲載順位」など、検索エンジン上でのパフォーマンスです。
一方、Googleアナリティクスは、ユーザーがWebサイトに訪問した「後」の行動を分析するツールです。サイトを訪れたユーザーが「どのページを、どの順番で閲覧したか」「各ページにどれくらい滞在したか」「どのページで離脱してしまったか」「最終的に問い合わせや商品購入(コンバージョン)に至ったか」など、サイト内での詳細な行動履歴を追跡します。主な分析対象は「ページビュー数」「セッション数」「直帰率」「コンバージョン率」など、サイト内でのエンゲージメントです。
このように、サーチコンソールが「どうやってサイトに来たか」を解明するのに対し、アナリティクスは「サイト内で何をしたか」を解明します。SEOによる集客効果を最大化するためには、GoogleサーチコンソールとGoogleアナリティクスのどちらか一方だけを導入するのではなく、必ず両方を導入し、それぞれのデータを突き合わせながら総合的にWebサイトを分析することが不可欠です。例えば、「サーチコンソールではクリック率が高いのに、アナリティクスで見るとそのページの直帰率も高い」という場合、タイトルでユーザーの期待を煽ることはできているものの、コンテンツの内容がその期待に応えられていない、という仮説を立てることができます。両者を連携させることで、こうしたより深いインサイトを得ることが可能になります。
Googleアナリティクスについては、以下の記事で詳しく解説しています。基本的な機能や使い方を知りたい方は、ぜひご覧ください。

Googleサーチコンソールの設定方法
ここからは、Googleサーチコンソールの具体的な設定方法を、初心者の方でもつまずくことがないよう、画像を用いながら以下の3つのステップで詳細に解説します。設定自体は数分で完了しますが、最初のプロパティタイプの選択が後の管理効率に影響するため、それぞれの特徴をよく理解した上で進めましょう。
- GoogleアカウントでGoogleサーチコンソールにログインする
- 2種類のプロパティタイプからサイトを登録する
- 任意の方法で所有権を確認する
それでは、順番に見ていきましょう。
GoogleアカウントでGoogleサーチコンソールにログインする
まず、WebブラウザでGoogleサーチコンソールの公式サイトにアクセスし、「今すぐ開始」ボタンをクリックします。Googleサーチコンソールの利用には、Googleアカウントが必須となります。普段お使いのGmailアドレスなど、管理しやすいGoogleアカウントでログインしてください。まだGoogleアカウントをお持ちでない場合は、この機会に作成が必要です。ビジネスで利用する場合は、個人用アカウントではなく、部署やチームで共有できるビジネス用のアカウントで設定することをお勧めします。
2種類のプロパティタイプからサイト登録する
Googleサーチコンソールに初めてログインすると、分析対象となるWebサイトを「プロパティ」として登録するよう求められます。プロパティの登録方法には「ドメイン」と「URLプレフィックス」の2種類があり、どちらかを選択する必要があります。この選択は非常に重要ですので、それぞれの違いを正確に把握しましょう。
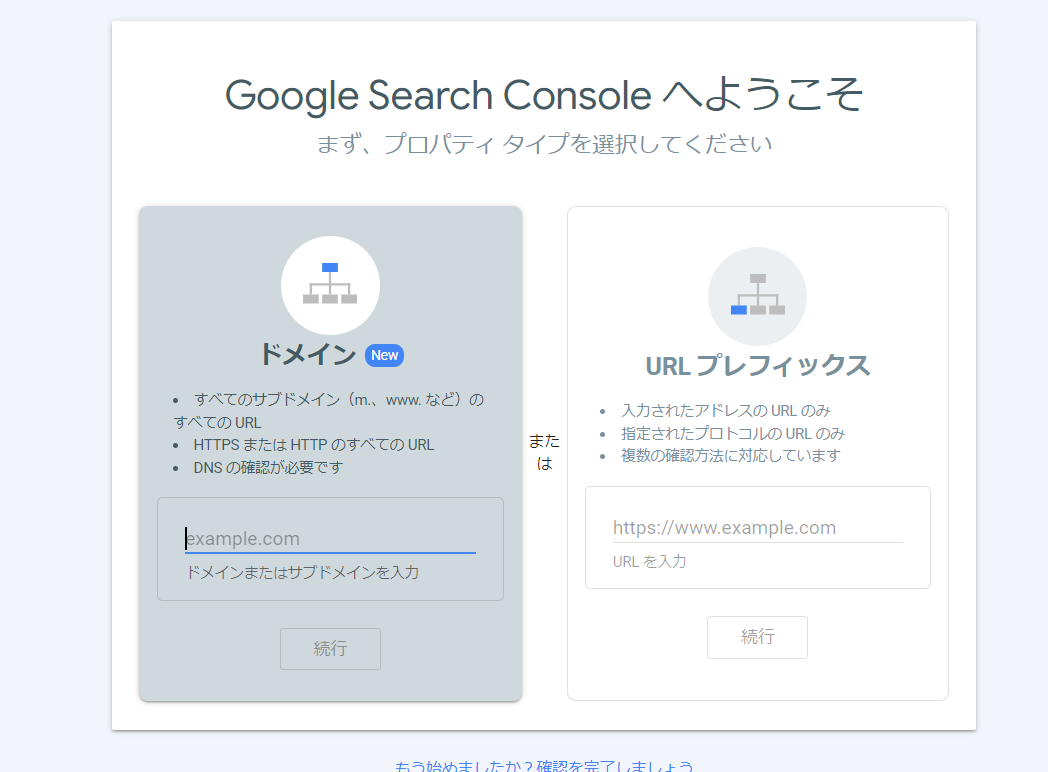
ドメイン
「ドメイン」プロパティは、入力したドメイン(例: example.com)に含まれる全てのURLを包括的に管理する方法です。

具体的には、以下のバリエーションをすべてまとめて一つのプロパティで分析できます。
- プロトコルの違い(http:// と https://)
- wwwの有無(www.example.com と example.com)
- サブドメイン(sub.example.com など)
- サブディレクトリ(example.com/blog/ など)
このため、「同じドメイン内で複数のWebサイト(例えば、コーポレートサイトとブログサイト)を運営している」「将来的にサブドメインを使ってサイトを増設する計画がある」といった場合に非常に適しています。サイト全体のパフォーマンスを俯瞰的に把握できるため、現在はこちらの「ドメイン」プロパティでの登録がGoogleによって推奨されています。ただし、後述する所有権の確認方法が「DNSレコードの追加」に限定されるため、サーバーのDNS設定を編集する権限がない場合や、技術的な操作に不安がある場合は、次の「URLプレフィックス」を選択する必要があります。
URLプレフィックス
「URLプレフィックス」は、入力した特定のURL(プレフィックス=接頭辞)で始まるページのみを管理する方法です。
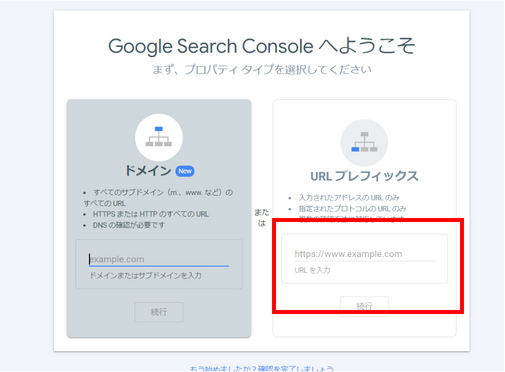
例えば、「https://www.example.com」と入力した場合、このURLで始まるページのみが分析対象となり、「http://www.example.com」や「https://example.com」(wwwなし)は別のプロパティとして扱われます。そのため、Webサイトを一つしか運営しておらず、今後も増設の予定がない場合や、サイトの一部(特定のサブディレクトリなど)だけを限定的に分析したい場合に適しています。「ドメイン」プロパティと比較して管理範囲は狭まりますが、所有権の確認方法が複数用意されており、DNS設定を触れない場合でもHTMLファイルのアップロードやHTMLタグの追加といった比較的簡単な方法で設定できるのが大きなメリットです。技術的な操作に自信のない初心者の方や、Webサイトの制作を外部に委託しておりサーバーへのアクセス権限が限定的な場合は、こちらのURLプレフィックスを選択するのが無難でおすすめです。
任意の方法で所有権を確認する
プロパティを登録したら、次にそのWebサイトの正当な所有者であることをGoogleに証明するための「所有権の確認」作業が必要です。これは、第三者が勝手に他人のサイトのデータを閲覧できないようにするための重要なセキュリティ手順です。選択したプロパティタイプによって利用できる確認方法が異なります。
- DNSレコードを追加する(ドメインプロパティで必須、URLプレフィックスでも利用可能)
- HTMLファイルをアップロードする(URLプレフィックスのみ)
- HTMLタグを追加する(URLプレフィックスのみ)
- Googleアナリティクス アカウントを使用する(URLプレフィックスのみ)
- Googleタグマネージャー コンテナを使用する(URLプレフィックスのみ)
それぞれの方法について、手順を詳しく見ていきましょう。
DNSレコードを追加する
この方法は、「ドメイン」プロパティを選択した場合の唯一の確認方法です。ドメインそのものの所有権を確認するため、最も確実で信頼性の高い方法とされています。まず、Googleサーチコンソールの画面に表示される「DNSレコードでのドメイン所有権の確認」というポップアップ内のTXTレコード(google-site-verification=... から始まる文字列)をコピーします。
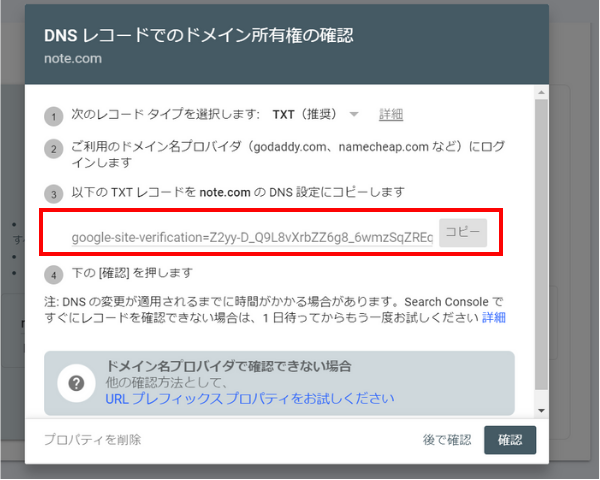
次に、お使いのドメインを管理しているサービス(お名前.com、Xserver、さくらインターネットなど)の管理画面にログインします。管理画面内から「DNS設定」や「DNSレコード編集」といったメニューを探し、対象のドメインを選択します。レコードの種類として「TXT」を選択し、ホスト名(または名前)には「@」または何も入力せず(サービスのマニュアルをご確認ください)、値(または内容)の部分に先ほどコピーしたTXTレコードを貼り付けます。設定を保存したら、DNS情報がインターネット全体に浸透(プロパゲーション)するまで、数分から最大で72時間程度待ちます。時間を置いた後、Googleサーチコンソールの画面に戻り、「確認」ボタンをクリックします。
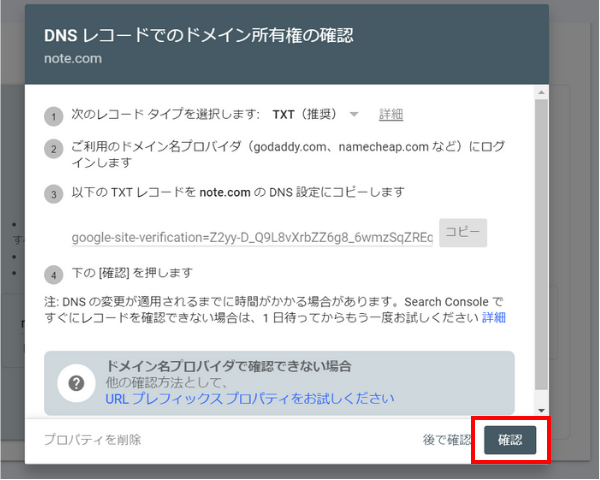
無事に認証されると、「所有権を証明しました」という画面が表示され、設定は完了です。
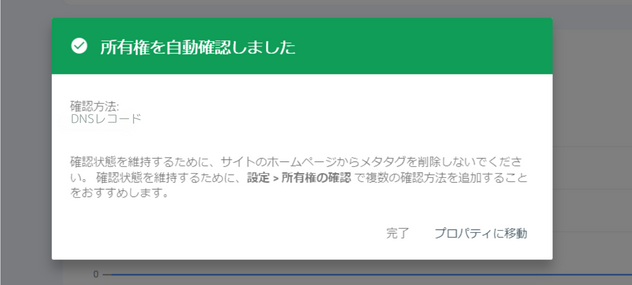
HTMLファイルをアップロードする
この方法はURLプレフィックスで利用でき、Googleが推奨している比較的簡単な方法です。まず、「所有権の確認」ポップアップに表示されている「HTML 確認ファイル」をダウンロードします。
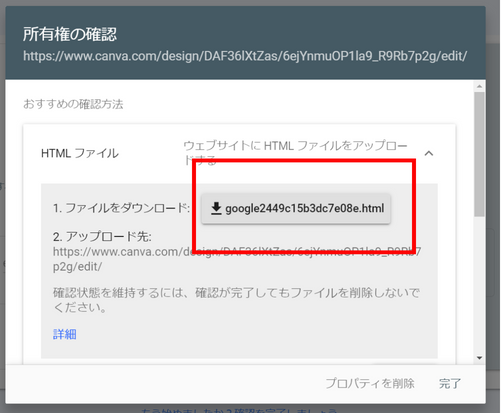
次に、FTPクライアントソフト(FileZillaなど)や、レンタルサーバーのファイルマネージャー機能を使って、Webサイトのサーバーにアクセスします。ダウンロードしたHTMLファイル(google****.htmlという名前のファイル)を、サイトの一番上の階層である「ルートディレクトリ」(通常は/public_html/や/www/docs/など)にアップロードします。アップロードが完了したら、Googleサーチコンソールの画面に戻り、「確認」ボタンをクリックしてください。

Googleがサーバー上のファイルを確認できれば、「所有権を証明しました」という画面が表示され、設定は完了となります。
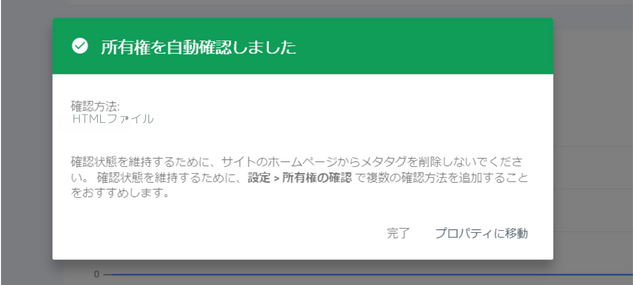
HTMLタグを追加する
この方法もURLプレフィックスで利用でき、WebサイトのHTMLを直接編集できる場合に非常に手軽な方法です。所有権の確認画面で「その他の確認方法」の中から「HTMLタグ」を選択します。
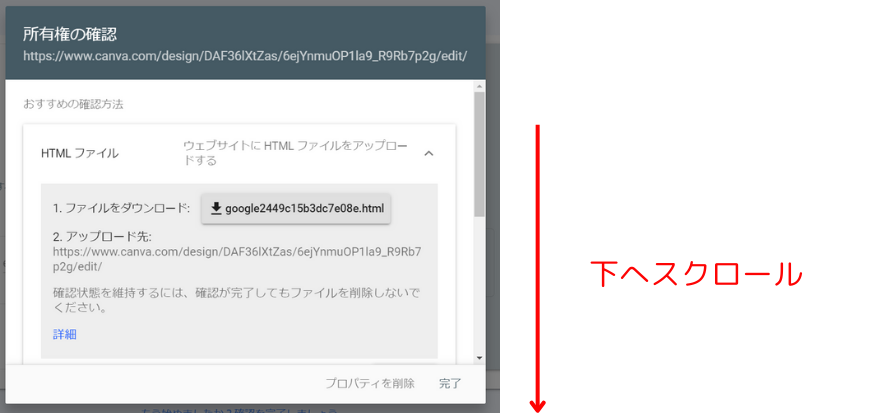
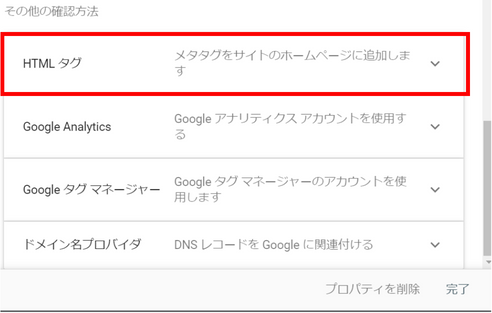
表示されたメタタグ(``)をコピーします。
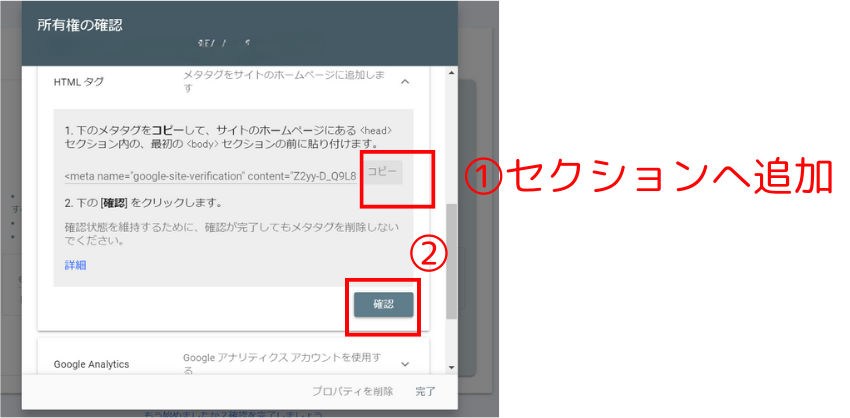
次に、サイトのトップページ(ホームページ)のHTMLソースを開き、``セクション内(``と``の間)に、コピーしたメタタグを貼り付けます。WordPressを使用している場合は、テーマのヘッダー編集機能や、専用のプラグイン(All in One SEO Packなど)を使って簡単に追加できます。HTMLを編集・保存したら、Googleサーチコンソールの画面に戻り、「確認」ボタンをクリックします。
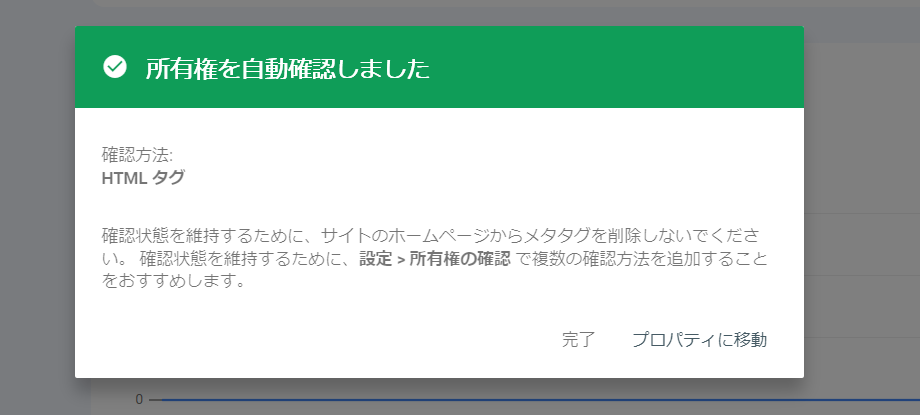
ページ内に正しくタグが設置されていれば、所有権が確認され、設定は完了です。
Googleアナリティクスにログインする
すでに同じGoogleアカウントでGoogleアナリティクスを導入済みの場合、この方法が最も簡単です。この方法を利用するには、いくつかの前提条件があります。まず、Googleアナリティクスのトラッキングコード(gtag.js または analytics.js)が、サイトのトップページのHTMLの``セクション内に正しく設置されている必要があります。また、使用しているGoogleアカウントが、対象のGoogleアナリティクスプロパティに対して「編集」権限を持っている必要があります。権限の確認は、Googleアナリティクスの管理画面から「プロパティのアクセス管理」で確認できます。

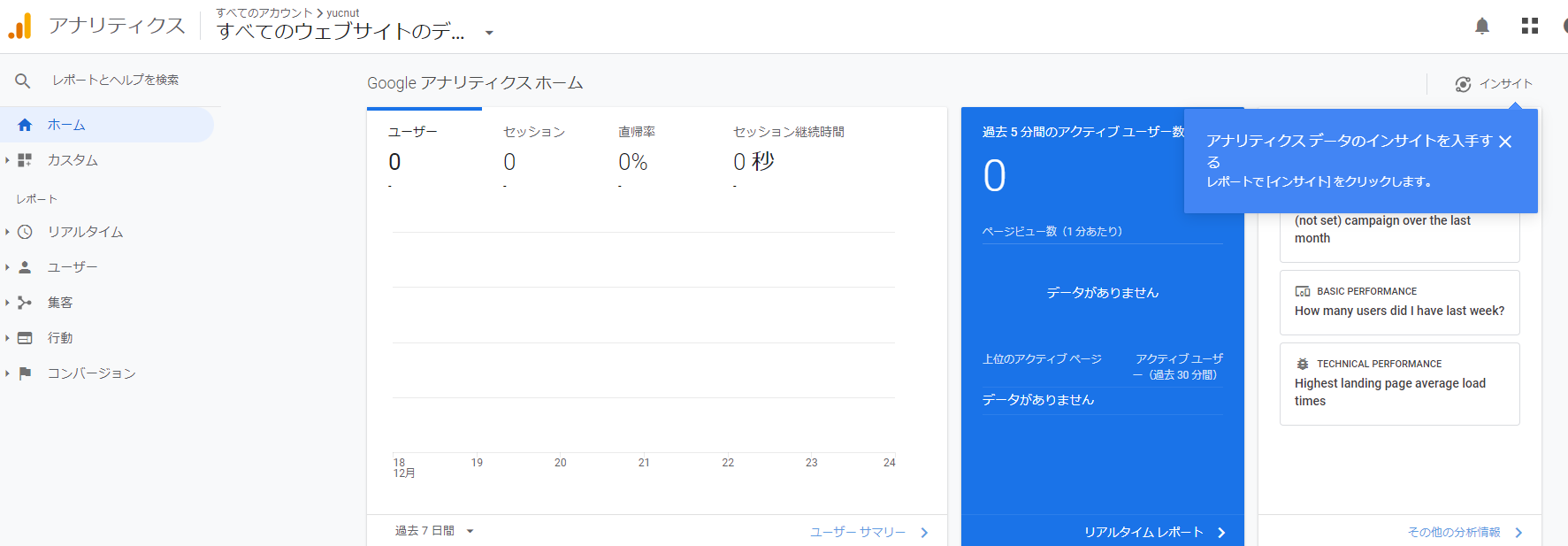
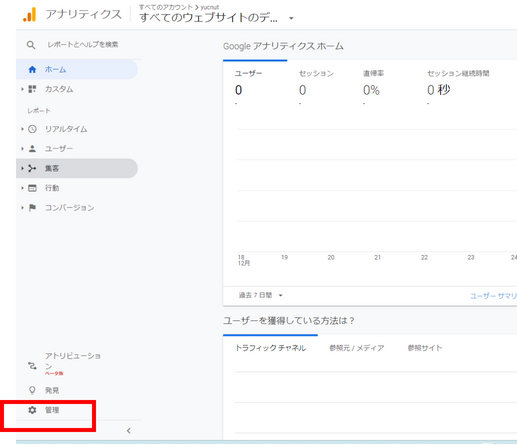
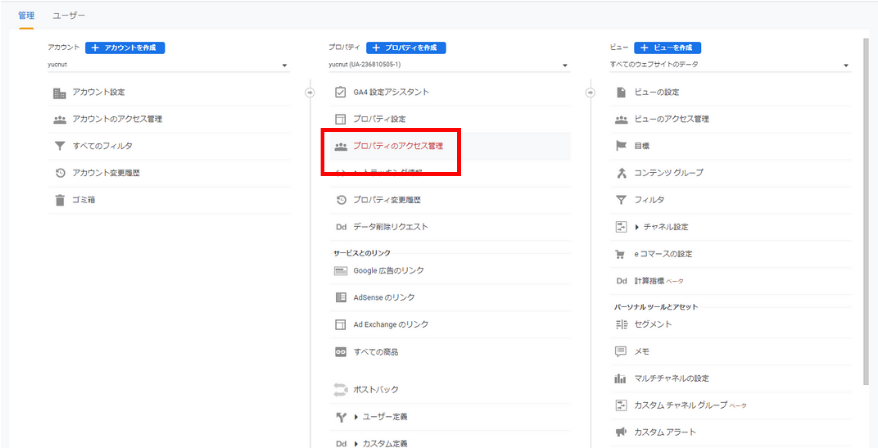
これらの条件を満たしていれば、Googleサーチコンソールの所有権確認画面で「その他の確認方法」から「Google Analytics」を選択し、「確認」ボタンをクリックするだけで、即座に認証が完了します。
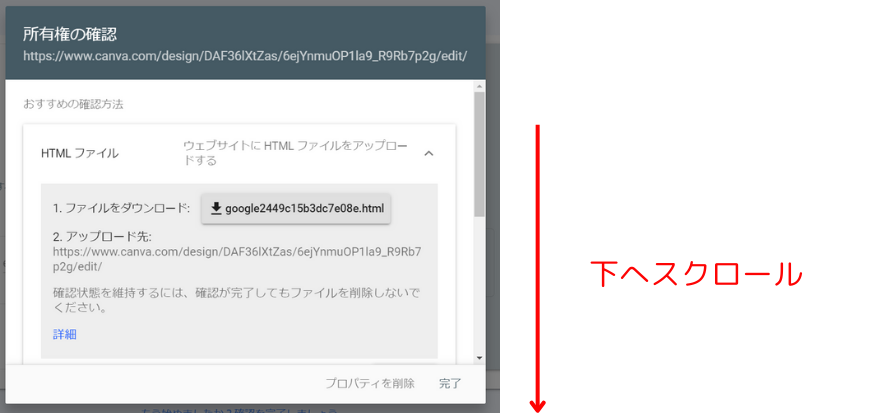
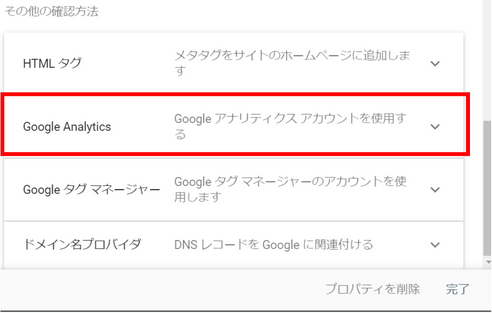
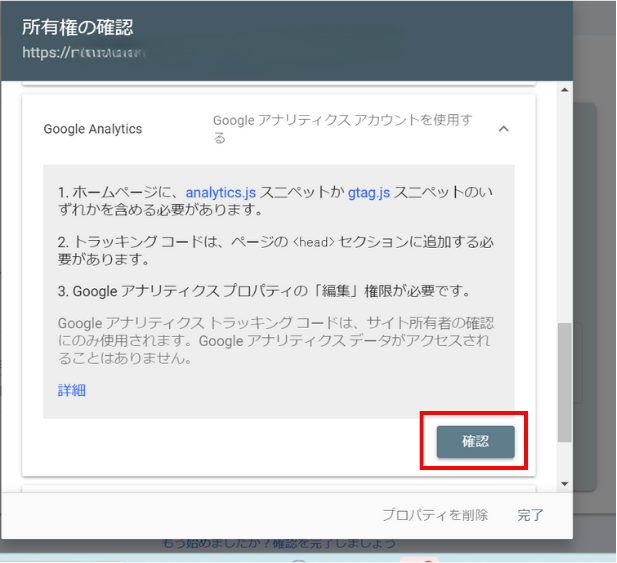
Googleタグマネージャーにログインする
Googleタグマネージャー(GTM)をすでに利用している場合も、非常に簡単な方法で所有権を確認できます。前提条件として、Googleタグマネージャーのコンテナスニペット(コード)がサイトに正しく設置されていること、そして使用しているGoogleアカウントが、対象のGTMコンテナに対して「公開」または「管理者」権限を持っている必要があります。この条件を満たしていれば、所有権確認画面で「その他の確認方法」から「Google Tag Manager」を選択します。
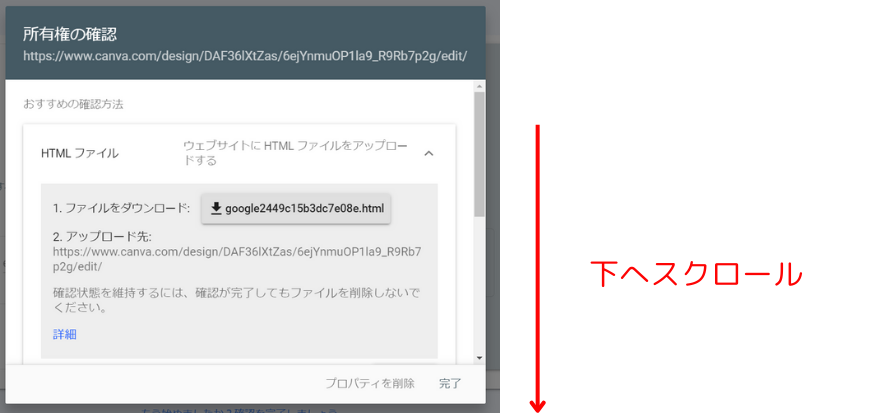
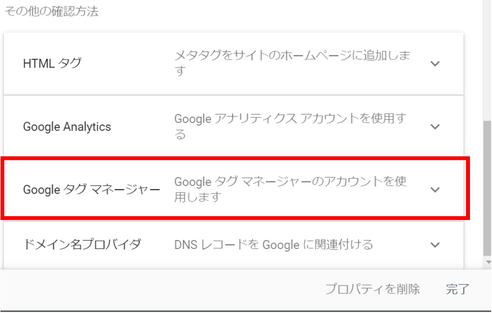
表示された画面で「確認」ボタンをクリックするだけで、認証は完了です。この方法は、特に複数のマーケティングタグをGTMで一元管理している場合に、コードを汚すことなくスムーズに設定できるため推奨されます。
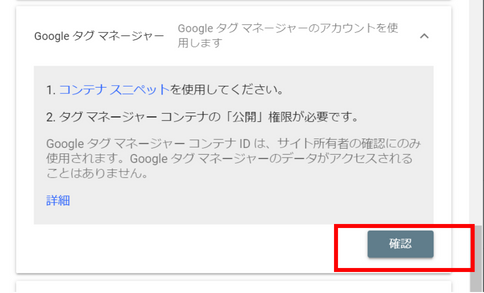
Googleタグマネージャーについては、以下の記事で詳しく解説しています。Googleアナリティクスとの連携により、さらにSEOへ役立てる方法もお届けしていますので、ぜひご覧ください。

GoogleサーチコンソールとGoogleアナリティクスの連携方法
前述の通り、GoogleサーチコンソールとGoogleアナリティクス(GA4)はそれぞれ異なる役割を担っており、SEO効果を最大化するためには両方の指標を総合的に分析することが不可欠です。しかし、二つのツールを別々に開き、データを比較するのは手間がかかり非効率です。そこで強く推奨されるのが、両ツールの「連携」です。
この連携設定をおこなうと、Googleアナリティクスのレポート画面上で、Googleサーチコンソールのデータ(検索クエリ、クリック数、表示回数、掲載順位など)を直接確認できるようになります。これにより、「どの検索キーワードで流入したユーザーが、ランディングページでどのような行動をとり、最終的にコンバージョンに至ったか」という一連のユーザー行動を一気通貫で分析することが可能になり、作業効率が飛躍的に向上します。連携方法は以下の簡単な手順でおこなえます。
- Googleアナリティクスで「Search Console のリンク」設定を開始する
- 連携するSearch Consoleプロパティを選択する
- 連携するウェブストリームを選択し、関連付けを完了する
順番に見ていきましょう。
Googleアナリティクスで「Search Console のリンク」設定を開始する
まず、連携したいGoogleアナリティクス(GA4)のプロパティにアクセスします。画面左下の「管理」(歯車マーク)をクリックします。すると「プロパティ」列に、さまざまな設定項目が表示されます。その中から「サービスとのリンク」セクションにある「Search Console のリンク」をクリックします。
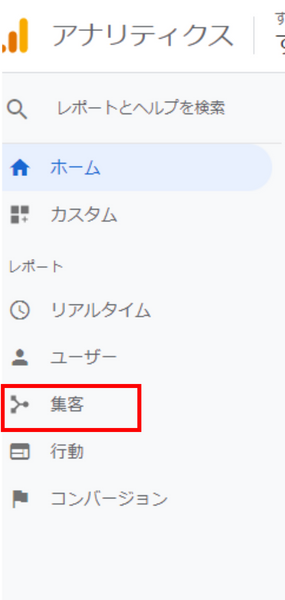
この画面は旧バージョンのアナリティクス(UA)のナビゲーションです。現在のGA4では管理画面から設定します。
GA4の管理画面に遷移したら、画面右上の青い「リンク」ボタンをクリックして、新しい関連付けの作成を開始します。

「検索クエリ」については、以下の記事で詳しく解説しています。「キーワードとの違いがよくわからない」という方にも違いをわかりやすく解説しているのでぜひご覧ください。

連携するSearch Consoleプロパティを選択する
「リンク」ボタンをクリックすると、「Search Console プロパティを選択」という画面が表示されます。ここでは、同じGoogleアカウントで管理しているGoogleサーチコンソールのプロパティが一覧で表示されます。一覧の中から、今回連携したいWebサイトのプロパティを選択し、「確認」ボタンをクリックします。

連携したいサイトを選択する
旧バージョンの手順画像ですが、流れは同様です。次に、「ウェブストリームを選択」という画面に進みます。ここで、先ほど選択したSearch Consoleプロパティと関連付ける、GA4のデータストリーム(通常はWebサイトの測定IDに対応するもの)を選択します。最後に「送信」ボタンをクリックすると、「関連付けが作成されました」というメッセージが表示され、連携は完了です。
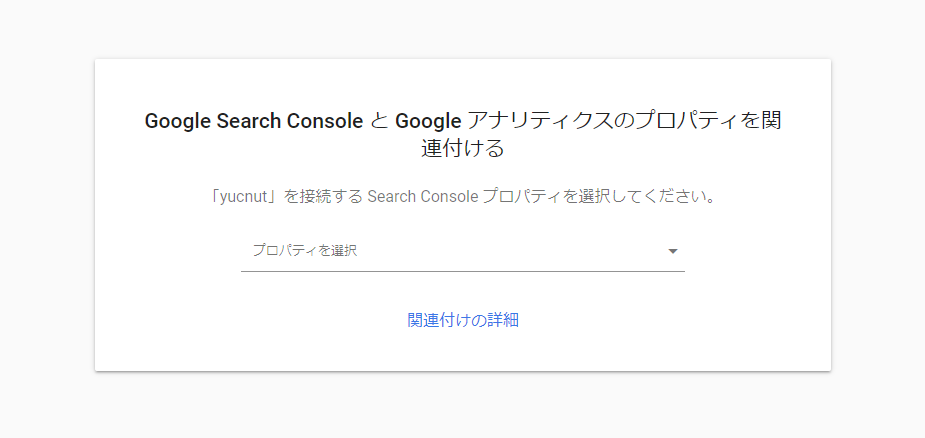
データがGA4に反映されるまでには最大で48時間ほどかかる場合があります。連携が完了すると、GA4のレポートメニューにある「集客」>「概要」レポート内のカードや、「集客」>「ライフサイクル」レポートコレクションに「Search Console」という項目が追加され、「Googleオーガニック検索クエリ」「Googleオーガニック検索レポート」といったレポートが閲覧可能になります。
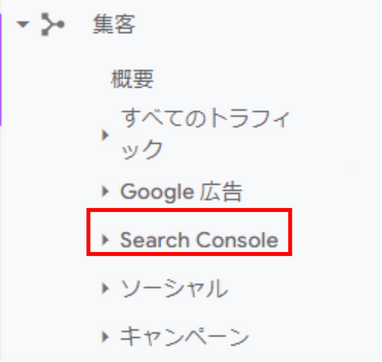
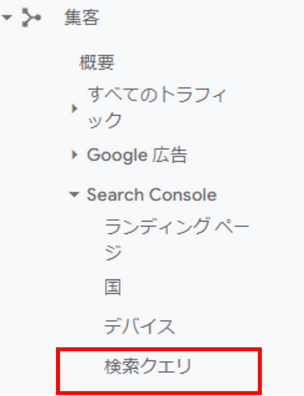
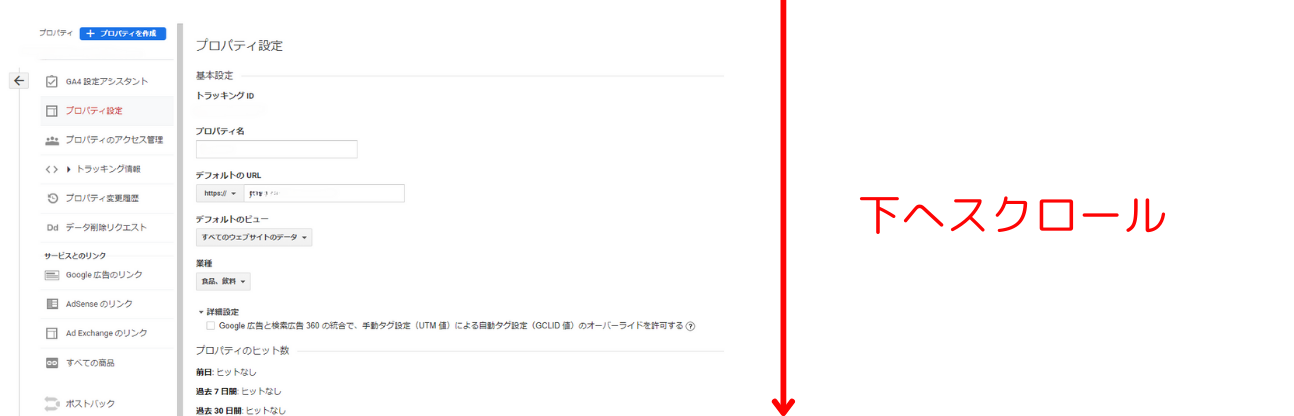
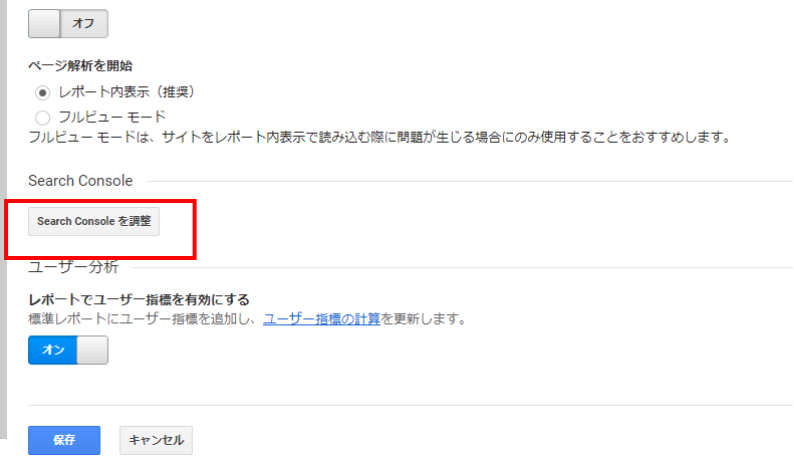
Googleサーチコンソールの主な機能の概要と使い方を紹介
Googleサーチコンソールには多岐にわたる機能が搭載されていますが、ここでは特に日常的なサイト分析やSEO施策において使用頻度が高く、成果に直結する主要な機能を厳選し、それぞれの概要と具体的な使い方を徹底的に解説します。各機能が示すデータの意味を正しく理解し、実践的な活用法を身につけましょう。
- 検索パフォーマンス
- ページ(旧カバレッジ)
- URL検査
- サイトマップ
- セキュリティと手動による対策
- エクスペリエンス(ウェブに関する主な指標、モバイルユーザビリティ)
- リンク
- メッセージ
それでは、一つずつ詳細に見ていきましょう。
検索パフォーマンス
「検索パフォーマンス」レポートは、Googleサーチコンソールで最も頻繁に利用し、最も重要なインサイトを得られる機能です。このレポートを使いこなすことが、データに基づいたSEO戦略の第一歩となります。左側のメニューから「検索パフォーマンス」>「検索結果」をクリックすると、レポートが表示されます。
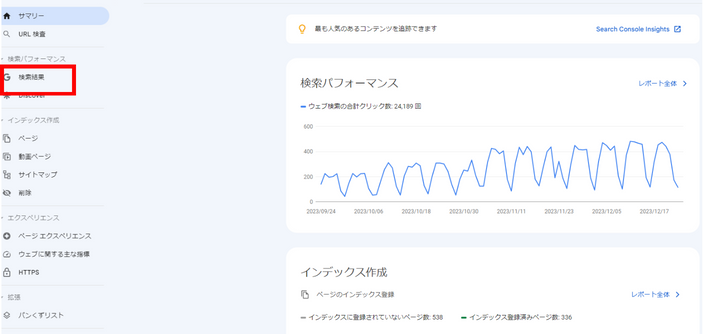
レポートは、上部のグラフと下部のディメンション表で構成されています。

上部のグラフエリアでは、以下の4つの主要指標の推移を視覚的に確認できます。各指標のタブをクリックすることで、グラフの表示・非表示を切り替えられます。
| 指標 | 意味とビジネス上の重要性 |
| 合計クリック数 | Google検索結果から自社サイトへのリンクがクリックされた総回数。Webサイトへの直接的なトラフィック量を示し、SEOの最終的な成果の一つです。 |
| 合計表示回数 | 自社サイトへのリンクが検索結果画面に表示された総回数。ユーザーの目に触れた機会の多さを示し、潜在的なリーチの大きさを表します。 |
| 平均CTR(クリック率) | 表示回数のうちクリックされた割合(クリック数 ÷ 表示回数)。この数値が高いほど、タイトルや説明文がユーザーの検索意図と合致し、魅力的であることを示します。 |
| 平均掲載順位 | 自社サイトが検索結果に表示された際の、最も上位の掲載順位の平均値。SEO施策の直接的な効果を測るための重要な先行指標です。 |
レポートの真価は、フィルタ機能とディメンションの掛け合わせによる多角的な分析にあります。「+新規」ボタンからフィルタを追加することで、データを様々な角度から深掘りできます。
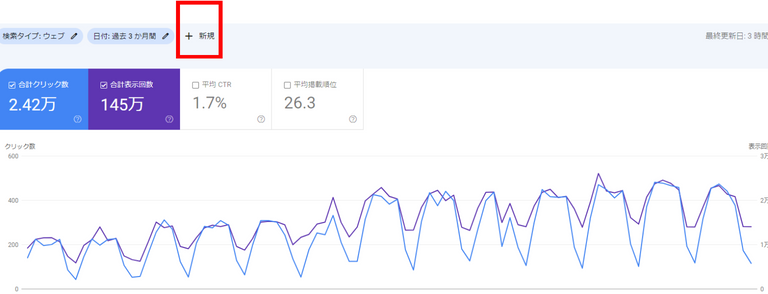
例えば、「クエリ」フィルタで特定のキーワード(例:「サーチコンソール 使い方」)に関するパフォーマンスだけを抽出したり、「ページ」フィルタで特定のURLのパフォーマンスを分析したりできます。
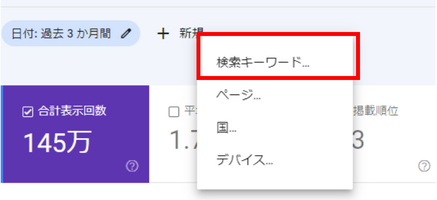
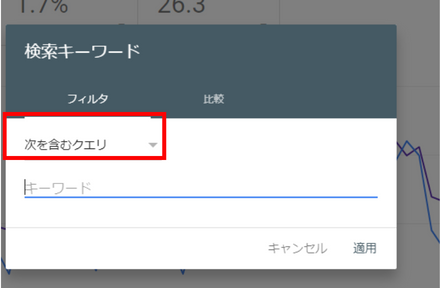
また、「期間」フィルタでは、分析対象の期間を自由に設定したり、異なる期間(例:今月と先月)のデータを比較してパフォーマンスの変化を捉えたりすることも可能です。Webサイトのリニューアルや特定のSEO施策を実施した後に、その前後でデータを比較分析することで、施策の効果測定を定量的に行うことができます。
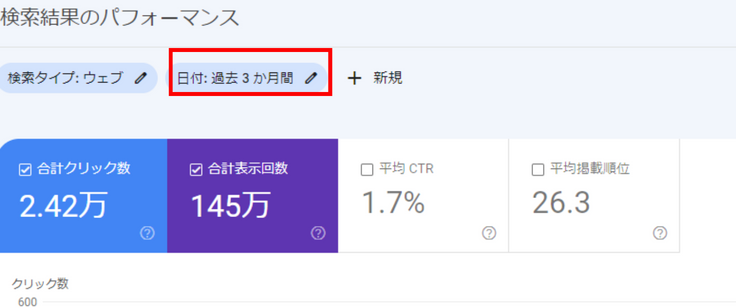
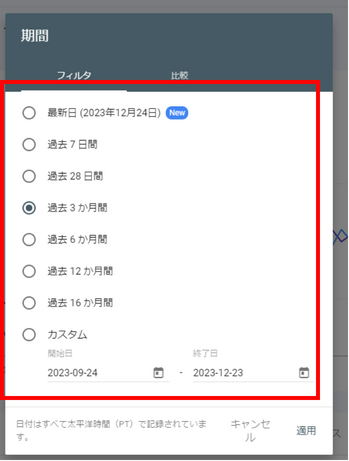
下部のディメンション表では、「クエリ」「ページ」「国」「デバイス」「検索での見え方」「日付」といったタブを切り替えることで、分析の切り口を変更できます。例えば、「ページ」タブをクリックし、特定のページのURLを選択します。
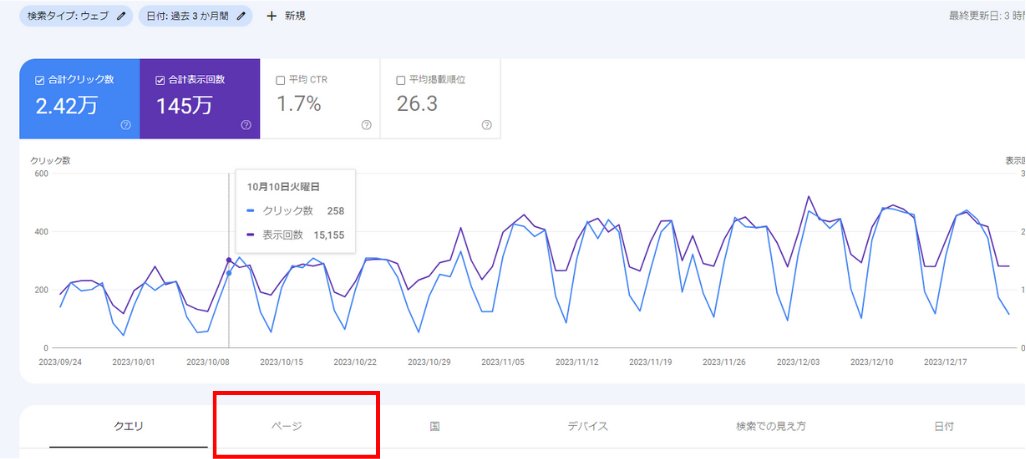
その後、「クエリ」タブに切り替えると、その特定のページが「どのような検索キーワードで流入を獲得しているか」を詳細に確認できます。これにより、ページ作成時に意図していたキーワードだけでなく、想定外のキーワードで評価されていることを発見し、新たなコンテンツ改善や新規記事作成のヒントを得ることができます。
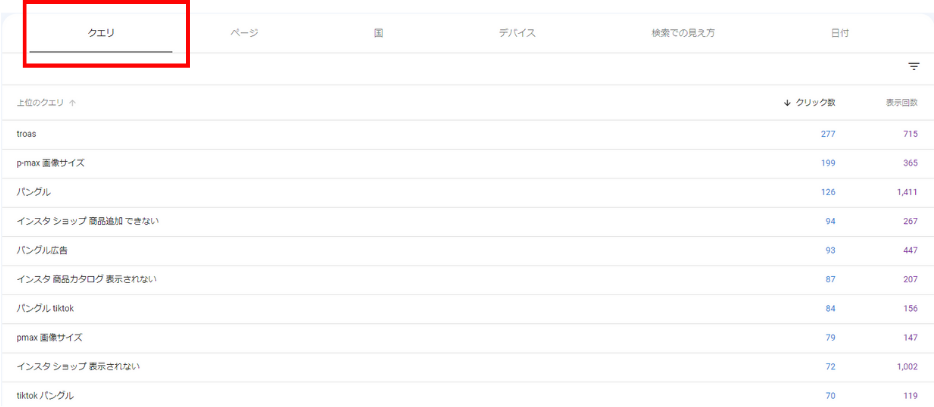
このように、検索パフォーマンスレポートを多角的に分析することで、Webサイトの現状を正確に把握し、データに基づいた具体的な改善施策を立案するための、無数のインサイトを発見することができるのです。
ページ(旧カバレッジ)
「ページ」レポート(2022年11月頃に「カバレッジ」から名称変更および再編)は、Webサイト内の各ページがGoogleにどのように認識され、インデックスされているかを管理する、技術的SEOにおいて極めて重要な機能です。このレポートを確認することで、サイトの健全性を保ち、全ての重要なページが確実に検索対象となるように管理できます。
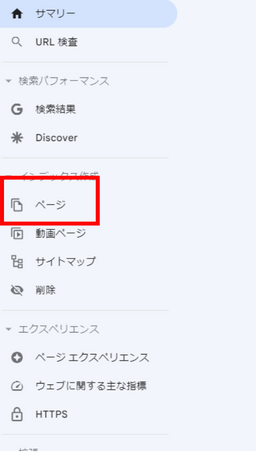
レポートは大きく「インデックスに登録済みのページ」と「インデックスに登録されなかったページ」の2つのセクションに分かれています。
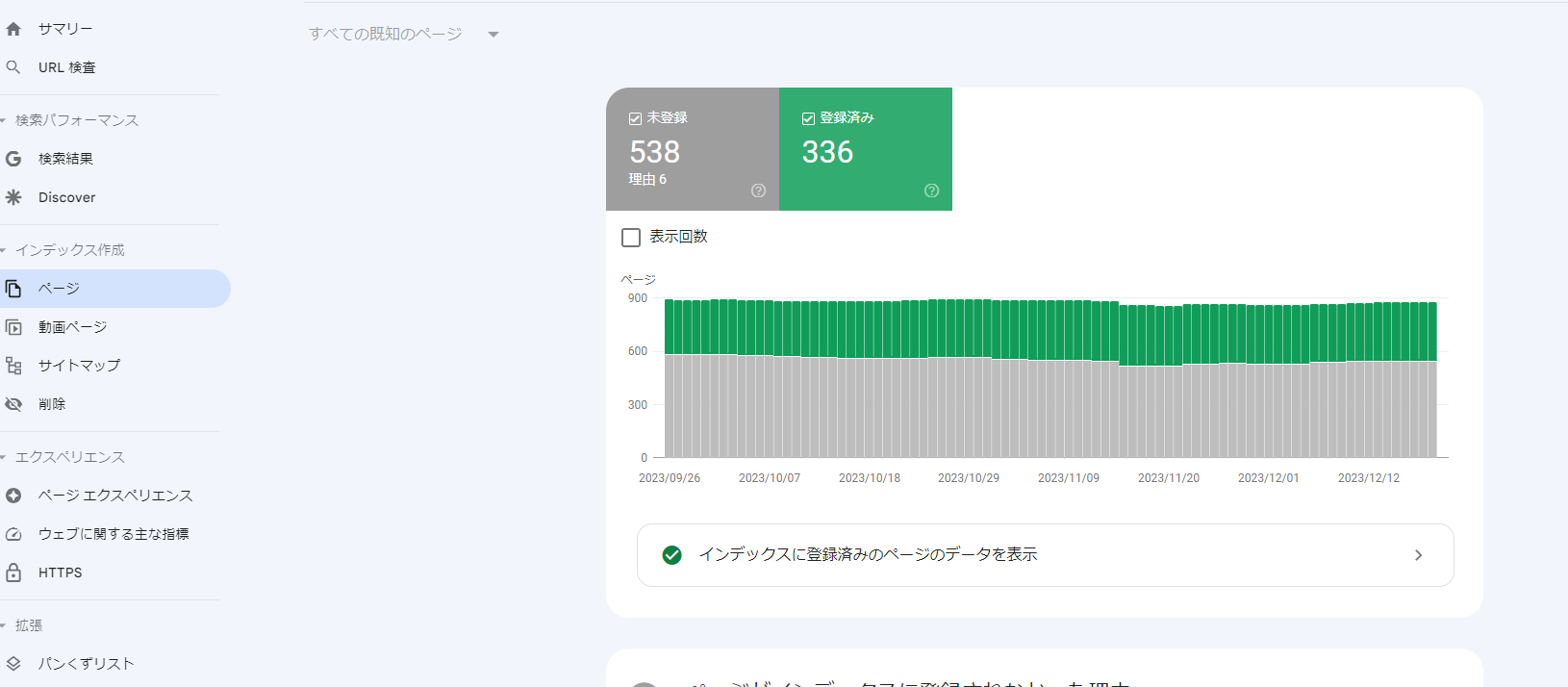
| 未登録 | 何らかの理由により、Googleのインデックスに登録されなかったURL。理由は下のセクションに表示されます。 |
| 登録済み | 正常にインデックス登録されているURL。これらのページが検索結果に表示される可能性があります。 |
特に重要なのが、「ページがインデックスに登録されなかった理由」のセクションです。ここには、なぜページがインデックスされなかったのか、その具体的な理由がグループ化されて表示されます。各理由をクリックすると、該当するURLのリストを確認できます。
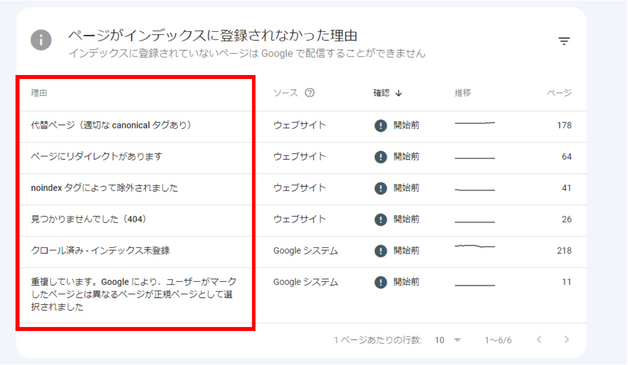
代表的な理由と、その対処方針は以下の通りです。
- サーバーエラー(5xx): サーバー側の問題でGoogleがページにアクセスできませんでした。サーバーの安定性を確認し、ホスティング会社への問い合わせが必要な場合があります。
- リダイレクト エラー: リダイレクトの設定が正しくなく、ループしているなどの問題があります。リダイレクトチェーンを確認し、修正が必要です。
- noindex タグによって除外されました: ページに`noindex`メタタグが意図的に設定されており、インデックス対象外となっています。これが意図しない設定であれば、タグを削除する必要があります。
- 見つかりませんでした(404): リンク元のページには記載があるものの、URLが存在しません。意図的な削除であれば放置しても問題ありませんが、重要なページであればURLを修正するか、適切なページへリダイレクトを設定します。
- クロール済み - インデックス未登録: Googleはページをクロールしましたが、現時点ではインデックスしないと判断しました。コンテンツの品質が低い、他のページと内容が重複している、などの可能性があります。コンテンツの改善(リライト)や内部リンクの強化が有効です。
- 検出 - インデックス未登録: Googleはページの存在を認識していますが、まだクロールしていません。サイトのクロールバジェット(Googleがサイトをクロールするために割り当てるリソース)が不足している可能性があります。内部リンクの最適化やサイトマップの送信が有効です。
これらの理由を確認し、修正が必要な問題に対処した後は、該当の理由をクリックし、「修正を検証」ボタンを押すことで、Googleに再クロールと再評価をリクエストできます。定期的にこのレポートをチェックし、意図せずインデックスから漏れている重要ページがないかを確認することが、機会損失を防ぐ上で不可欠です。
一方、「登録済み」のセクションでは、正常にインデックスされているページのリストを確認できます。「インデックスに登録済みのページのデータを表示」をクリックすることで、URLの一覧を閲覧・ダウンロードできます。
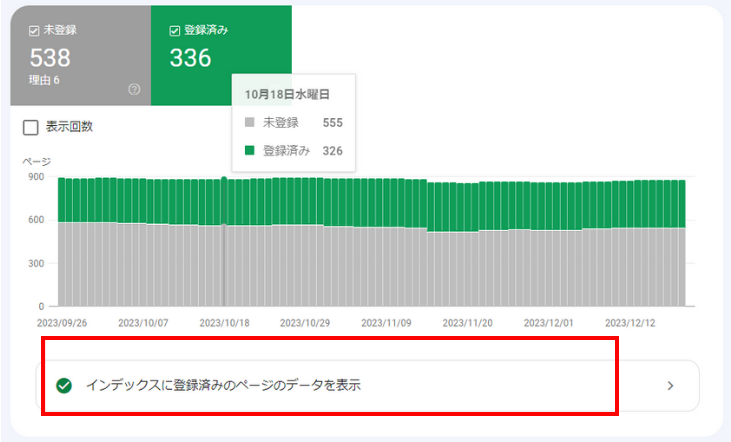
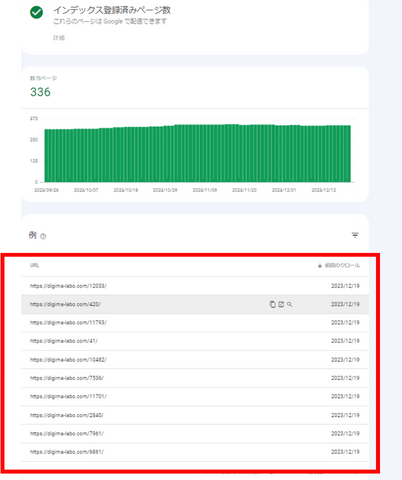
URL検査
「URL検査」ツールは、特定の1ページのURLに関するGoogleの認識状況を、リアルタイムで詳細に診断できる非常に強力な機能です。新しい記事を公開した直後や、既存の記事を大幅にリライトした際、また特定のページに問題が疑われる場合などに使用します。
使い方は簡単で、画面上部にある検索窓に、検査したいページの完全なURLを入力してEnterキーを押すだけです。
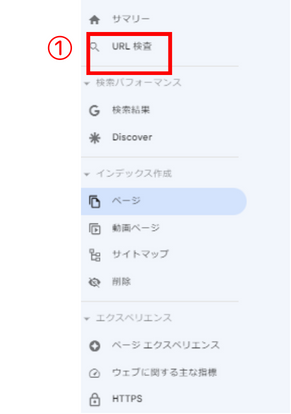
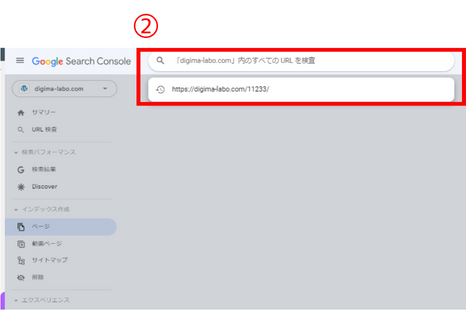
検査結果画面では、まず「URLはGoogleに登録されています」または「URLがGoogleに登録されていません」という形で、現在のインデックス状況が一目でわかります。さらに詳細な情報として、以下の項目を確認できます。
- 前回のクロール: Googleがこのページを最後にクロールした日時。
- カバレッジ: サイトマップからの送信状況や、参照元ページ(このページへリンクしている内部ページ)など。
- モバイル ユーザビリティ: モバイルフレンドリーであるかどうかの判定。
- ウェブに関する主な指標: Core Web Vitalsの判定結果。
- HTTPS: ページがHTTPSで提供されているか。
- パンくずリストやサイトリンク検索ボックスなどの拡張機能: 構造化データが正しく認識されているか。
ページがインデックスされていない場合や、コンテンツを更新してすぐにGoogleに認識させたい場合は、「インデックス登録をリクエスト」ボタンをクリックします。これにより、そのURLがクロールの優先キューに追加され、通常よりも早くGoogleのクローラーが巡回に来てくれる可能性が高まります。
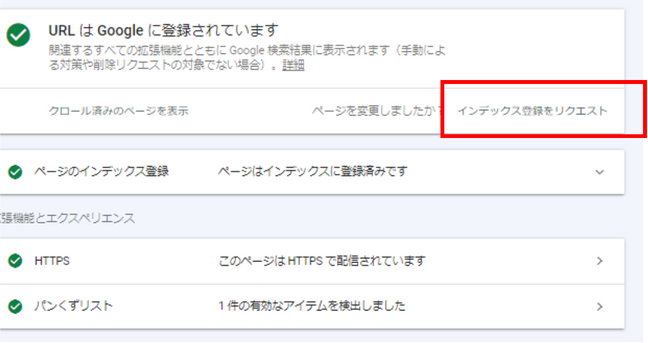
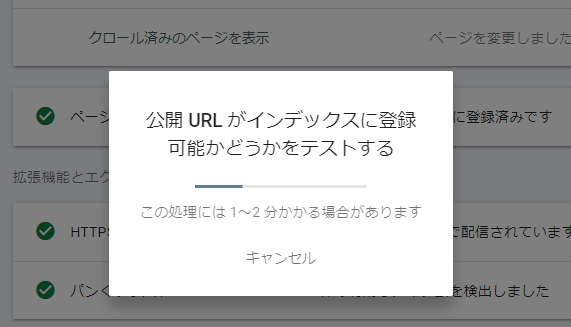
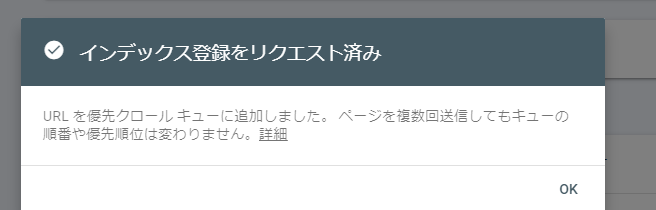
また、「公開URLをテスト」ボタンをクリックすると、現在のサーバー上にある最新のページ情報をGoogleがリアルタイムで取得し、どのようにレンダリング(表示)されるか、技術的な問題がないかを確認できます。ページの表示に問題がある場合や、構造化データのエラーをデバッグする際に非常に役立ちます。注意点として、「インデックス登録をリクエスト」はあくまで「リクエスト」であり、必ずインデックスされることを保証するものではありません。また、短期間に同じURLを何度もリクエストすると、一時的に機能が制限されることがあるため、本当に必要な場面でのみ使用しましょう。
サイトマップ
サイトマップとは、Webサイト全体の構造を検索エンジンに伝えるための、いわば「サイトの地図」です。通常はXML形式のファイルで、サイト内の全ページのURLがリスト形式で記述されています。このサイトマップをGoogleサーチコンソールから送信することで、Googleのクローラーがサイト内のページを効率的かつ網羅的に発見し、クロールするのを手助けできます。
サイトマップの送信は、直接的な検索順位の上昇には繋がりませんが、クローラビリティ(クローラーの巡回しやすさ)を向上させ、新規ページや更新されたページが迅速にインデックスされることを促進するため、間接的にSEO効果を高める重要な施策です。特に、以下のようなサイトではサイトマップの送信が強く推奨されます。
- 立ち上げたばかりで、外部からのリンクが少ない新規サイト
- ページ数が数万、数十万に及ぶ大規模なサイト
- 内部リンク構造が複雑で、クローラーがたどり着きにくいページが存在するサイト
- 動画や画像などのリッチメディアコンテンツを多く含むサイト
サイトマップを送信するには、まずXMLサイトマップファイルを作成する必要があります。WordPressを使用している場合は、「XML Sitemaps」や「Yoast SEO」といったプラグインを導入すれば、ページを追加・更新するたびに自動でサイトマップが生成・更新されるため非常に便利です。手動で作成する場合は、専用のジェネレーターツールなどを利用します。作成したサイトマップ(通常は sitemap.xml というファイル名)をサーバーのルートディレクトリにアップロードします。
次に、Googleサーチコンソールのメニューから「インデックス」>「サイトマップ」をクリックします。
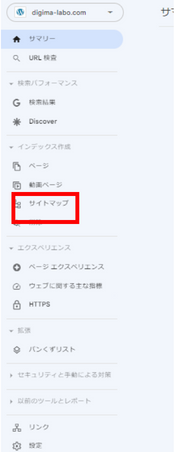
「新しいサイトマップの追加」の欄に、サイトマップのURL(例: `sitemap.xml`)を入力し、「送信」ボタンをクリックします。
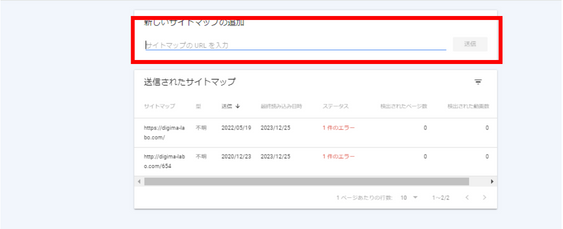
送信後、ステータスが「成功しました」と表示されれば、正常に処理されています。「送信されたサイトマップ」のセクションでは、最終読み込み日や、検出されたURL数などを確認できます。万が一ステータスが「エラー」や「取得できませんでした」となった場合は、サイトマップの形式が正しいか、URLが間違っていないかなどを確認し、SearchConsoleヘルプを参考に問題を解決した上で再度送信してください。
セキュリティと手動による対策
このセクションは、Webサイトの健全性を脅かす重大な問題が発生していないかを確認するための、非常に重要なレポートです。「手動による対策」と「セキュリティの問題」の二つから構成されています。
「手動による対策」とは、Googleの品質に関するガイドラインに著しく違反していると、Googleの担当者(人間)の目視によって判断された場合に科される、いわば「ペナルティ」です。悪質なスパム行為(隠しテキストやクローキング)、不自然なリンクの売買、質の低いコンテンツの大量生成などが対象となります。手動による対策を受けると、サイトの一部の順位が大幅に下落したり、最悪の場合はサイト全体が検索結果から表示されなくなったりするなど、ビジネスに致命的な影響を及ぼします。
手動対策を受けているか確認するには、「セキュリティと手動による対策」>「手動による対策」をクリックします。
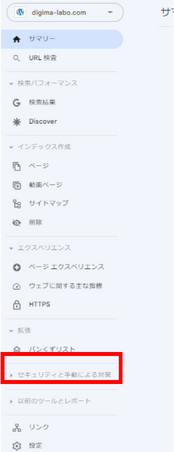
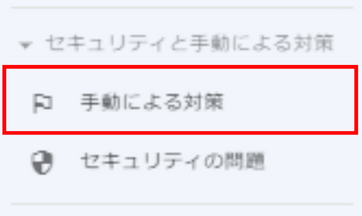
「問題は検出されませんでした」と表示されていれば、何も問題はありません。

しかし、万が一手動対策を受けている場合は、ここに問題の詳細(違反の種類、影響範囲など)が記載されます。その場合は、SearchConsoleヘルプを参考に、指摘された問題をサイト全体で真摯に修正する必要があります。修正が完了したら、「審査をリクエスト」ボタンから、行った修正内容を具体的に説明し、ペナルティの解除を申請します。この再審査リクエストは、問題が完全に解決したと確信できる場合にのみ送信してください。
「セキュリティの問題」レポートでは、サイトがマルウェアに感染している、ハッキングされている、フィッシングサイトとして悪用されているなど、ユーザーに害を及ぼす可能性のあるセキュリティ上の脅威が検出された場合に通知されます。これらの問題が検出されると、ブラウザでアクセスした際に警告画面が表示されたり、検索結果から除外されたりするため、サイトの信頼性が著しく損なわれます。通知があった場合は、被害の拡大を防ぐために即座に対応が必要です。サーバーのクリーンアップや脆弱性の修正を行い、問題が解決した後に、手動対策と同様に再審査をリクエストします。これらのレポートは、問題が発生した際に通知が届くため、毎日確認する必要はありませんが、通知を見逃さないようにすることが重要です。
ウェブに関する主な指標
「ウェブに関する主な指標」(Core Web Vitals)は、ページの読み込み速度、インタラクティブ性、視覚的な安定性といった、実際のユーザー体験(UX)を測定するための指標群です。これはGoogleがページの品質を評価する「ページエクスペリエンス シグナル」の重要な要素であり、検索順位にも影響を与えます。ユーザーが快適にサイトを閲覧できるかどうかを示す指標であり、離脱率の低下やコンバージョン率の向上にも直結します。
メニューの「エクスペリエンス」>「ウェブに関する主な指標」をクリックすると、サイト全体のURLがモバイルとPCそれぞれで、以下の3段階で評価されているかを確認できます。
- 良好 URL: すべての指標が良好な基準を満たしているページ。
- 改善が必要なURL: 一つ以上の指標が改善を要する基準にあるページ。
- 不良 URL: 一つ以上の指標が不良の基準にあるページ。
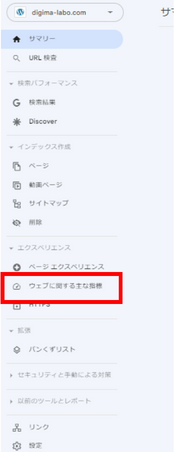
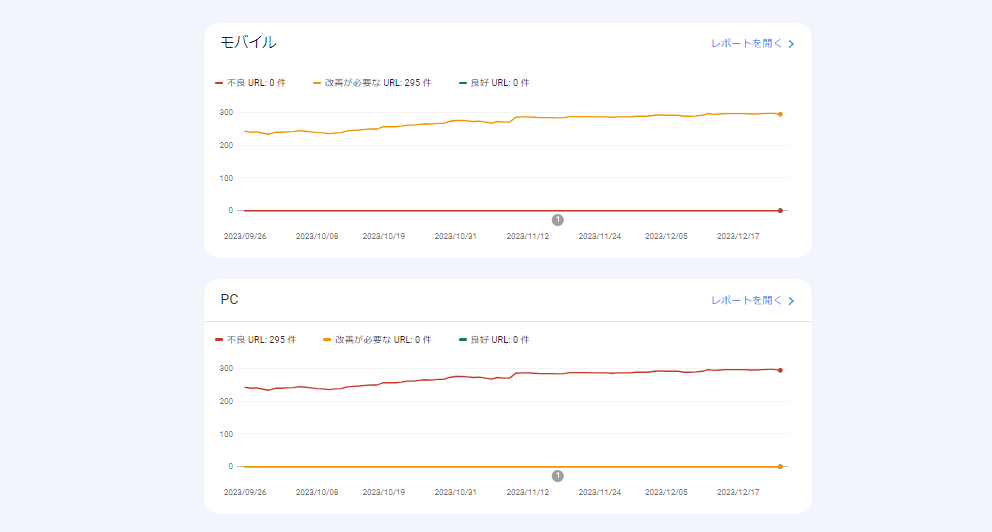
「レポートを開く」をクリックすると、具体的な問題点と該当URLのリストが表示されます。
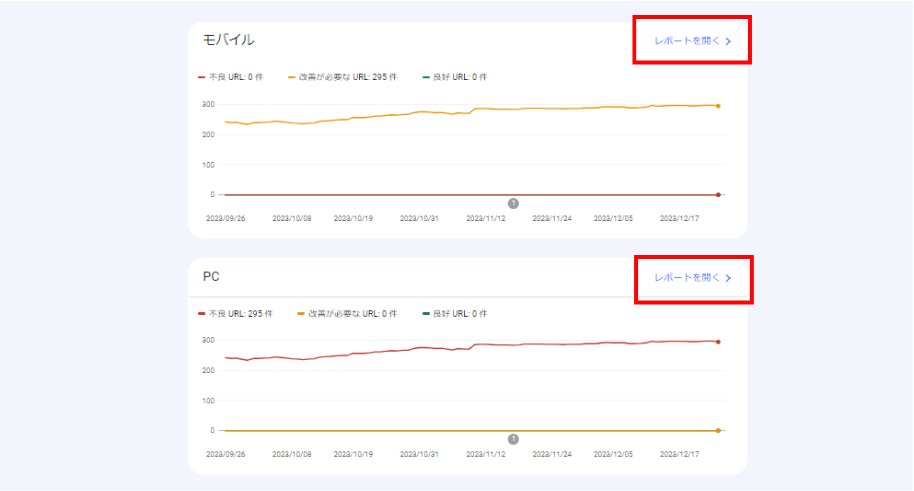
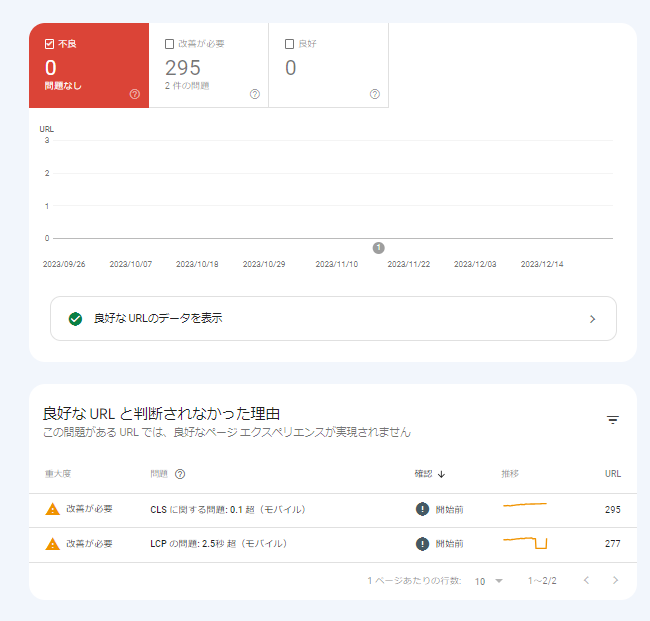
評価は、以下の3つの主要な指標に基づいて行われます。
| 指標 | 意味 | ステータス基準 | 主な改善策 |
| LCP (Largest Contentful Paint) | ページの主要なコンテンツ(最も大きな画像やテキストブロック)が表示されるまでにかかる時間。読み込み速度を測ります。 | 良好: 2.5秒以下 改善が必要: 4.0秒以下 不良: 4.0秒超 |
サーバーの応答時間短縮、画像の圧縮・最適化、レンダリングをブロックするリソース(CSS/JS)の削減 |
| INP (Interaction to Next Paint) ※2024年3月にFIDから変更 | ユーザーがクリックやタップなどの操作を行ってから、画面が視覚的に反応するまでの時間。応答性を測ります。 | 良好: 200ミリ秒以下 改善が必要: 500ミリ秒以下 不良: 500ミリ秒超 |
長時間実行されるJavaScriptの分割、不要なJavaScriptの削除、バックグラウンド処理の活用 |
| CLS (Cumulative Layout Shift) | ページの読み込み中に、意図しないレイアウトのズレ(画像の読み込みによるテキストの移動など)がどれだけ発生したか。視覚的な安定性を測ります。 | 良好: 0.1以下 改善が必要: 0.25以下 不良: 0.25超 |
画像や動画要素にサイズ(width, height)を指定、広告などの動的コンテンツに表示領域を確保 |
参考:SearchConsoleヘルプ「ウェブに関する主な指標レポート」
「改善が必要」や「不良」と評価されたURLがある場合は、表に記載した改善策を参考に、エンジニアや制作会社と連携して対処が必要です。詳細な分析には、Googleの「PageSpeed Insights」というツールが役立ちます。
モバイルユーザビリティ
※モバイルユーザビリティレポートは、2023年12月をもって段階的にサポートを終了し、「ウェブに関する主な指標」レポートに統合されました。現在では個別のレポートとしては存在しませんが、考え方は引き続き重要です。
かつて存在した「モバイルユーザビリティ」レポートは、スマートフォンでWebサイトを閲覧した際の使いやすさを評価する機能でした。現在、この評価は「ウェブに関する主な指標」レポート内の「使いやすさ」の項目や、URL検査ツールの一部として確認できます。Googleはモバイルデバイスからのアクセスを非常に重視しており(モバイルファーストインデックス)、スマートフォンでの快適な閲覧体験はSEOの基本要件です。
過去のレポートで指摘されていた主なエラー項目は以下の通りで、これらは現在もサイト改善において重要なチェックポイントです。
- ビューポートが設定されていません: デバイスの画面サイズに合わせて表示領域を調整するための``タグが設定されていない。
- テキストが小さすぎて読めません: フォントサイズが小さすぎて、ユーザーがピンチアウト(拡大)しないと読めない。
- クリックできる要素同士が近すぎます: ボタンやリンクなどのタップ対象が近すぎて、誤タップを誘発する可能性がある。
- コンテンツの幅が画面の幅を超えています: 横スクロールが発生してしまい、閲覧しにくい。
これらの問題は、主にCSS(スタイルシート)を修正することで解決できます。レスポンシブデザインを適切に実装し、あらゆるデバイスで快適に閲覧できるサイトを構築することが求められます。

リンク
「リンク」レポートは、サイトの外部リンク(被リンク)と内部リンクの状況を詳細に把握するための機能です。良質なリンクはサイトの評価を高める上で極めて重要であり、このレポートを分析することで、リンク構築戦略や内部構造の最適化に役立つインサイトを得られます。
メニューから「リンク」をクリックすると、レポートが表示されます。
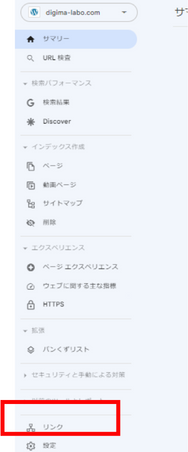
レポートは大きく4つのセクションに分かれています。
-
- 上位のリンクされているページ(外部リンク): サイト内で、外部のサイトから最も多くリンクされているページがランキング形式で表示されます。ここに表示されるページは、一般的にサイト内で最も権威性が高く、人気のあるコンテンツと言えます。これらのページのテーマを分析することで、ユーザーに求められているコンテンツの傾向を把握できます。
- 上位のリンク元サイト: 自社のサイトにリンクを張ってくれている外部サイト(ドメイン)が、リンク数の多い順に表示されます。どのようなサイトから評価されているかを確認し、関連性の高い優良サイトからのリンクがあれば、それは非常に良いシグナルです。逆に、身に覚えのない低品質なサイトやスパムサイトからのリンクが多い場合は、否認ツール(高度な機能)の使用を検討する必要があるかもしれません。
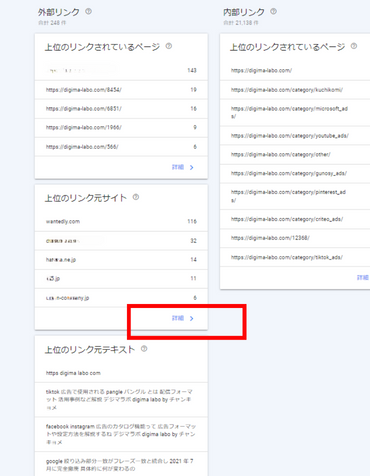
-
- 上位のリンク元テキスト: 外部サイトが自社サイトへリンクを張る際に使用しているアンカーテキスト(リンクが設定されているテキスト)が表示されます。他者がどのようなキーワードで自社サイトを認識・紹介しているかがわかります。例えば「こちらの資料」のような曖昧なテキストではなく、具体的なサービス名やキーワードでリンクされていれば、より効果的にページのテーマ性をGoogleに伝えることができます。
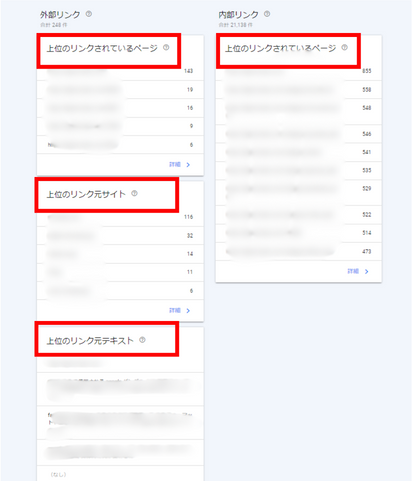
- 上位のリンクされているページ(内部リンク): サイト内で、他のページから最も多く内部リンクを受けているページがランキング形式で表示されます。意図して重要視しているページ(トップページや主要なサービスページなど)が上位に来ていれば問題ありませんが、そうでないページが上位にある場合は、内部リンク構造の見直しが必要です。重要なページに内部リンクを適切に集めることで、サイト内での評価を高めることができます。
このように、リンクレポートを定期的に分析することで、外部リンクの質と量を把握し、サイトの権威性を客観的に評価するとともに、内部リンク構造を最適化してユーザーとクローラーの双方にとって分かりやすいサイトを構築するための、具体的な改善点を発見できます。
メッセージ
「メッセージ」機能は、Googleからサイト運営者に対して送信される重要なお知らせを確認するための通知センターです。サイトのパフォーマンスに関わる重大な問題から、新機能の案内、軽微な改善提案まで、様々な通知がここに届きます。
メッセージは、Googleサーチコンソールの画面右上に配置されたベルマークのアイコンをクリックすることで一覧表示できます。
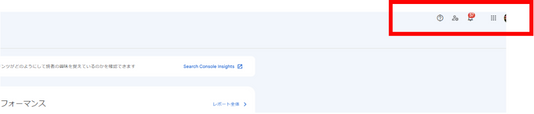
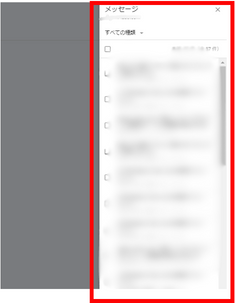
特に、前述した「手動による対策」や「セキュリティの問題」、「インデックスカバレッジの重大なエラー」などが検出された場合、登録したメールアドレスに通知が届くと同時に、このメッセージパネルにも記録が残ります。通知内容がパフォーマンスに深刻な影響を及ぼす問題である場合は、メッセージ内に詳細な説明やヘルプページへのリンクが含まれているため、内容をよく読み、迅速に対処することが求められます。このメッセージ機能を定期的にチェックする習慣をつけることで、サイトに関するGoogleからの重要なフィードバックを見逃すことなく、常に健全なサイト運営を維持することができます。
Googleサーチコンソールの活用タイミング
「実際にGoogleサーチコンソールを業務の中でいつ、どのように使えばよいのか」という具体的な活用シーンについて疑問に感じる方も多いでしょう。Googleサーチコンソールは、特定の場面でだけ使う一過性のツールではなく、サイト運営の様々なフェーズで継続的に活用することで真価を発揮します。ここでは、特に重要となる3つの活用タイミングについて解説します。
- SEOにおける継続的な分析・改善
- エラー発生時のトラブルシューティング
- Webサイトの新規作成・大規模リニューアル時
順番に見ていきましょう。
SEOにおける分析・改善
これは、Googleサーチコンソールが最も頻繁に、そして継続的に活用される場面です。Webサイト運営の目的(商品購入、問い合わせ獲得など)を達成するためには、SEO施策を実行し、その経過をデータで観測し、分析・改善を繰り返すというPDCAサイクルが不可欠です。Googleサーチコンソールは、このサイクルを回すための根幹となるデータを提供します。
具体的には、「検索パフォーマンス」レポートを定期的に確認します。ただし、検索順位やクリック数は日々細かく変動するため、毎日チェックして一喜一憂するのではなく、週次や月次など、ある程度まとまった期間でデータを比較・分析するのが効果的です。例えば、月次レポートを作成し、「どのページの順位が上がったか」「どのキーワードのクリック数が増えたか」「新たに出現した有望なキーワードはないか」といった変化を捉えます。そして、その変化の要因を分析し、「順位が伸び悩んでいるページはコンテンツをリライトする」「CTRが低いページはタイトルを改善する」といった次のアクションプランを策定します。このような地道な分析と改善の繰り返しが、長期的なSEOの成功に繋がります。
エラー発生時
Googleサーチコンソールは、Webサイトの健康診断ツールとしての役割も担います。「ページ」レポートでインデックスに関するエラーが発生したり、「セキュリティと手動による対策」で重大な問題が検出されたりした場合、登録しているメールアドレスへ通知が届きます。したがって、エラー発生の有無を確認するために毎日Googleサーチコンソールにログインする必要はありません。
メールで通知を受け取った時が、まさに活用すべきタイミングです。通知内容を確認し、Googleサーチコンソールにログインして、どのレポートで、どのような問題が、どのURLで発生しているのかを正確に把握します。そして、エラーの原因を特定し、必要な修正作業を行います。修正が完了したら、レポート上の「修正を検証」ボタンを押して、Googleに再評価をリクエストします。このように、問題発生時の迅速なトラブルシューティングの起点として活用します。
Webサイトの作成・リニューアル時
Webサイトを新たに作成した場合や、サイトの構造が大きく変わる大規模なリニューアルを実施した際は、Googleサーチコンソールの「サイトマップ」機能と「URL検査」ツールが特に重要な役割を果たします。新しいサイトは、まだGoogleに十分に認知されておらず、外部からのリンクも少ないため、クローラーがサイト全体を発見するのが難しい場合があります。そこで、サイトマップを送信することで、サイトの全体像をGoogleに伝え、効率的なクロールを促します。
また、特に重要度の高いページ(トップページや主要なサービスページなど)については、「URL検査」ツールから個別に「インデックス登録をリクエスト」することで、より迅速なインデックスを促すことができます。サイトの立ち上げや大規模な改修といった節目において、Googleとのコミュニケーションを円滑に行い、スムーズなスタートを切るためにGoogleサーチコンソールを活用しましょう。
まとめ
本記事では、Googleサーチコンソールの基本的な概要から、詳細な設定方法、そしてビジネス成果に繋げるための各機能の具体的な使用方法について、網羅的に解説いたしました。Googleサーチコンソールは、Google検索におけるWebサイトのパフォーマンスを管理し、最適化していく上で、もはや欠かすことのできない必須のツールです。
SEO指標の定点観測やユーザーの検索意図の分析、技術的なエラーの早期発見と修正、コンテンツ更新後のクロール促進など、Googleサーチコンソールが提供する機能は多岐にわたります。これらの機能を最大限に活用することで、Webサイトの課題発見から具体的な改善施策の立案、そして施策実行後の効果測定まで、データに基づいた一貫性のあるPDCAサイクルを効率的に回すことが可能になります。
Webサイト運営は、一度作って終わりではありません。ユーザーのニーズや検索エンジンのアルゴリズムは常に変化し続けます。その変化に対応し、継続的にサイトを改善し続けることが成功の鍵です。まずは本記事を参考にしながら、実際にGoogleサーチコンソールを操作し、自社サイトの様々なデータに触れてみてください。そして、分析と改善を地道に繰り返しながら、ユーザーにとって真に価値のある有益なコンテンツを提供し続けることで、Webサイトへの流入増加、ひいてはコンバージョン獲得というビジネス目標の達成に繋がるでしょう。
当社では、AI超特化型・自立進化広告運用マシン「NovaSphere」を提供しています。もしこの記事を読んで
・理屈はわかったけど自社でやるとなると不安
・自社のアカウントや商品でオーダーメイドでやっておいてほしい
・記事に書いてない問題点が発生している
・記事を読んでもよくわからなかった
など思った方は、ぜひ下記のページをご覧ください。手っ取り早く解消しましょう
▼AI超特化型・自立進化広告運用マシンNovaSphere▼

![デジマラボ [Digima Labo] by NpvaSphere(旧チャンキョメ)](https://digima-labo.com/wp-content/uploads/2023/06/logo_dezimalabo_2212763.png)