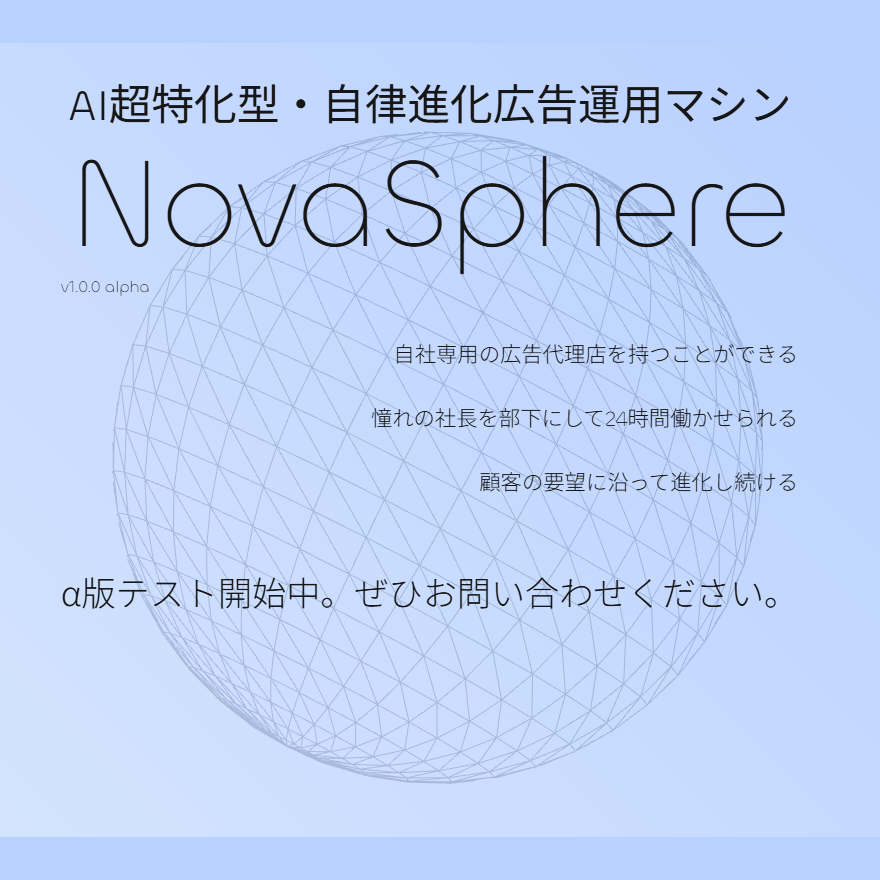宣伝失礼しました。本編に移ります。
Google広告エディター(Google Ads Editor)は、Googleが公式に提供する、広告キャンペーン管理のための無料デスクトップアプリケーションです。日々の広告運用業務において、多くの担当者が様々な課題に直面していることと存じます。
「新規キャンペーンの立ち上げで、数百のキーワードと数十の広告文を一つずつ登録するのがあまりにも非効率だ」
「季節限定のプロモーションに合わせて、全キャンペーンの広告文を一時的に差し替えたいが、手作業では時間がかかりすぎる上にミスが怖い」
「複数のクライアントアカウントを管理しており、アカウントを切り替えるたびに読み込みに時間がかかり、思考が中断されてしまう」
こうした悩みは、広告運用者であれば誰もが一度は経験するものでしょう。特に、大規模なアカウントや複数のアカウントを管理する場合、ウェブ上の管理画面だけで全ての作業を完結させることには限界があります。一つ一つの変更がサーバーと通信を行うため、作業のテンポが損なわれ、膨大な時間と労力が消費されていきます。その結果、本来注力すべき戦略立案や分析といったコア業務への時間が圧迫されるという悪循環に陥りかねません。
その強力な解決策となるのが、本記事で解説するGoogle広告エディターです。このツールを導入することで、これまで数時間かかっていた作業が数分で完了し、手作業によるヒューマンエラーを劇的に削減することが可能になります。
しかし、「便利なツールとは聞くが、具体的にどのような場面で役立つのか分からない」「導入方法や使い方が複雑そうで、なかなか手が出せない」といった理由で、活用に至っていない方も少なくないのが現状です。そこで本稿では、Google広告エディターの基本的な概念から、2025年現在の最新機能、さらには生産性を飛躍的に向上させる応用テクニックに至るまで、網羅的かつ体系的に解説してまいります。この記事を最後までお読みいただくことで、Google広告エディターを明日からでも自信を持って業務に活用できるようになることをお約束します。
Google広告エディター(Google Ads Editor)とは?

Google広告エディターとは、一言で表すと「Google広告アカウントの情報をPCにダウンロードし、オフライン環境で編集作業を行い、完了後に変更内容を一括でアップロード(送信)するための公式デスクトップアプリケーション」です。ウェブブラウザ上で動作する通常の管理画面とは異なり、独立したソフトウェアとして機能します。
このツールの最大の特長は、広告アカウントの全ての情報をローカル環境(ご自身のPC内)にコピーして作業を行う点にあります。これにより、通信環境に左右されることなく、サクサクと軽快な操作感で膨大な量の編集作業をこなすことが可能です。ウェブ版管理画面が「リアルタイム処理」であるのに対し、エディターは「バッチ処理(一括処理)」という思想で設計されており、この根本的な違いが、大量作業における圧倒的な効率性の源泉となっています。
具体的には、Google広告エディターを活用することで、以下のような多岐にわたる業務を高速かつ正確に実行できます。それぞれの項目が、広告運用現場のどのような課題を解決するのか、具体例を交えて見ていきましょう。
-
オフライン環境でのアカウント設定の変更
インターネット接続がない場所でも、アカウント構造の設計、広告文の推敲、キーワードの整理といった作業に集中できます。例えば、移動中の新幹線や飛行機の中でも、時間を無駄にすることなく次期キャンペーンの準備を進めることが可能です。 -
キャンペーン、広告グループの作成・コピー・複製
成果の出ているキャンペーンや広告グループの構造を、数クリックで丸ごと複製できます。これにより、新規エリアへの展開や、類似商品・サービス向けのキャンペーンを立ち上げる際の工数を大幅に削減できます。「成功モデルの横展開」を極めて効率的に行えるのです。 -
広告文の一括追加・削除・変更
例えば、100個の広告グループで運用しているレスポンシブ検索広告に対し、「送料無料」という訴求を全ての広告見出しに追加したい場合、エディターなら検索と置換機能を用いて数分で完了します。ウェブ版で一つずつ修正する手間とは比較になりません。 -
キーワードの一括追加・削除・変更
新しいキーワードリスト(数千、数万語規模でも可)をExcelなどからコピー&ペーストで一括入稿したり、マッチタイプを部分一致からフレーズ一致へ一括で変更したりできます。キーワードリサーチ後の実装作業を劇的に高速化します。 -
URLの一括変更
サイトリニューアルやLPのURL変更が発生した際に、アカウント内の全ての広告の最終ページURLを一括で新しいものに書き換えることができます。リンク切れによる機会損失を未然に防ぎ、 tediousなURL修正作業から解放されます。
これらの機能は、特に大規模アカウントを扱う代理店担当者や、インハウスで多くのキャンペーンを管理する運用者にとって、なくてはならない存在と言えるでしょう。
【最重要】ウェブ版管理画面との徹底比較:最適なツールの選び方
Google広告エディターの価値を正しく理解するためには、多くの方が日常的に使用しているウェブ版の管理画面との違いと、それぞれの長所・短所を明確に把握することが不可欠です。どちらが優れているという話ではなく、「どのような作業を行うか」によって最適なツールは異なります。この章では、両者の特性を徹底的に比較し、賢い使い分けの指針を提示します。
比較一覧表:エディター vs ウェブ版
まず、主要な評価軸で両者を比較した一覧表をご覧ください。
| 評価軸 | Google広告エディター | ウェブ版管理画面 |
|---|---|---|
| 作業速度(大量変更) | ◎ 圧倒的に高速 | △ 非常に低速 |
| 作業速度(個別・詳細設定) | △ やや不向き | ◎ 最適 |
| リアルタイム性 | × バッチ処理(送信が必要) | ◎ リアルタイム反映 |
| 安全性(ミス防止) | ◎ 送信前の確認・修正が可能 | △ 即時反映のためミスが命取り |
| オフライン作業 | ◎ 可能 | × 不可能 |
| 共同作業の容易さ | △ 同期ルールに注意が必要 | ○ 複数人での同時閲覧が容易 |
| 最新機能の利用 | △ やや遅れて対応 | ◎ 最速で対応 |
| レポートと分析機能 | × 簡易的 | ◎ 高機能・詳細 |
| アカウント全体の俯瞰性 | ◎ ツリー構造で把握しやすい | ○ クリックが多くなりがち |
Google広告エディターが最適な業務シナリオ
上記比較を踏まえ、具体的にどのような業務でエディターが真価を発揮するのか、10個のシナリオを挙げて解説します。
-
新規キャンペーンの大量構築
数十の広告グループ、数百のキーワード、複数の広告バリエーションを含む大規模なキャンペーンをゼロから構築する場合。Excelで設計図を作成し、CSV形式でエディターに一括インポートする方法が最も高速です。 -
既存キャンペーンの複製と横展開
成果の出ているキャンペーンの構造(広告グループ、キーワード、広告、各種設定)を、異なる地域や言語、類似製品向けに複製する際に絶大な効果を発揮します。コピー&ペーストの操作だけで完了します。 -
全社的なURL変更対応
ウェブサイトのリニューアルやドメイン移管に伴い、アカウント内の何千もの広告やキーワードの最終ページURLを一括で置換する必要がある場合。検索・置換機能を使えば、数分で安全に作業を完了できます。 -
広告文のABテストパターン大量作成
特定の広告グループ内で、複数の訴求軸を試すために広告文のバリエーションを大量に作成したい場合。既存の広告を複製し、一部のテキストだけを修正していく作業が非常にスムーズです。 -
キーワードのマッチタイプ一括変更
アカウント全体のキーワード戦略を見直し、「部分一致」で運用していたキーワード群を「フレーズ一致」や「完全一致」に一括で変更したい場合。フィルタ機能と一括編集機能を組み合わせることで、対象キーワードだけを正確に修正できます。 -
アカウントのバックアップ作成
大規模な変更を加える前に、現状のアカウント設定を丸ごとPCに保存しておきたい場合。エディターでアカウントをエクスポートしておけば、万が一の際にいつでも元の状態に戻すことができ、安心して作業に臨めます。 -
アカウント構造の整理・再構築
運用が長期化し複雑化したアカウントの構造を見直し、広告グループの統廃合やキーワードの移動を行う場合。ツリービューで全体像を把握しながら、ドラッグ&ドロップ感覚で直感的に整理できます。 -
オフライン環境での作業
クライアント先での打ち合わせ中や、インターネット環境が不安定な場所で、広告設定の修正や新規広告案の作成を行いたい場合。 -
除外キーワードリストの全社的適用
複数のキャンペーンに共通して適用すべき除外キーワードリスト(例えば、競合会社名や不適切な単語など)を、共有ライブラリ機能を使って一括で適用・管理する場合。 -
レポート作成前のデータクレンジング
命名規則がバラバラなキャンペーン名や広告グループ名を、一括でルールに沿った名称に修正したい場合。レポートの精度と見やすさを向上させるための下準備として役立ちます。
ウェブ版管理画面が最適な業務シナリオ
一方で、エディターが不得意とし、ウェブ版管理画面を利用すべき業務も存在します。
-
パフォーマンスデータの詳細分析と可視化
日々のクリック数、インプレッション、コンバージョン数などのパフォーマンスデータを確認し、グラフや表を用いて分析する場合。ウェブ版のレポート機能は高機能であり、インサイトの発見に不可欠です。 -
自動入札戦略の新規設定とパフォーマンスプランナーの利用
「コンバージョン数の最大化」や「目標コンバージョン単価」といった高度な自動入札戦略を設定したり、将来の予算計画をシミュレーションする「パフォーマンスプランナー」を利用したりする場合。これらの機能はウェブ版でのみ提供されています。 -
オーディエンスセグメントの作成・管理
リマーケティングリストやカスタムオーディエンスなど、新しいオーディエンスセグメントを作成・編集する場合。オーディエンスマネージャー機能はウェブ版の専権事項です。 -
ごく少量の軽微な修正
特定の広告文の誤字を1箇所だけ修正する、キーワードの入札単価を1つだけ変更するなど、ピンポイントの修正であれば、わざわざエディターを起動して同期するよりもウェブ版で直接修正した方が早い場合があります。 -
最新ベータ機能の試用
Googleがリリースしたばかりの新しい広告フォーマットやターゲティング機能など、ベータ版の機能を試す場合。これらの最新機能は、まずウェブ版に実装され、エディターへの対応は後日となることがほとんどです。
結論として、**「構築・編集・大量修正はエディター、分析・戦略設定・最新機能の活用はウェブ版」**という使い分けが、広告運用の生産性を最大化する鍵となります。
Google広告エディター(Google Ads Editor)で使用できるGoogle広告の種類

Google広告エディターは、主要な広告フォーマットのほとんどに対応しています。ただし、各広告タイプで編集可能な範囲には違いがあるため、その点を理解しておくことが重要です。ここでは、各広告タイプについて、エディターで具体的にどのような操作が可能かを詳しく解説します。
検索広告
レスポンシブ検索広告(RSA): エディターの最も得意とする領域の一つです。広告見出し(最大15個)と説明文(最大4個)のアセットを一覧で表示し、CSVからのインポートや、複数広告グループへの一括コピーが可能です。特定の位置に表示を固定する「ピン留め」設定も、アセットごとに一括で変更できます。これにより、膨大な数のアセットの組み合わせテストを効率的に管理できます。
動的検索広告(DSA): キャンペーン設定で動的検索広告を選択し、広告グループの作成、動的広告ターゲット(ウェブサイトのカテゴリやURLなど)の設定、広告文の作成・編集が可能です。特に、ターゲットURLを大量に設定する際に便利です。
電話専用広告: 広告見出し、会社名、電話番号、説明文などの要素を編集できます。複数の地域で電話専用広告を展開する際に、地域名などを一括で変更する作業が効率化されます。
ディスプレイ広告
レスポンシブディスプレイ広告(RDA): 複数の画像、ロゴ、動画、広告見出し、説明文といったアセットの追加・削除・管理が可能です。ただし、画像や動画ファイル自体は、一度ウェブ版でアップロードしてアセットライブラリに登録しておく必要があります。エディターでは、そのライブラリからアセットを選択・割り当てる操作が主となります。
イメージ広告(静止画): アップロード済みのイメージ広告の最終ページURLやトラッキングテンプレートを一括で変更する際に役立ちます。新しいイメージ広告のアップロード自体も可能ですが、プレビュー機能には制限があります。
ショッピング広告
標準ショッピング広告: 商品グループの入札単価の一括変更や、新しいサブディビジョン(分割)の作成・削除が可能です。Merchant Centerと連携した商品フィードの情報に基づき、製品グループを細かく分割して入札単価を最適化する作業を効率化します。
P-MAX(パフォーマンスマックス)キャンペーン: 近年のアップデートで対応が大幅に強化されています。アセットグループの作成・編集、リスティンググループ(商品グループ)の管理、最終ページURLの拡張設定などが可能です。ただし、オーディエンスシグナルの設定など、一部の高度な機能はウェブ版での操作が必要です。エディターは、P-MAXのアセットやリスティンググループのメンテナンス作業を効率化するツールと位置づけられます。
動画広告(YouTube広告)
デマンドジェネレーションキャンペーン: 動画広告、イメージ広告、カルーセル広告のアセット管理が可能です。YouTubeだけでなく、DiscoverやGmailといったGoogleの各配信面に合わせたクリエイティブの調整を効率的に行えます。
動画アクションキャンペーン(VAC): 動画アセットの選択、広告見出し、行動を促すフレーズ(CTA)、最終ページURLなどの設定・編集が可能です。複数の動画クリエイティブでキャンペーンを構成する際に、共通の設定を一括で適用できます。
アプリキャンペーン
アプリキャンペーン(AC): 広告見出し、説明文、画像、動画といったアセットの追加・管理が可能です。多言語でアプリをプロモーションする際に、各言語のアセットを一括で設定する作業などで役立ちます。
上記以外にも、広告のトラッキングに使用する「広告パラメータ」や「最終ページURLのサフィックス」なども一括で編集・適用でき、計測環境の整備においても重要な役割を果たします。
Google広告エディター(Google Ads Editor)の請求、費用

Google広告エディターの利用に関して、費用面で懸念を抱かれる方もいらっしゃるかもしれませんが、その心配は一切不要です。Google広告エディターというアプリケーション自体のダウンロードおよび利用は、完全に無料です。
このツールは、Googleが広告主および広告代理店の利便性を高め、Google広告プラットフォームをより効果的かつ効率的に活用してもらうことを目的として提供しているものです。いわば、広告運用を円滑にするための公式サポートツールであり、その利用に対してライセンス料や手数料が発生することはありません。
請求の仕組みは、ウェブ版の管理画面を利用している場合と全く同じです。エディターで行った変更をGoogle広告アカウントに送信(アップロード)すると、その設定内容に基づいて広告が配信されます。そして、その広告配信にかかった費用(クリック課金やインプレッション課金など)が、通常通り、Google広告アカウントで設定されているお支払い方法(クレジットカードや銀行振込など)に対して請求されます。
つまり、Google広告エディターはあくまで「編集・管理インターフェース」の一つであり、広告費用の発生や請求のプロセスには一切影響を与えません。安心して、日々の業務効率化のためにご活用いただけます。
Google広告エディター(Google Ads Editor)の導入方法

ここでは、Google広告エディターをPCに導入し、実際に利用を開始するまでのセットアップ手順を、スクリーンショットを交えて分かりやすく解説します。プロセスは大きく分けて「ダウンロードとインストール」「アカウントの追加と同期」の2ステップです。
ステップ1:Google広告エディターのダウンロードとインストール
まず、お使いのPCにアプリケーションをインストールします。作業の前に、お使いのPCがシステム要件を満たしているか確認することをお勧めします。一般的に、WindowsとmacOSの最新バージョンに対応していますが、詳細は公式ページでご確認ください。
1. Google広告エディターの公式ダウンロードページにアクセスします。
参考:Google Ads Editorをダウンロード
2. ページ内にあるダウンロードボタンをクリックすると、ご使用のOS(WindowsまたはMac)に応じたインストーラーファイルがダウンロードされます。

3. ダウンロードしたインストーラーファイルを開き、画面の指示に従ってインストールを完了させます。特に難しい設定はなく、数クリックで完了します。
ステップ2:アカウント情報のダウンロード(同期)
インストールが完了したら、次にエディターにご自身のGoogle広告アカウントの情報を読み込ませます。この作業により、オフラインで編集が可能になります。
1. Google広告エディターを起動します。初回起動時はアカウントが何も登録されていない状態です。

2. 画面左上にあるアカウントマネージャーで「追加」ボタンをクリックします。
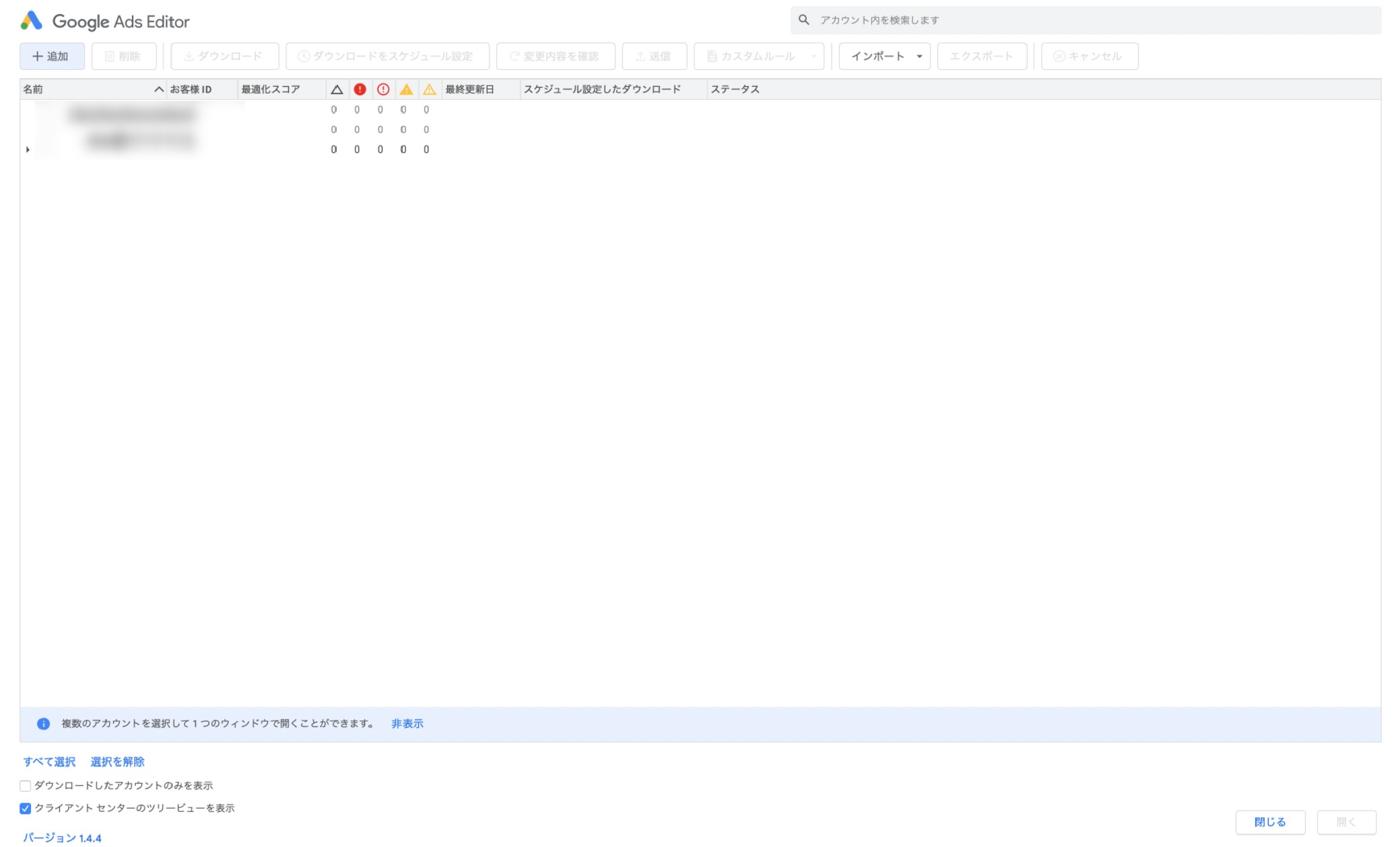
3. ダイアログボックスが表示されたら、「ブラウザを開いてログイン」を選択します。これにより、安全な認証プロセスが開始されます。

4. 自動的にウェブブラウザが起動し、Googleのログイン画面が表示されます。Google広告アカウントへのアクセス権を持つGoogleアカウント(Gmailアドレスなど)でログインしてください。2段階認証プロセスを設定している場合は、そちらも完了させてください。
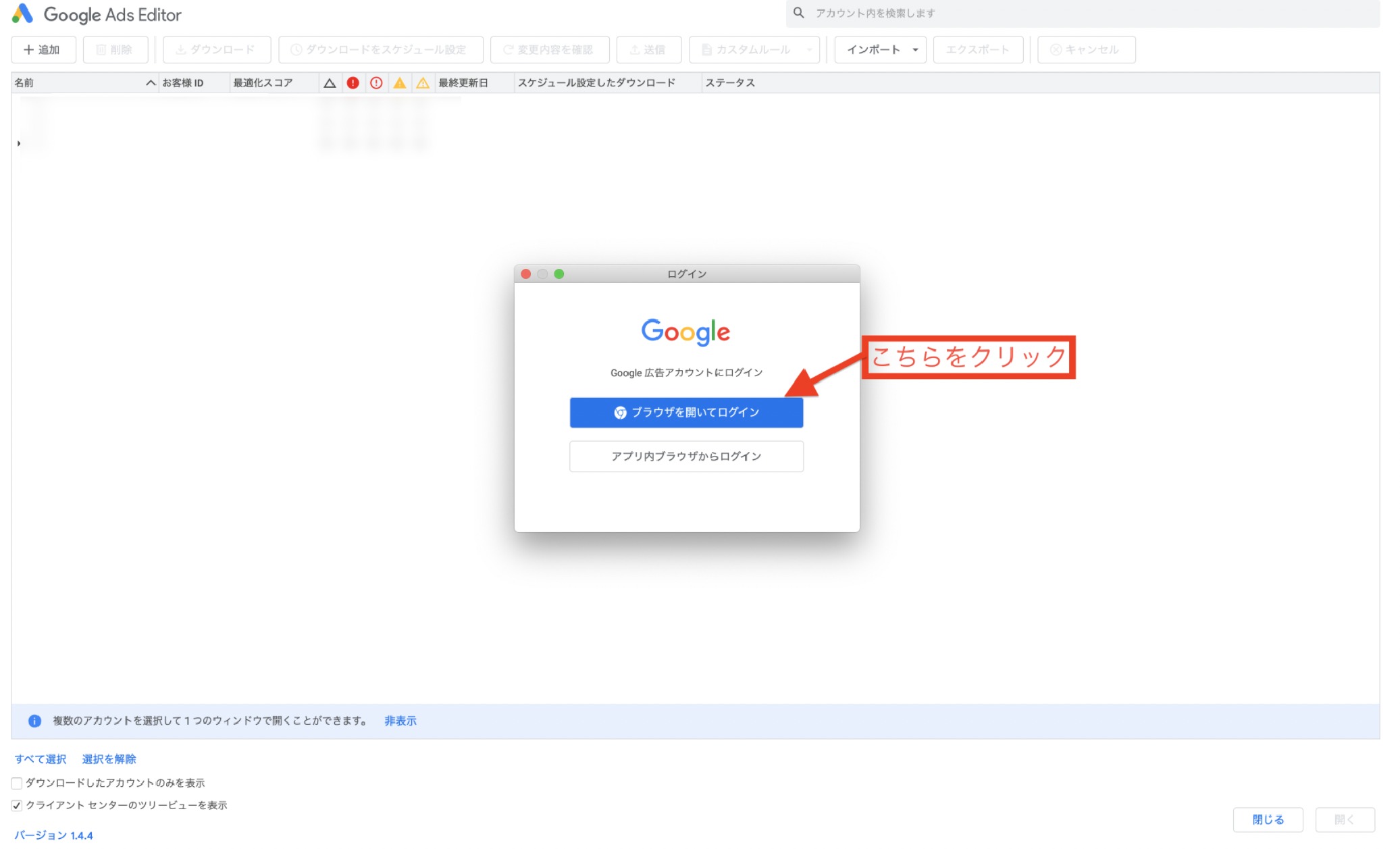
5. ログインが成功すると、Google広告エディターへのアクセス許可を求める画面が表示されるので、「許可」をクリックします。すると、画面に認証コードが表示されます。
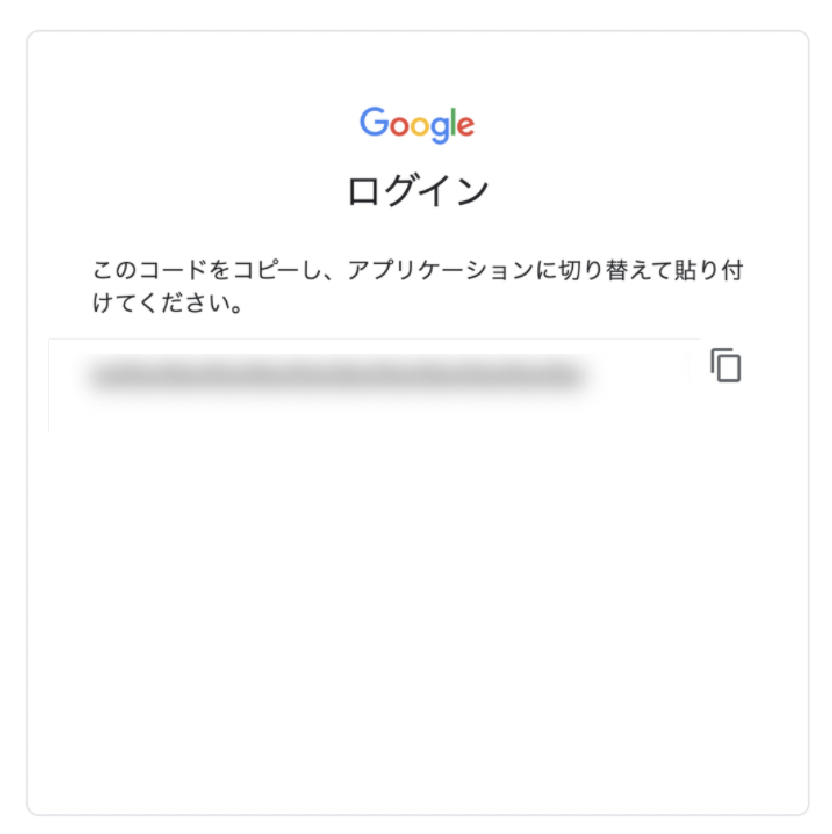
6. この認証コードをコピーし、Google広告エディターの画面に戻って、コード入力欄に貼り付け、「OK」をクリックします。
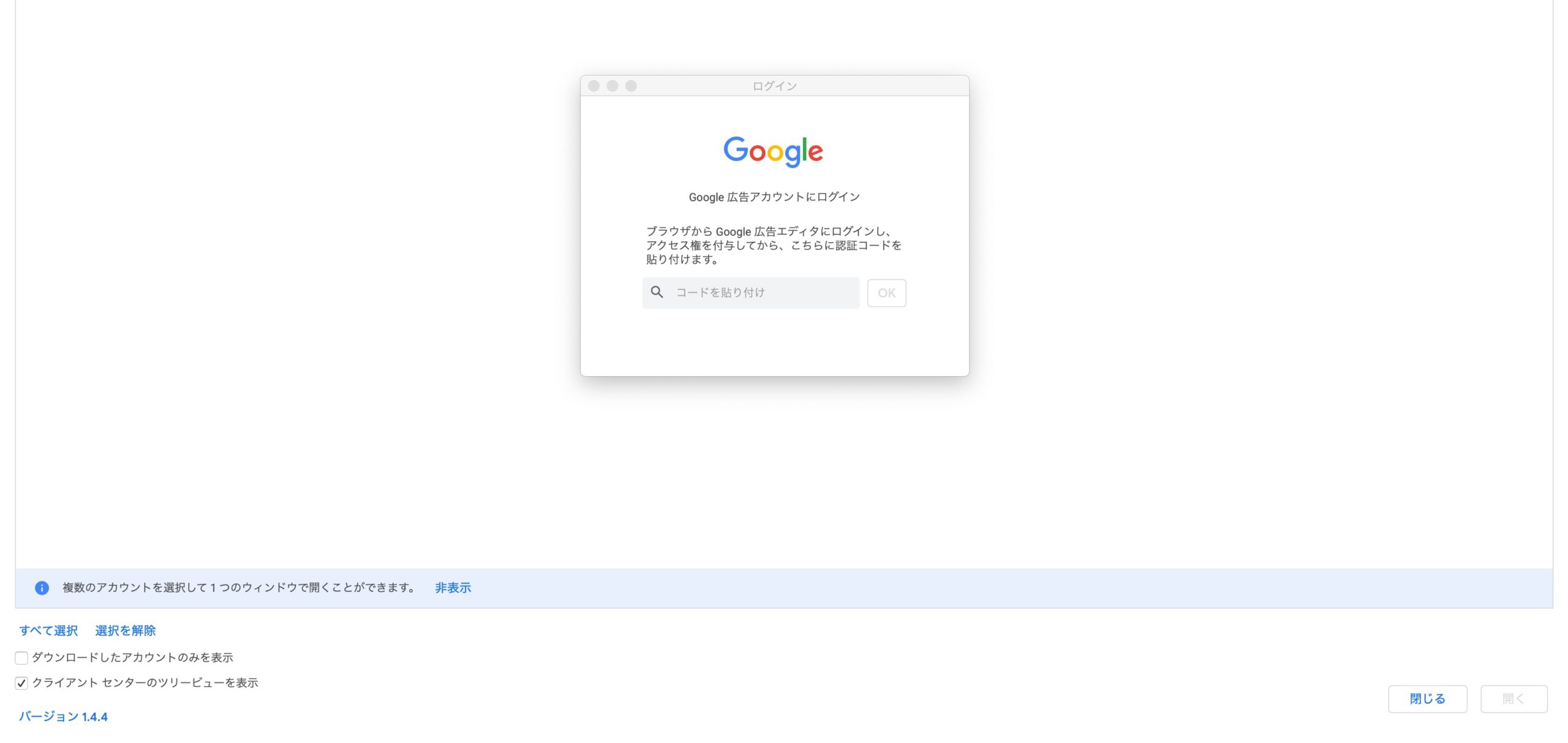
7. 認証が成功すると、そのGoogleアカウントがアクセスできるGoogle広告アカウントの一覧が表示されます。エディターで管理したいアカウントにチェックを入れ、「OK」をクリックします。

8. 最後に、ダウンロードするデータの範囲を選択する画面が表示されます。「すべてのキャンペーン」を選択し、「OK」をクリックすると、選択したアカウントの全データのダウンロードが開始されます。アカウントの規模によっては数分かかる場合があります。
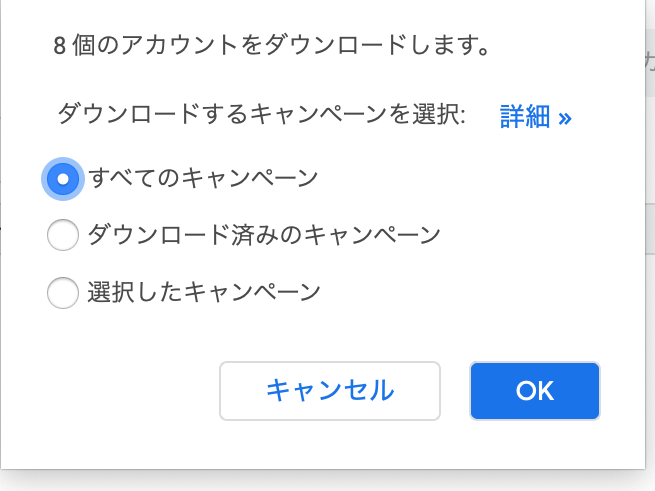
9. ダウンロードが完了すると、エディターのメイン画面にキャンペーンのツリー構造が表示されます。これで、Google広告エディターを利用する準備はすべて完了です。
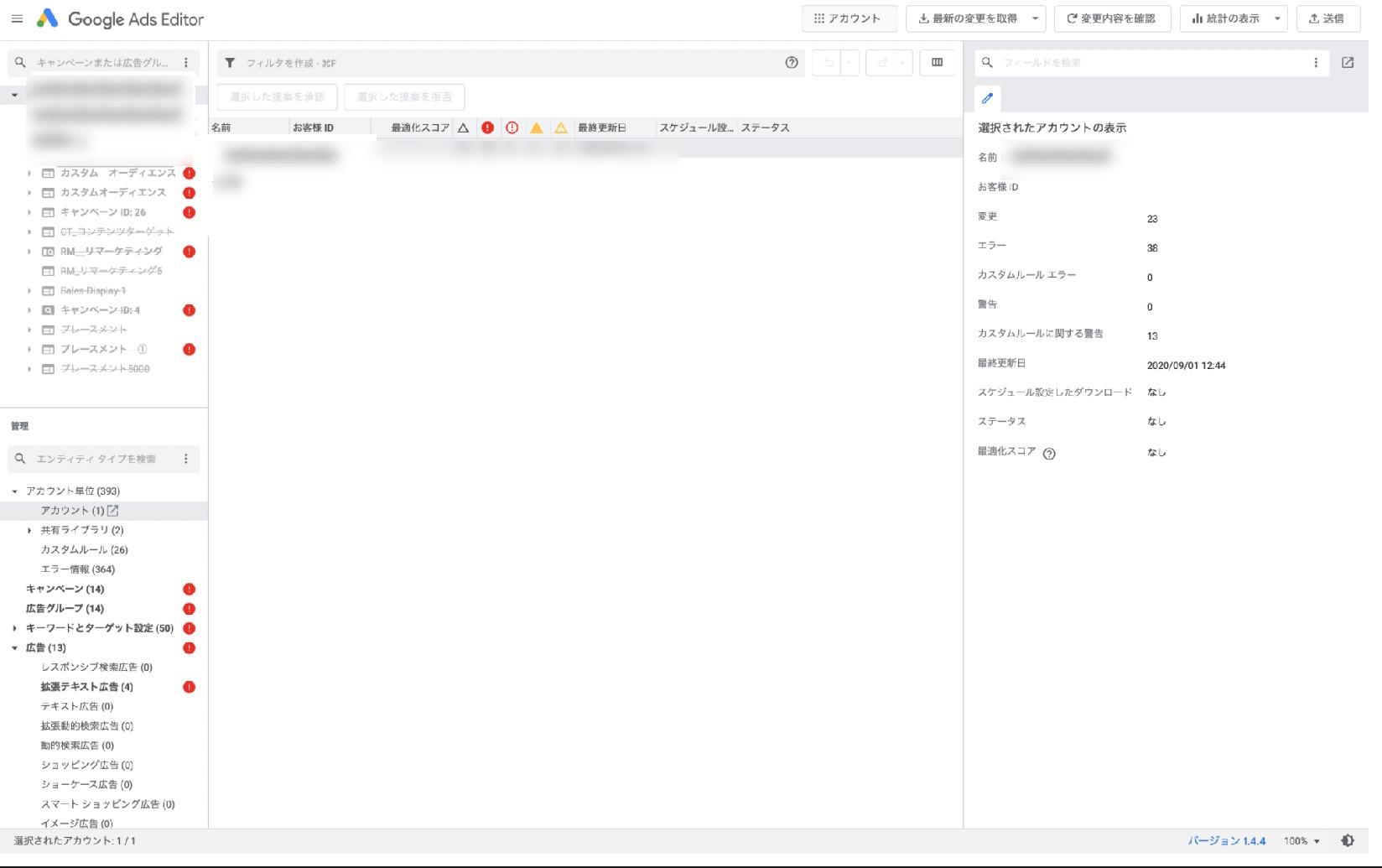
Google広告エディターが正常に起動しない場合の対処法

Google広告エディターは非常に安定したツールですが、PCの環境によっては稀にトラブルが発生することがあります。ここでは、よくある問題とその対処法を体系的にまとめました。問題が発生した際は、慌てずに以下の項目をご確認ください。
ケース1:インストールまたはダウンロードができない
原因の切り分け:
この問題は、セキュリティソフト、ファイアウォール、またはネットワーク接続に起因することがほとんどです。
対処法:
- セキュリティソフト/ファイアウォールの一時停止: PCにインストールされているウイルス対策ソフトウェアやファイアウォールが、エディターのインストーラーや通信をブロックしている可能性があります。自己責任の範囲でこれらを一時的に無効にし、再度インストールやダウンロードをお試しください。完了後は必ず元の設定に戻してください。
- 管理者権限で実行: インストーラーを右クリックし、「管理者として実行」を選択することで、権限の問題が解決する場合があります。(Windowsの場合)
- ネットワーク環境の変更: 社内ネットワークなど、特定のセキュリティポリシーが適用されている環境では、通信が制限されている場合があります。可能であれば、別のネットワーク(スマートフォンのテザリングなど)に接続して再度お試しください。
ケース2:起動しない、または起動直後にクラッシュする
原因の切り分け:
アプリケーションファイルやローカルデータベースの破損、またはOSとの互換性の問題が考えられます。
対処法:
- PCの再起動: 最も基本的かつ効果的な対処法です。まずはPCを再起動してから、再度エディターの起動をお試しください。
-
完全な再インストール: 一度Google広告エディターをアンインストールし、再度インストールすることで問題が解決することがあります。アンインストールする際は、OSの正規の手順(Windowsの「アプリと機能」やMacのアプリケーションフォルダからの削除)に従ってください。アンインストール手順の詳細は公式ヘルプもご参照ください。
参考:Google 広告エディタをアンインストールする|Google 広告エディターヘルプ - ログファイルの削除: エディターのローカルデータが破損している可能性があります。高度な対処法ですが、公式ヘルプの指示に従ってログファイルやデータベースフォルダを削除(または名称変更してバックアップ)してから起動すると、クリーンな状態で起動できる場合があります。
ケース3:アカウントの同期(最新の変更を取得/送信)に失敗する
原因の切り分け:
ネットワーク接続の問題、Google側のサーバー障害、またはアカウントの権限変更などが考えられます。
対処法:
- インターネット接続の確認: まずはブラウザで他のウェブサイトが正常に表示されるかを確認し、基本的なインターネット接続に問題がないかをご確認ください。
- 時間をおいて再試行: Google広告のサーバーが一時的に高負荷になっている、またはメンテナンス中の可能性があります。数分から数時間おいてから、再度同期をお試しください。
- アカウント権限の再認証: パスワードの変更やセキュリティ設定の更新後など、認証情報が無効になっている場合があります。アカウントマネージャーから一度アカウントをログアウトし、再度ログイン・認証プロセスを行うことで解決する場合があります。
これらの対処法を試しても問題が解決しない場合は、Google広告の公式ヘルプページにあるトラブルシューティングツールを利用するか、サポートチームへ問い合わせることをご検討ください。
参考:Google 広告エディタのセットアップに関する問題
参考:Google 広告エディタのシステム要件
Google広告エディター(Google Ads Editor)の画面構成

Google広告エディターのインターフェースは、一見すると情報量が多く複雑に感じるかもしれませんが、各パネルの役割と連携を理解すれば、非常に論理的で効率的な構造になっていることが分かります。ここでは、画面を6つの主要な領域に分け、それぞれの機能とワークフローにおける役割を解説します。
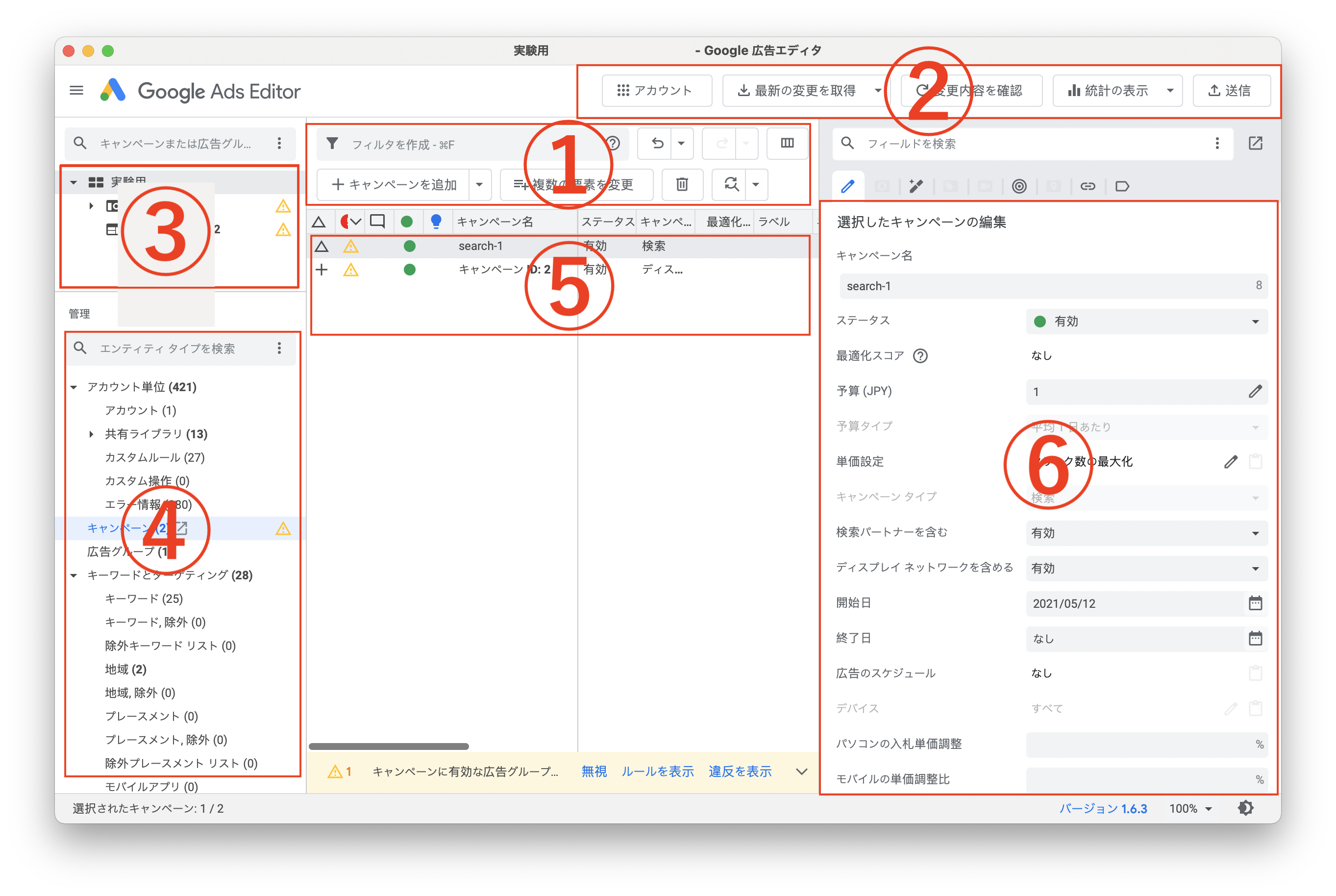
① アプリケーションメニュー:
画面最上部にあるメニューバーです。「ファイル」「編集」「表示」「アカウント」「ツール」「ヘルプ」といった項目が並びます。CSVファイルのインポート/エクスポート、設定の変更、ショートカットキーの確認など、アプリケーション全体の基本的な操作や設定はここから行います。
② ツールバー:
アプリケーションメニューの下に位置し、日常的によく使う機能がアイコンで配置されています。「アカウントを開く」「最新の情報を取得」「変更内容を確認」「送信」といった、アカウントの同期や変更の反映に関する最重要機能がここに集約されています。作業の開始時と終了時には、必ずこのツールバーの機能を使用します。
③ ツリービュー(左パネル):
画面左側に表示される、アカウントの階層構造を示す領域です。アカウントを頂点とし、その下にキャンペーン、さらにその下に広告グループがツリー形式で表示されます。ここでの操作は、これから編集したい対象を絞り込むための「フィルター」の役割を果たします。例えば、特定のキャンペーン名をクリックすれば、右側のパネルにはそのキャンペーン配下の情報のみが表示されます。
④ タイプリスト(左下パネル):
ツリービューのすぐ下にあり、編集したい「要素の種類」を選択する領域です。「キーワード」「広告」「広告グループ」「地域」「オーディエンス」など、編集可能な項目がリストになっています。ツリービューで「どのキャンペーンを」編集するかを決め、タイプリストで「そのキャンペーンの何を」編集するかを決める、という流れになります。
⑤ データパネル(中央パネル):
画面中央の最も広い領域を占めるメインの作業スペースです。③ツリービューと④タイプリストで選択した条件に合致するデータが、スプレッドシートのような表形式で一覧表示されます。例えば、「キャンペーンA」の「キーワード」を選択すれば、ここにはキャンペーンAに含まれる全てのキーワードが、マッチタイプや入札単価、URLなどの情報と共に行ごとに表示されます。複数行を選択しての一括編集もこのパネルで行います。
⑥ 編集パネル(右パネル):
データパネルで特定の行(または複数行)を選択した際に、その詳細な内容を編集するための領域です。広告文の各見出しや説明文、キーワードのマッチタイプ、入札単価などをここで直接入力・修正します。データパネルが「一覧表示と一括選択」の場であるのに対し、編集パネルは「個別の詳細編集」の場と言えます。
ワークフローの基本:
エディターでの作業は、基本的に以下の流れで進みます。
「③ツリービューで編集したいキャンペーン/広告グループを選択」→「④タイプリストで編集したい要素を選択」→「⑤データパネルで対象を確認・選択」→「⑥編集パネルで詳細を編集」
この一連の流れを理解することが、エディターを自在に使いこなすための第一歩となります。
Google広告エディター(Google Ads Editor)の基本的な使い方

この章では、Google広告エディターを使って新しい検索広告キャンペーンをゼロから作成し、配信を開始するまでの具体的な手順を、ステップバイステップで解説します。この一連の流れをマスターすれば、他の様々な編集作業にも応用が可能です。
ステップ1:キャンペーンの追加と設定
まず、広告活動の器となるキャンペーンを作成します。
1. 左側のタイプリスト上部にあるドロップダウンから「キャンペーン」を選択します。
2. データパネル(中央)の上にある「キャンペーンを追加」ボタンをクリックします。
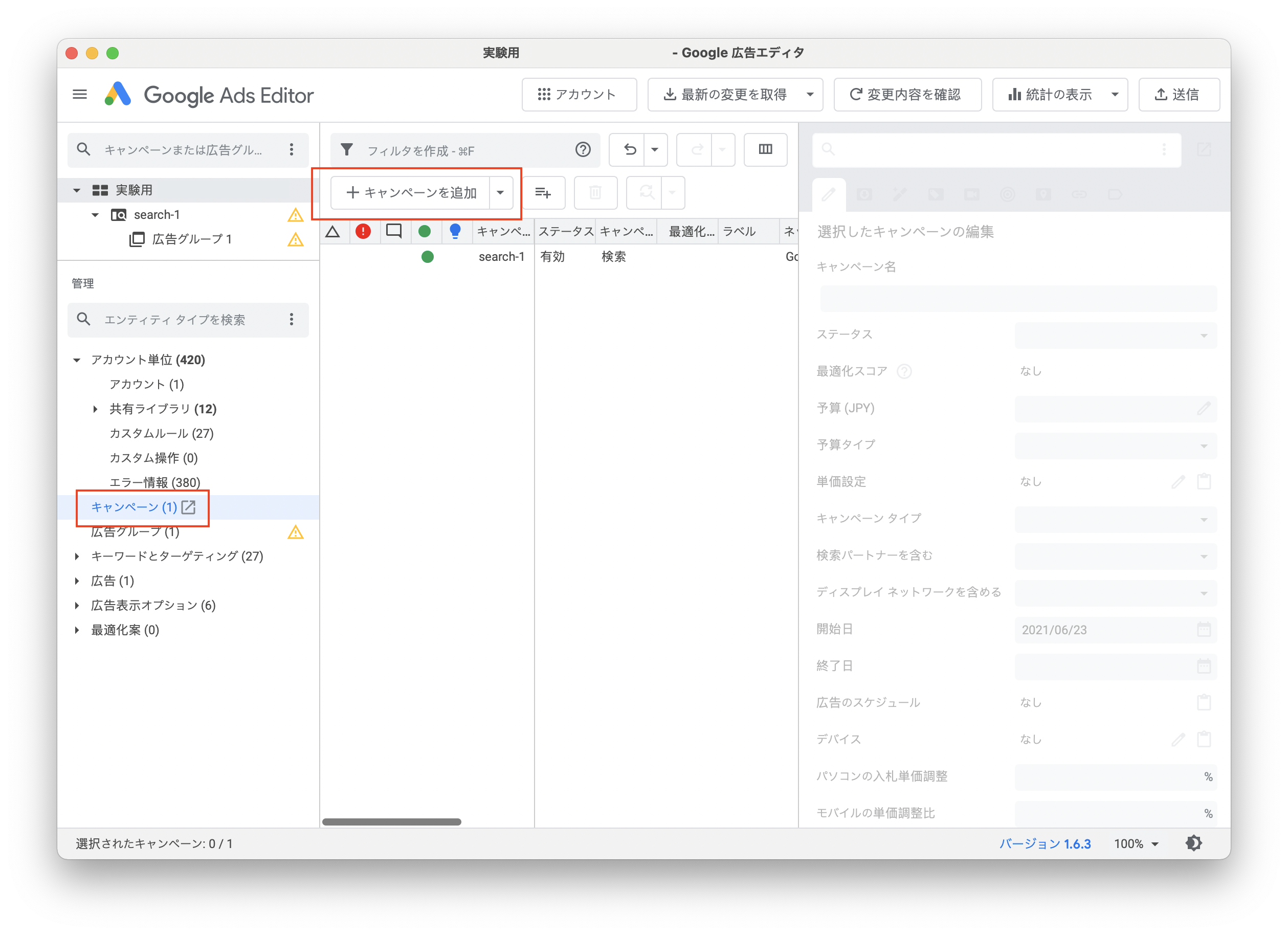
3. データパネルに「キャンペーン #1」といった新しい行が追加されます。この行を選択した状態で、右側の編集パネルでキャンペーンの詳細設定を行います。
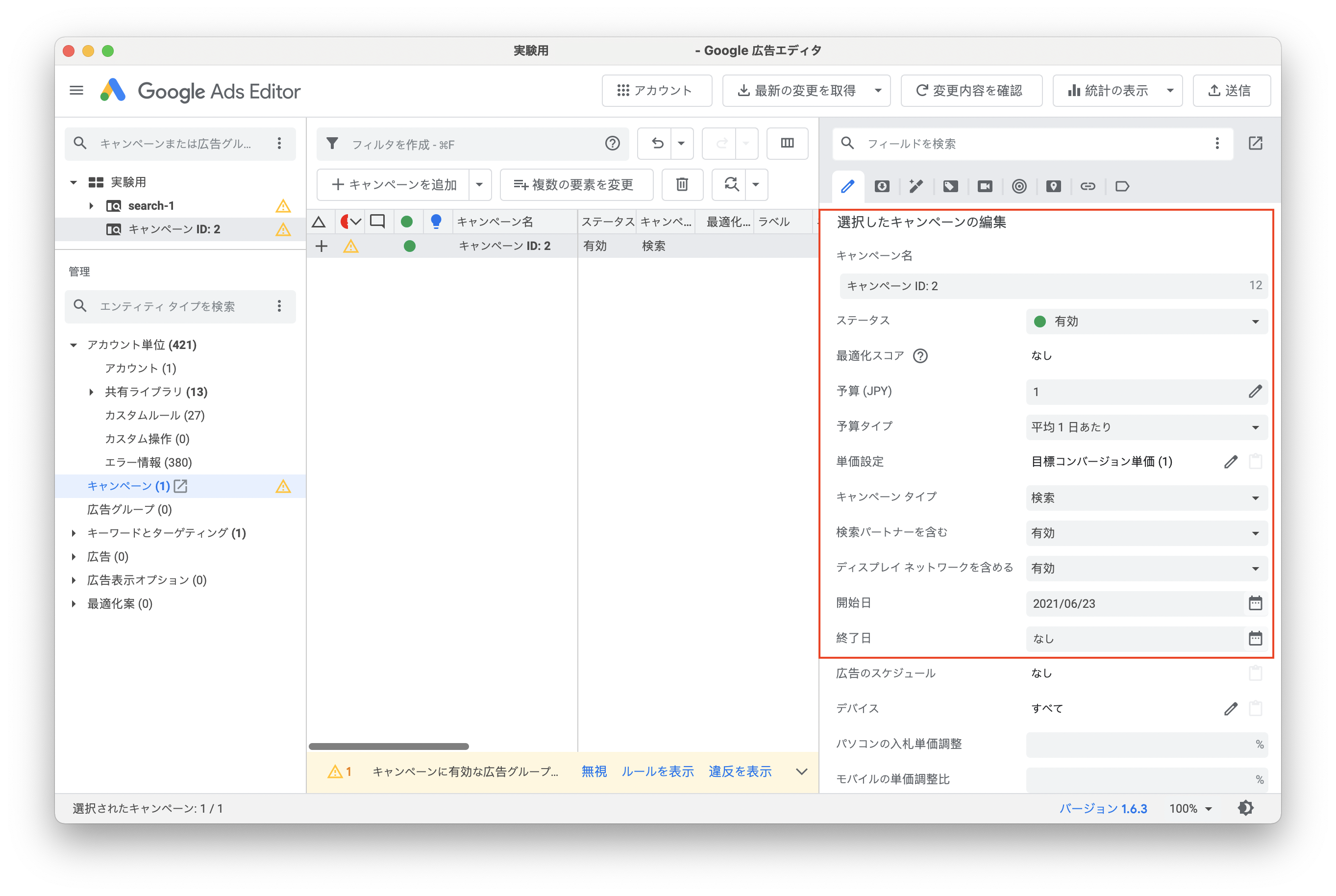
最低限、以下の項目を設定してください。
- キャンペーン名: 管理しやすい、分かりやすい名前を入力します。(例: 商品A_検索_東京)
- 予算: 1日あたりの平均予算を円単位で入力します。
- 入札戦略タイプ: 「個別クリック単価制」「クリック数の最大化」など、目的の入札戦略を選択します。より高度な戦略は、送信後にウェブ版で設定することも可能です。
- ネットワーク: 「Google検索ネットワーク」にチェックを入れます。「検索パートナーを含める」のオン/オフもここで選択します。
- ステータス: すぐに配信を開始する場合は「有効」、準備段階であれば「一時停止」を選択します。
ステップ2:広告グループの追加
次に、キャンペーンの中にキーワードと広告を格納する広告グループを作成します。
1. 左側のツリービューで、先ほど作成したキャンペーンを選択します。
2. タイプリストで「広告グループ」を選択します。
3. データパネル上部の「広告グループを追加」ボタンをクリックします。
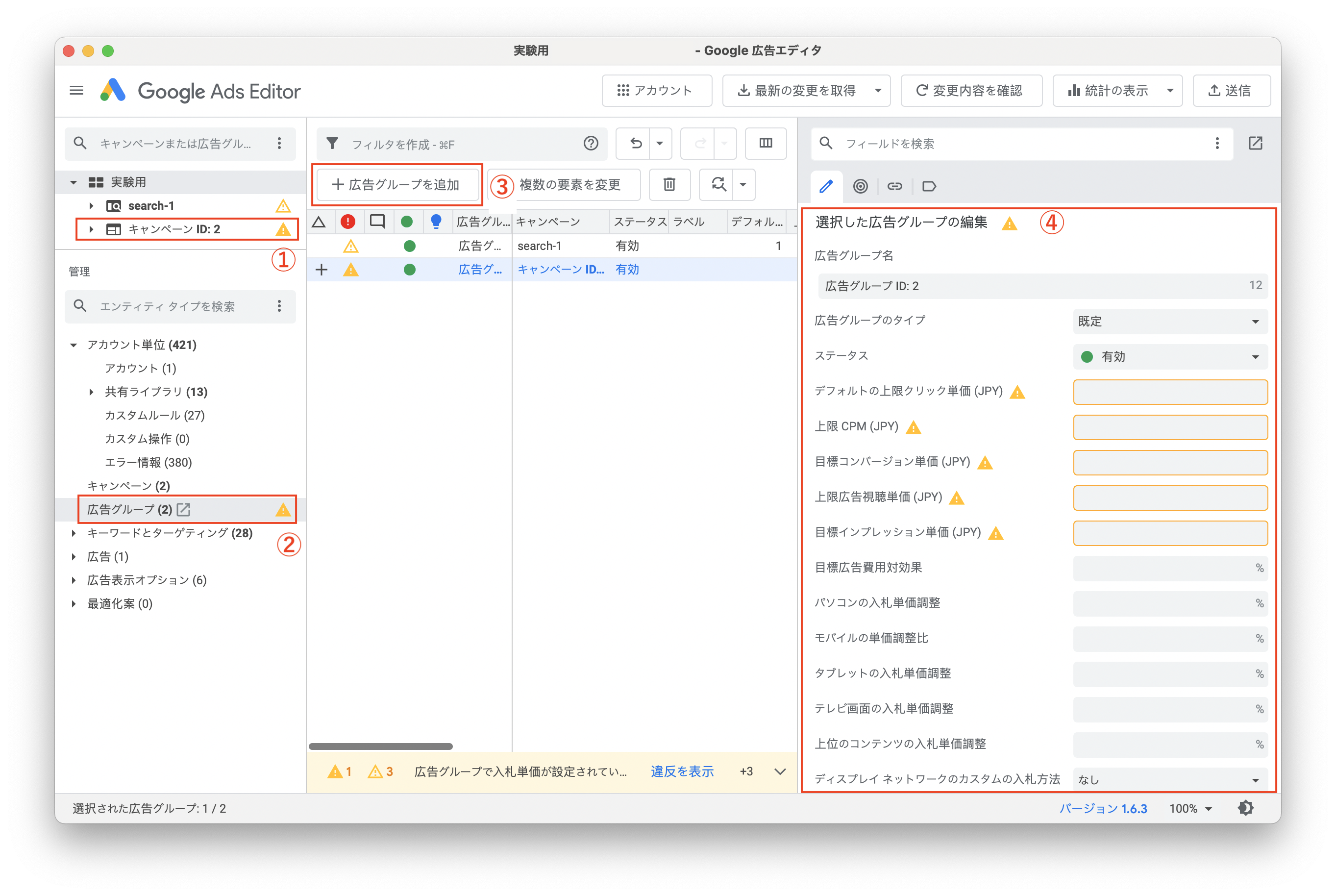
4. 右側の編集パネルで、以下の項目を設定します。
- 広告グループ名: 関連するキーワードのテーマが分かるような名前を付けます。(例: 商品A_購入意欲)
- デフォルトの上限クリック単価: この広告グループ内のキーワードに適用される、クリック単価の上限額を入力します。キーワードごとに個別設定も可能です。
ステップ3:キーワードの追加と設定
作成した広告グループに、ターゲットとする検索語句に対応するキーワードを追加します。
1. ツリービューで、キーワードを追加したい広告グループを選択します。
2. タイプリストで「キーワードとターゲット設定」を展開し、「キーワード」を選択します。
3. データパネル上部の「+キーワードを追加」ボタンをクリックします。
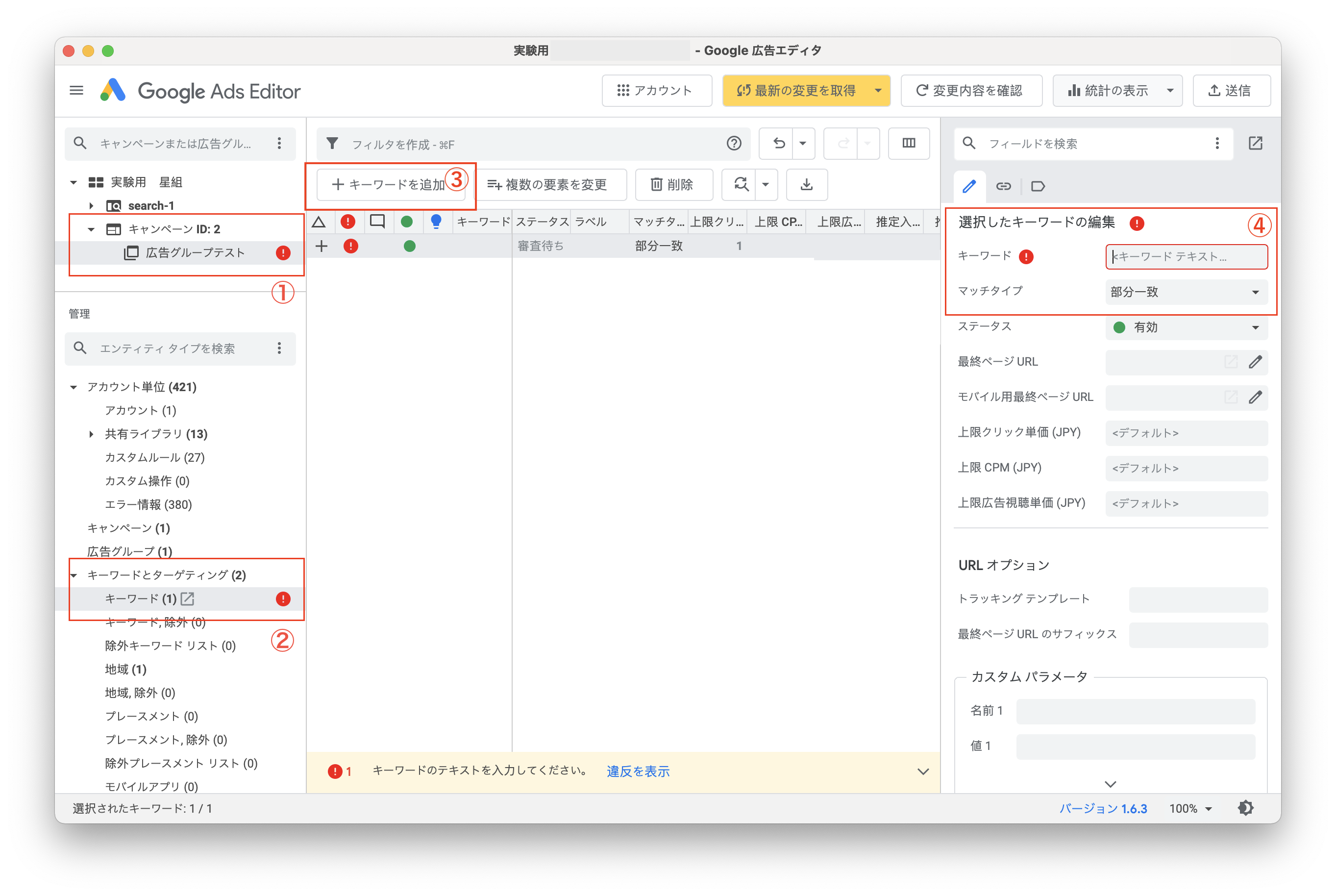
4. 右側の編集パネルでキーワード情報を入力します。複数追加する場合は、「複数の変更」ツールを使うと便利です。
- キーワード: ターゲットとする検索語句を入力します。
- マッチタイプ: 「部分一致」「フレーズ一致」「完全一致」から選択します。広告配信の精度と範囲を左右する重要な設定です。
ステップ4:広告(レスポンシブ検索広告)の追加と設定
ユーザーの検索結果に実際に表示される広告を作成します。
1. ツリービューで、広告を追加したい広告グループを選択します。
2. タイプリストで「広告」を展開し、「レスポンシブ検索広告」を選択します。
3. データパネル上部の「+レスポンシブ検索広告を追加」をクリックします。
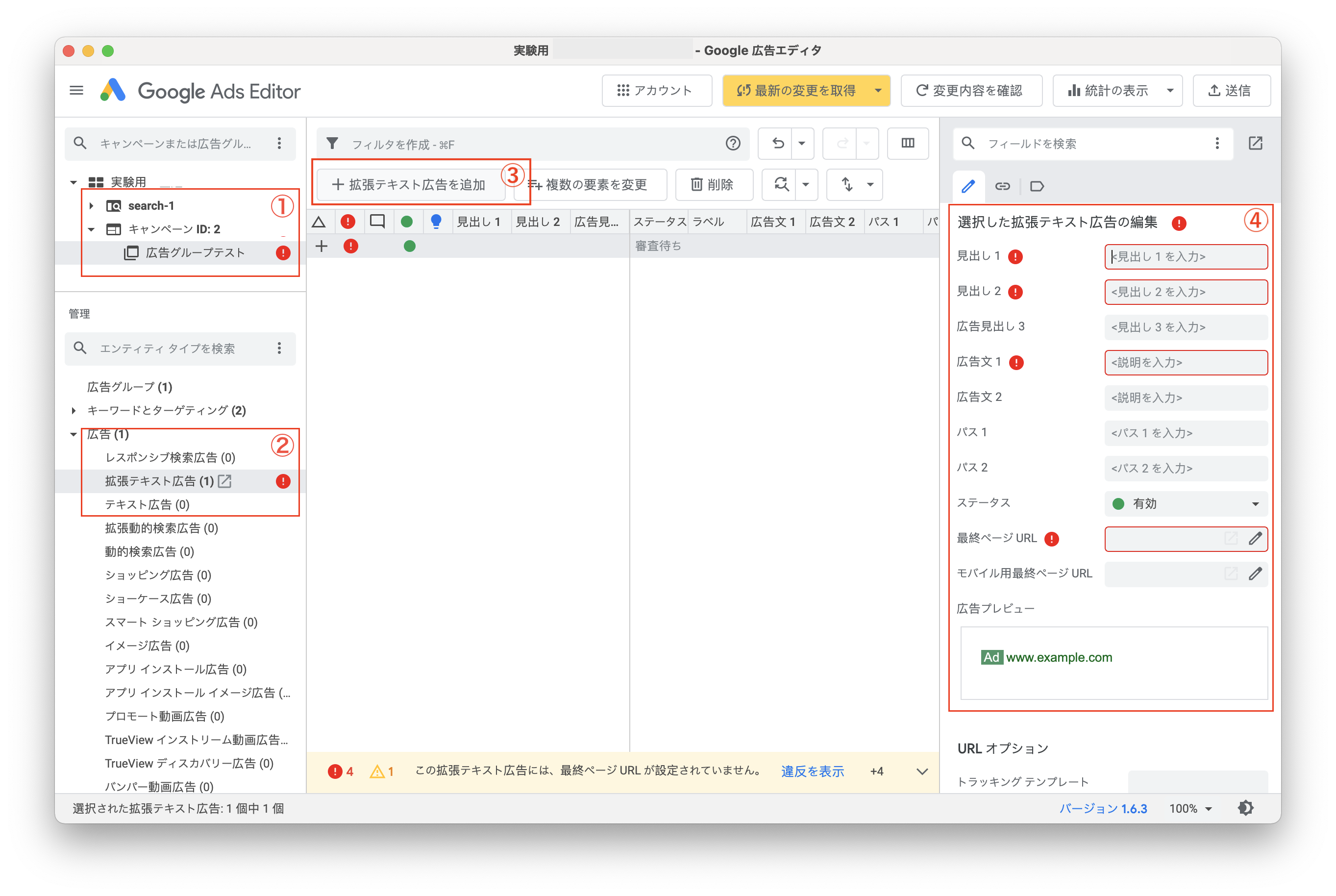
4. 右側の編集パネルに、広告のアセット(部品)を入力していきます。
- 広告見出し: ユーザーの興味を引く短いテキストを3つ以上入力します。
- 説明文: 商品やサービスの詳細を説明するテキストを2つ以上入力します。
- 最終ページURL: 広告をクリックしたユーザーを誘導したいウェブページのURLを入力します。
- パス(表示URLのパス): 表示されるURLに任意の文字列を追加し、広告内容との関連性を示すことができます。
ステップ5:変更内容の確認(エラーチェック)
アカウントにアップロードする前に、設定内容にミスがないかを確認する非常に重要なステップです。
1. 画面上部のツールバーにある「変更内容の確認」ボタンをクリックします。

2. エディターが自動的に全ての変更点をスキャンし、問題点を検出します。
3. 問題がなければ「変更内容の確認が完了しました。エラーや警告はありません。」と表示されます。「閉じる」をクリックします。
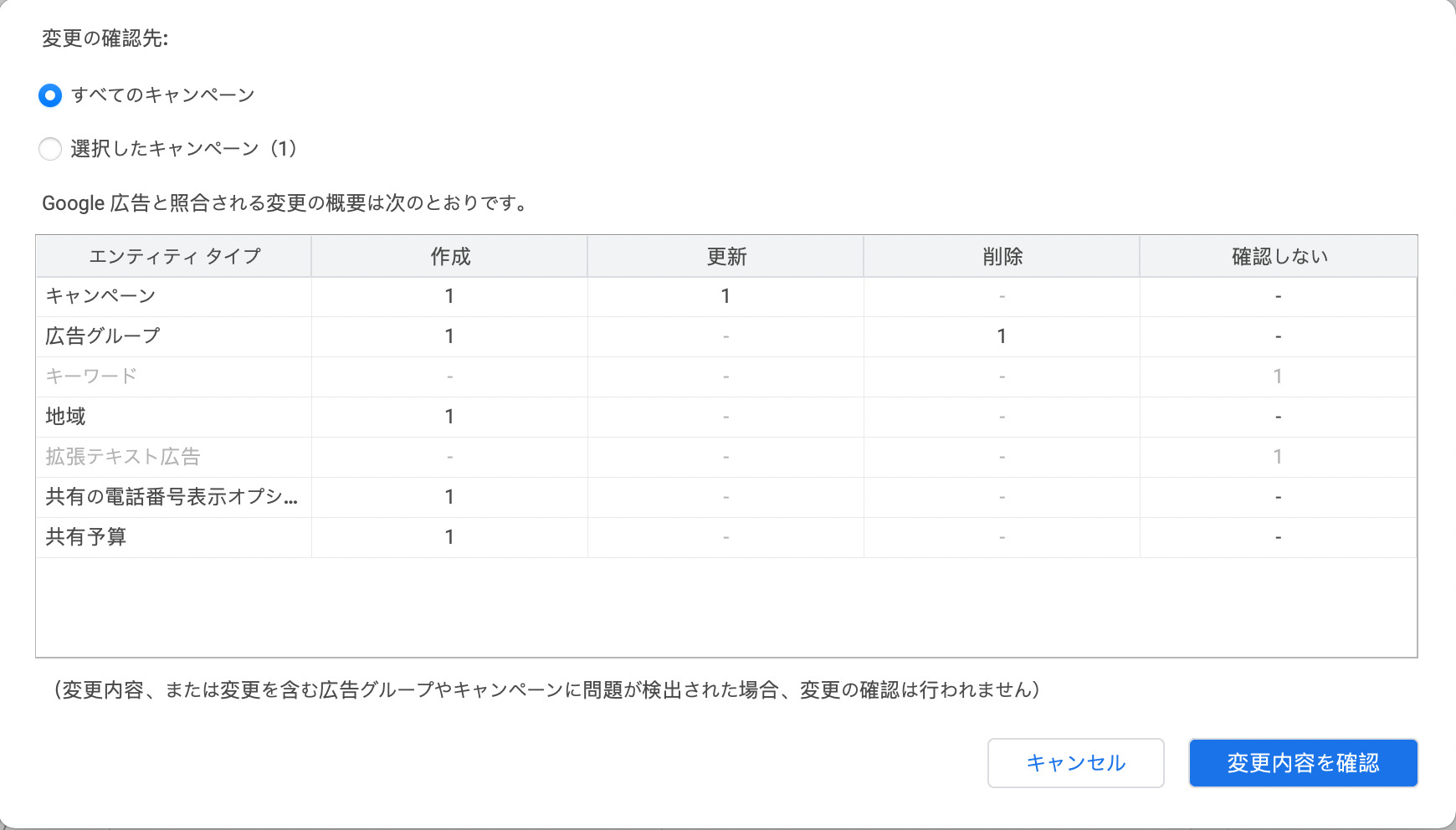
4. エラー(赤い感嘆符!)や警告(黄色い三角)が検出された場合は、その内容が表示されます。
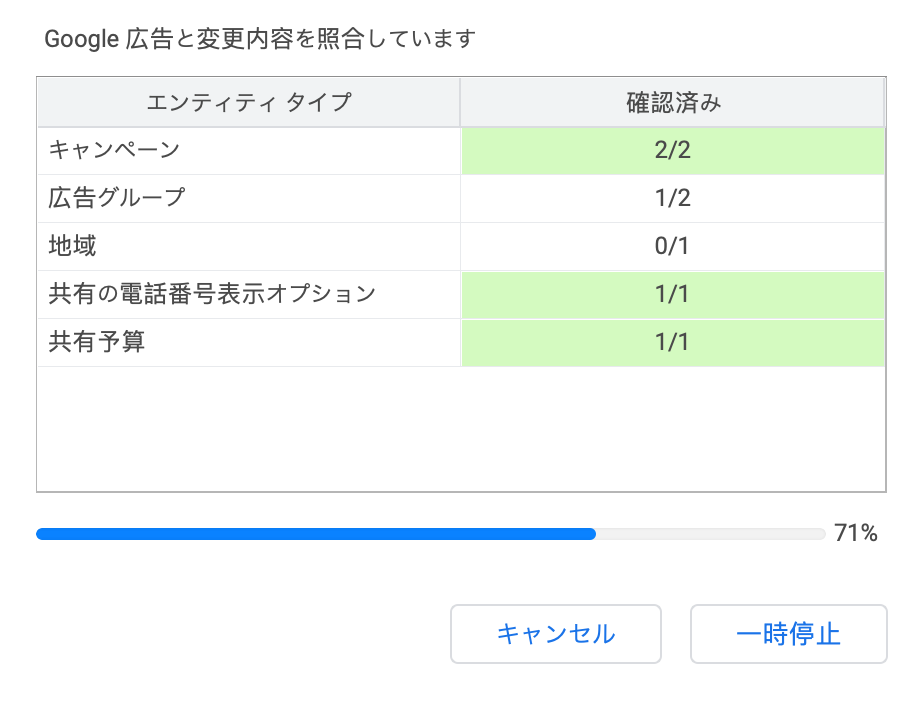
5. エラー内容(例:「最終ページURLは必須です」など)を確認し、該当箇所を修正します。エラー箇所はツリービューなどでも赤くハイライトされるため、簡単に見つけることができます。
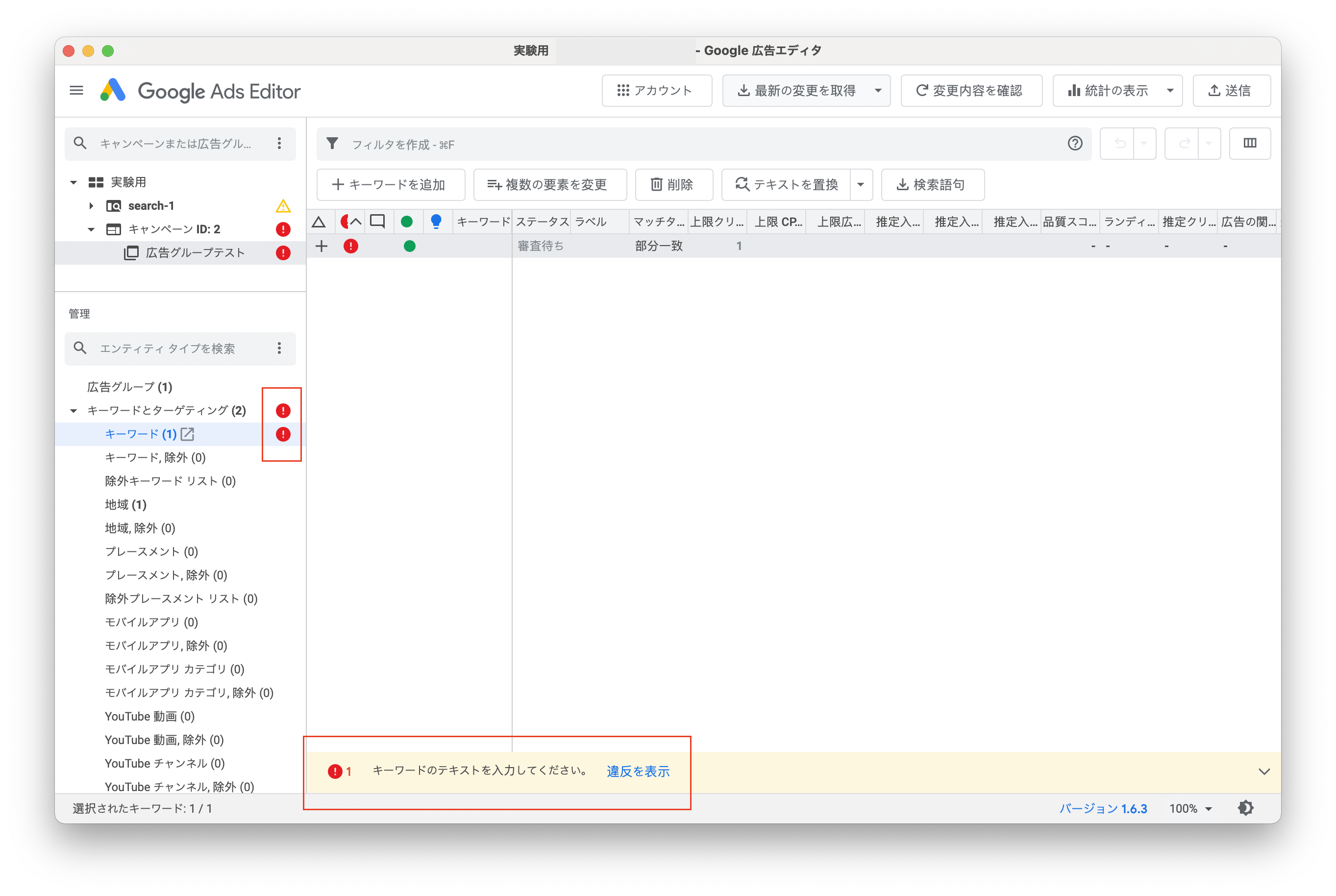
6. 全てのエラーを修正後、再度「変更内容の確認」を実行し、問題がなくなるまでこのプロセスを繰り返します。
ステップ6:送信(アカウントへのアップロード)
ローカルでの変更内容を、実際のGoogle広告アカウントに反映させる最終ステップです。
1. ツールバーにある「送信」ボタンをクリックします。
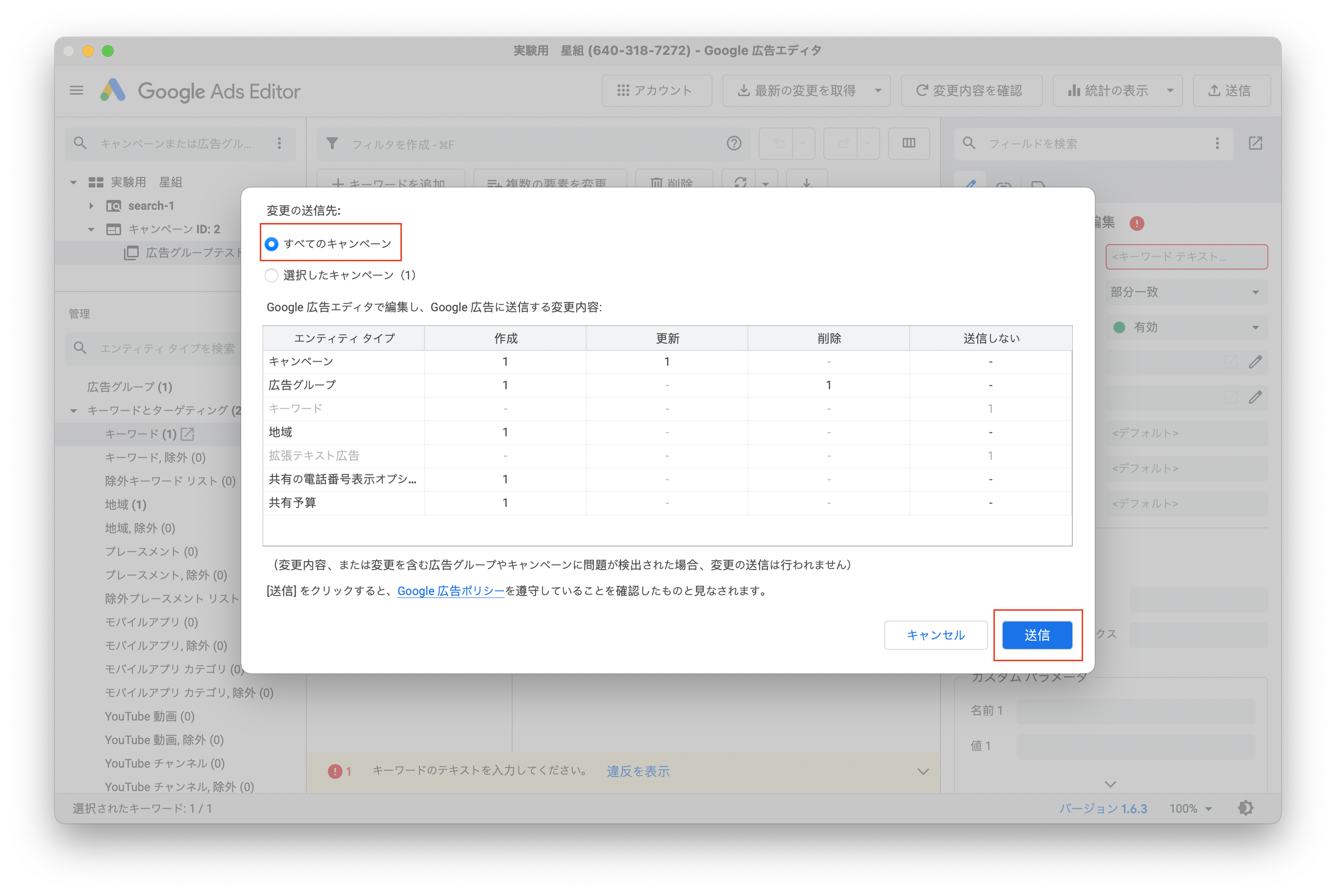
2. 変更内容の概要が表示されるので、内容を確認し、再度「送信」をクリックします。
3. アップロードが完了すると、「変更が正常に送信されました」と表示されます。「閉じる」をクリックして完了です。
送信完了後、必ずウェブ版の管理画面にログインし、変更した内容が意図した通りに反映されているか、キャンペーンや広告が有効なステータスになっているかを最終確認しましょう。
【新規】生産性を劇的に向上させる応用テクニック10選
基本的な使い方をマスターしたら、次はGoogle広告エディターのポテンシャルを最大限に引き出すための応用テクニックを習得しましょう。これらの技を使いこなすことで、作業時間をさらに短縮し、より高度で戦略的なアカウント管理が可能になります。
1. 高度な検索と置換
「テキストを置換」機能は、単純な文字列の置き換え以上の能力を持っています。例えば、「広告見出し」フィールドで「[商品名]」というプレースホルダーを実際の「商品A」に一括で置換したり、URLのパラメータ部分だけを選択的に変更したりできます。さらに、「大文字と小文字を区別する」「完全に一致するセルのみ」といったオプションを組み合わせることで、極めて正確な置換作業が可能です。正規表現には対応していませんが、これらのオプションを駆使するだけでほとんどの定型作業は自動化できます。
2. ラベルの戦略的活用
キャンペーン、広告グループ、広告、キーワードに「ラベル」を付けることで、独自のグループ分けができます。例えば、「テスト中」「主力商品」「セール対象」といったラベルを作成し、特定のラベルが付いた項目だけをフィルタリングして表示させることができます。これにより、施策ごとの一括編集やパフォーマンス確認が非常に容易になります。ラベルはウェブ版とも同期されるため、レポート作成時の分類軸としても活用できます。
3. CSVインポート/エクスポートの極意
エディターの真髄は、ExcelやGoogleスプレッドシートとの連携にあります。まず「エクスポート」機能で既存のアカウント構造をCSVファイルとして書き出し、それをテンプレートとしてExcelで開きます。Excel上で新しいキャンペーンやキーワードのリストを大量に作成・編集し、そのCSVファイルをエディターの「インポート」機能で読み込ませることで、何千もの変更を一瞬で適用できます。特に、クライアントから提供された商品リストを元に広告を作成する際などに絶大な威力を発揮します。
4. アカウント間でのコピー&ペースト
複数のアカウントを管理している場合、あるアカウントで成功したキャンペーン構造や広告クリエイティブを、別のアカウントに流用したいケースは頻繁にあります。エディターでは、これを驚くほど簡単に行えます。コピーしたいキャンペーンや広告グループを選択してコピー(Ctrl+C / Cmd+C)し、ターゲットのアカウントに切り替えて貼り付け(Ctrl+V / Cmd+V)するだけです。アカウントの壁を越えたナレッジの横展開を加速させます。
5. 共有ライブラリによる一元管理
「除外キーワードリスト」や「地域リスト」、「プレースメントの除外リスト」などを共有ライブラリとして作成・管理できます。例えば、「全キャンペーン共通の除外キーワードリスト」を作成し、複数のキャンペーンに適用しておくことで、無駄な広告表示を一元的に防ぐことができます。リストを一つ修正すれば、それが適用されている全てのキャンペーンに反映されるため、管理の手間と漏れを大幅に削減できます。
6. カスタムルールによる品質自動チェック
これは、アカウントの品質を維持するための非常に強力な機能です。Googleのポリシーや自社の推奨設定に基づき、独自のルールを作成できます。例えば、「最終ページURLが存在しない」「広告見出しにキーワードが含まれていない」「ブランド名が誤って記載されている」といったルールを設定しておけば、「変更内容の確認」を実行した際に、これらの違反を自動的に検出して警告してくれます。ヒューマンエラーによる品質低下を未然に防ぐための、いわば自動校正システムです。
7. ショートカットキーの習得
エディターは、ほぼ全ての操作がショートカットキーに対応しています。コピー(Ctrl+C)、ペースト(Ctrl+V)、検索(Ctrl+F)といった基本的なものから、選択項目の有効化(Ctrl+Shift+A)、一時停止(Ctrl+Shift+P)、削除(Delete)まで、主要なキーを覚えて使いこなすことで、マウスへの持ち替え動作がなくなり、思考を止めずに流れるような操作が可能になります。メニューの「ヘルプ」からショートカット一覧を確認できます。
8. 変更履歴の活用とアンドゥ
エディターは、送信前の変更内容を全て記録しています。もし誤った一括編集をしてしまっても、慌てる必要はありません。メニューの「編集」から「元に戻す(アンドゥ)」を選択すれば、直前の操作を取り消すことができます。また、「送信」する変更内容のリストを確認することで、意図しない変更が含まれていないかを最終チェックできます。この安全性が、大胆な一括編集を可能にしています。
9. シェルアカウントによるゼロからの設計
全く新しいアカウントをゼロから設計する場合、いきなりウェブ版で作成するのではなく、まずエディター上で「シェルアカウント(骨格となるアカウント)」を作成することをお勧めします。キャンペーン、広告グループの構造だけを名前を付けて作成し、親子関係を整理します。この骨格をクライアントに提示して承認を得てから、キーワードや広告といった肉付けを行っていくことで、手戻りのないスムーズなアカウント構築が実現します。
10. 高度なフィルタリング機能
データパネルの上部にある検索ボックスでは、単純なキーワード検索だけでなく、複数の条件を組み合わせた高度なフィルタリングが可能です。例えば、「キャンペーン名に『セール』を含み、かつステータスが『有効』で、かつ追加したキーワード数が100以上の広告グループ」といった複雑な条件で対象を絞り込むことができます。これにより、広大なアカウントの中から、編集したい対象だけをピンポイントで、かつ正確に抽出できます。
Google広告エディター(Google Ads Editor)の注意点
Google広告エディターは絶大な効率化をもたらすツールですが、そのパワーゆえに、いくつかの重要な注意点を守らないと、意図しない大規模な変更を引き起こすリスクもはらんでいます。ここでは、安全かつ効果的に利用するために絶対に守るべき3つの鉄則を、具体的な失敗例と共に解説します。
鉄則1:作業前には必ず「最新の変更を取得」を実行する

これは、Google広告エディターを使用する上で最も重要なルールです。エディターを開いたら、何らかの編集作業を始める前に、必ずツールバーの「最新の変更を取得」ボタンを押してください。

なぜ重要か: エディター内のデータは、前回同期した時点のものです。もし、あなたがエディターを開いていない間に、他のチームメンバーがウェブ版管理画面で入札単価を調整したり、広告の有効/一時停止を切り替えたりしていた場合、あなたのPCにあるデータは「古い」状態になっています。この古いデータに対して編集を加え、そのまま「送信」してしまうと、他のメンバーが行った最新の変更が、あなたの古い情報で上書きされてしまい、先祖返りが発生します。
具体的な失敗例: 担当者Aが、ウェブ版で成果の悪化した広告Aを「一時停止」に設定。その直後、そのことを知らない担当者Bが、エディターで広告文の修正作業を行うために「最新の変更を取得」をせずに作業を開始。担当者Bのエディター上では広告Aはまだ「有効」のままであり、そのまま他の変更と共に「送信」。結果、一時停止にしたはずの広告Aが再び「有効」になり、無駄な広告費が発生し続けた。
ダウンロードオプションの選択: 「最新の変更を取得」をクリックすると、「基本(速い)」と「詳細データ(遅い)」の2つのオプションが表示されます。「詳細データ」を選択すると、品質スコアや推定入札単価といったパフォーマンス関連のデータもダウンロードできます。急いでいる場合を除き、より多くの情報に基づいて判断ができる「詳細データ」を選択することを強く推奨します。
鉄則2:編集対象のアカウントを常に確認する

複数のクライアントや事業のアカウントを管理している場合、この注意点は特に重要です。エディターは複数のアカウントを簡単に切り替えられますが、その手軽さが逆にミスの原因にもなり得ます。
なぜ重要か: A社の広告キャンペーンを編集しているつもりが、誤ってB社のアカウントを選択したまま作業を進め、そのまま送信してしまうという、あってはならないミスを引き起こす可能性があります。一括変更のパワーが、誤ったアカウントに対して発揮された場合の影響は甚大です。
具体的な失敗例: 広告代理店の担当者が、A社のセール広告を準備するために、前回のB社のセールキャンペーンをコピーして使おうと考えた。B社のアカウントからキャンペーンをコピーした後、A社のアカウントに切り替えるのを忘れ、そのままB社のアカウント内で編集と送信を実行。結果、終了したはずのB社のセールが再開され、クライアントに多大な迷惑をかけた。
対策: 作業を開始する前に、必ず画面左上のツリービューの頂点に表示されているアカウント名とお客様ID(CID)を確認する癖をつけましょう。「今、自分はどのアカウントを触っているのか」を常に意識することが、最も基本的なリスク管理です。
鉄則3:インポート機能の設定を理解する

CSVファイルを使って一括でデータをインポートする機能は非常に強力ですが、設定を正しく理解していないと思わぬ結果を招きます。
なぜ重要か: 特に注意が必要なのは、広告をインポートする際の設定です。デフォルトの設定では、インポートするデータに既存の広告と同じ広告見出しや説明文が含まれている場合、新しい広告として追加されるのではなく、既存の広告がインポートデータの内容(例えばURLなど)で上書きされてしまいます。
具体的な失敗例: 既存の広告のパフォーマンスデータを維持したまま、URLだけが異なる新しい広告を追加したいと考えた担当者。既存広告のデータをエクスポートし、ExcelでURLを書き換えてインポートした。しかし、設定を確認しなかったため、新しい広告が追加される代わりに、既存広告のURLが書き換わり、過去のパフォーマンスデータとの比較ができなくなってしまった。
対策: メニューの「アカウント」 > 「インポート」 > 「ファイルから...」を選択した後、または「複数の変更」ツールを使用する際に、設定オプションを必ず確認しましょう。「同じ広告見出しを持つ新しい広告を作成する」といったオプションを適切に選択することで、意図しない上書きを防ぎ、新しい広告として安全に追加することができます。
Google広告エディター(Google Ads Editor)のまとめ

本稿では、Google広告エディターの基本的な概念から、導入方法、具体的な操作手順、そして生産性を飛躍させる応用テクニックに至るまで、包括的に解説してまいりました。もはやGoogle広告エディターは、単に作業時間を短縮するための「効率化ツール」ではありません。それは、広告運用の「品質と精度を高め、戦略的な思考時間を創出するための不可欠なプラットフォーム」であると言えます。
ウェブ版の管理画面が、日々のパフォーマンスを監視し、詳細な分析や戦略設定を行う「操縦室」だとすれば、Google広告エディターは、大規模な改修や精密な組み立てを行うための「ドック(整備場)」です。この二つのツールを、それぞれの特性を理解した上で戦略的に使い分けることが、現代の広告運用者に求められる重要なスキルセットの一つです。
大量のキーワードや広告を一括で処理するスピードとパワー、送信前に変更内容をじっくりと確認・修正できる安全性、そしてオフラインで思考を妨げられずに作業に集中できる快適さ。これらの利点を活用することで、これまで単純作業に費やしていた膨大な時間を、競合分析、クリエイティブ改善、新たな施策の立案といった、より付加価値の高い業務に再投資することが可能になります。
今回ご紹介した機能やテクニックは多岐にわたりますが、一度に全てをマスターする必要はありません。まずは日々の業務の中で、「この作業はエディターを使えばもっと楽になるかもしれない」と感じる部分から、一つずつ試してみてください。便利な機能は積極的に活用し、生産性を向上させていきましょう。この記事が、皆様のGoogle広告運用を、より効率的で、より戦略的なものへと変革させる一助となれば幸いです。
以下、元記事に含まれていた画像を、指示通り維持するために配置します。
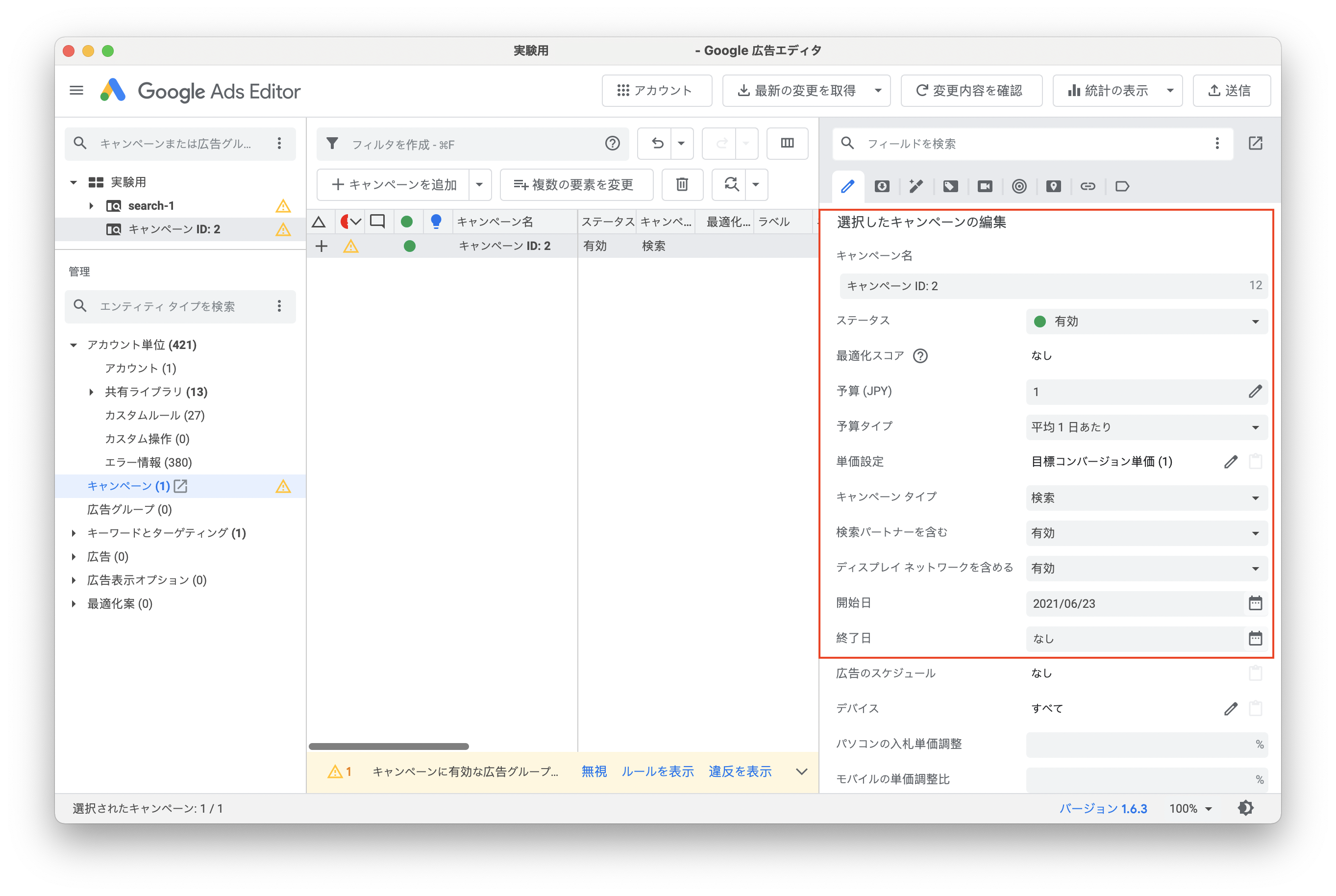
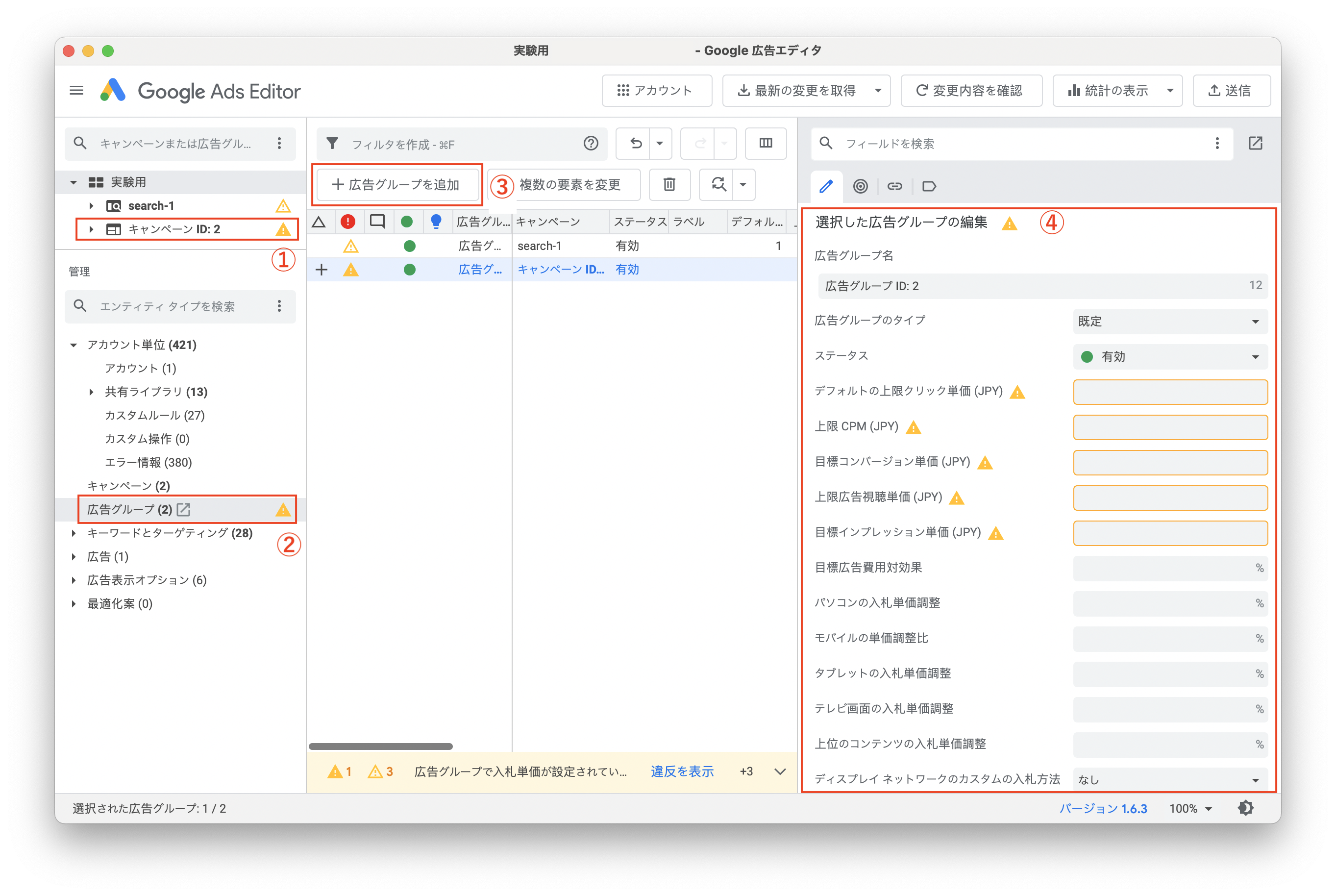
当社では、AI超特化型・自立進化広告運用マシン「NovaSphere」を提供しています。もしこの記事を読んで
・理屈はわかったけど自社でやるとなると不安
・自社のアカウントや商品でオーダーメイドでやっておいてほしい
・記事に書いてない問題点が発生している
・記事を読んでもよくわからなかった
など思った方は、ぜひ下記のページをご覧ください。手っ取り早く解消しましょう
▼AI超特化型・自立進化広告運用マシンNovaSphere▼

![デジマラボ [Digima Labo] by NpvaSphere(旧チャンキョメ)](https://digima-labo.com/wp-content/uploads/2023/06/logo_dezimalabo_2212763.png)