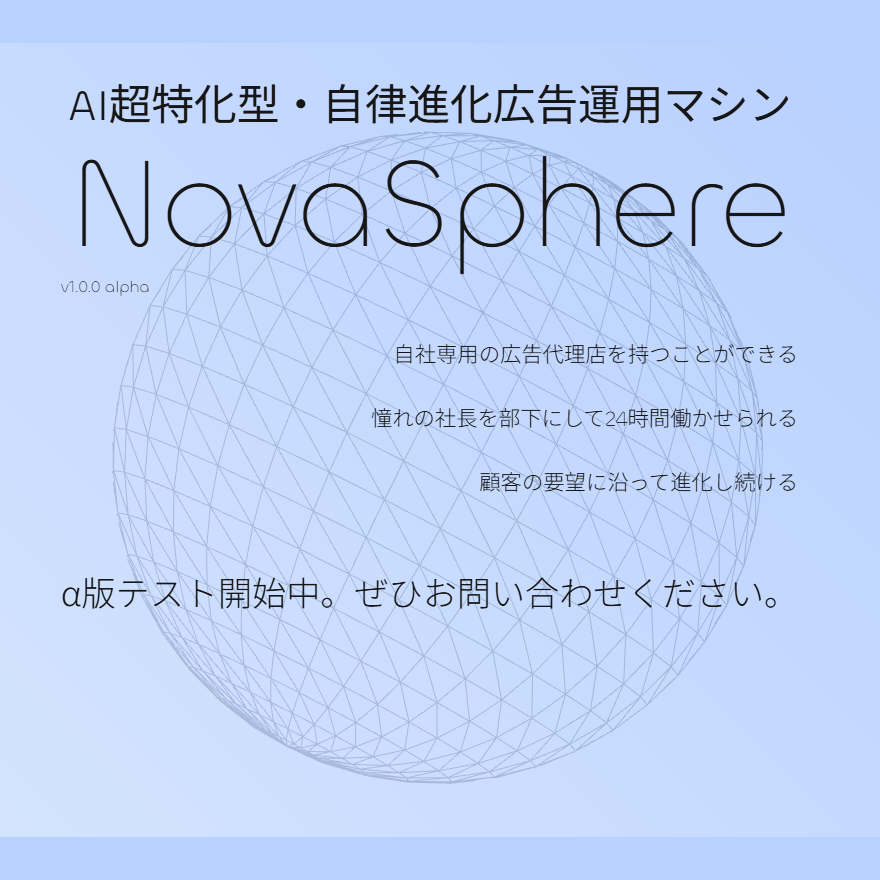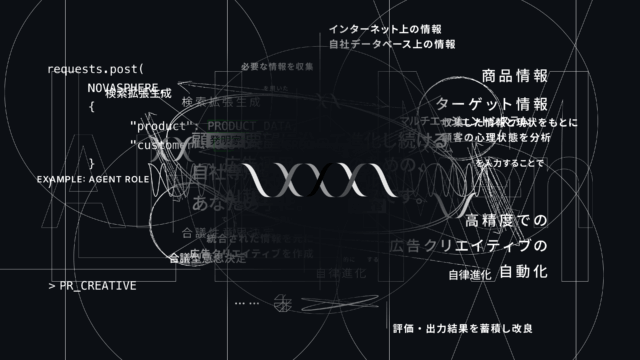宣伝失礼しました。本編に移ります。
広告媒体増えマーケティングチャネルが多様化し、1つの商品でも複数の広告代理店に依頼するケースも増えている中、タグの一元管理をするタグマネージャーの重要性が増しています。媒体やお取り組みのある代理店で、それぞれタグをサイトに直接埋め込む作業をすることの難易度はかなり高く、かなりのリソースを要するものになってしまいます。
今回は、数あるタグマネジメントツールの中でも、最もメジャーなツールであるGoogelタグマネージャーについて解説していきます。
また、Google広告に関してに関してさらに知見を深めたい!という方は、以下の記事に総括的にまとめてありますので、ぜひ読んでみてください。

また、ディスプレイ広告に関してに関してさらに知見を深めたい!という方は、以下の記事に総括的にまとめてありますので、ぜひ読んでみてください。

Googleタグマネージャー(GTM)とは

Googleタグマネージャー(GTM)とはGoogle社が無償で提供しているタグマネジメントツールのことです。
通常広告を出稿する場合WebページにはGoogleアナリティクスなどで提供されているタグと呼ばれるHTMLを通して広告の効果などを計測するコードを埋め込みます。Googleタグマネージャー(GTM)ではそれらのタグをコンテナという単位で管理するのが特徴で、コンテナタグと呼ばれるタグを全てのページに実装したうえ、そのコンテナの中で複数のタグを一元管理することができます。
タグマネージャーを使用しなかった場合は各媒体のリマーケティングタグ、コンバージョンタグなどのタグ設置を毎回マイページごとに行わなければならず非常に面倒です。
しかしそれらの面倒を解決するのがGoogleタグマネージャー(GTM)です。
Googleタグマネージャー(GTM)を使うことによって、各媒体のタグを一元管理することが可能になり、変更を一括で行うことが可能になります。
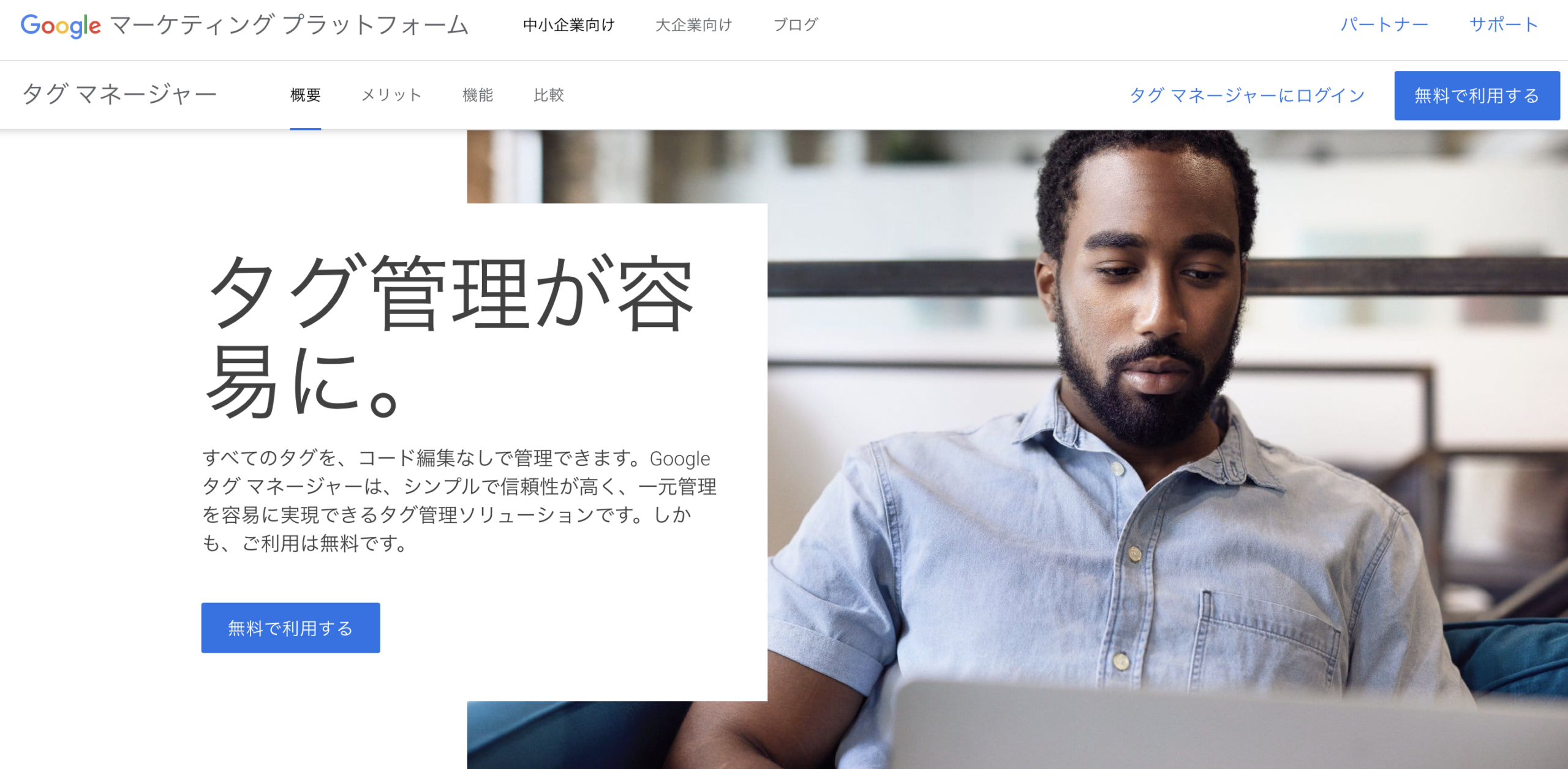
引用: タグマネージャー
Googleタグマネージャー(GTM)を使うメリット

Googleタグマネージャー(GTM)を使う一番のメリットとして挙げられるのは主にタグの一元管理にによる利便性の向上です。
また、以外にも以下のように様々なメリットがあります。
無料で利用できる
Googleが公式で提供している無料のツールです。タグの数やアップロードによる従量課金もなく、完全に無料で利用することができます。
プログラミングができなくてもタグ管理が可能
HTML編集が不要なので、プログラミングの知識のない方でも簡単に利用できます。
タグマネジメントツールを使用しなかった場合、商品ごとに発行されたタグをそれぞれページのHTMLコードの中に挿入しなければなりませんでしたが、Googleタグマネージャではタグマネージャ管理画面に入力して保存すればページのソースに反映することができます。
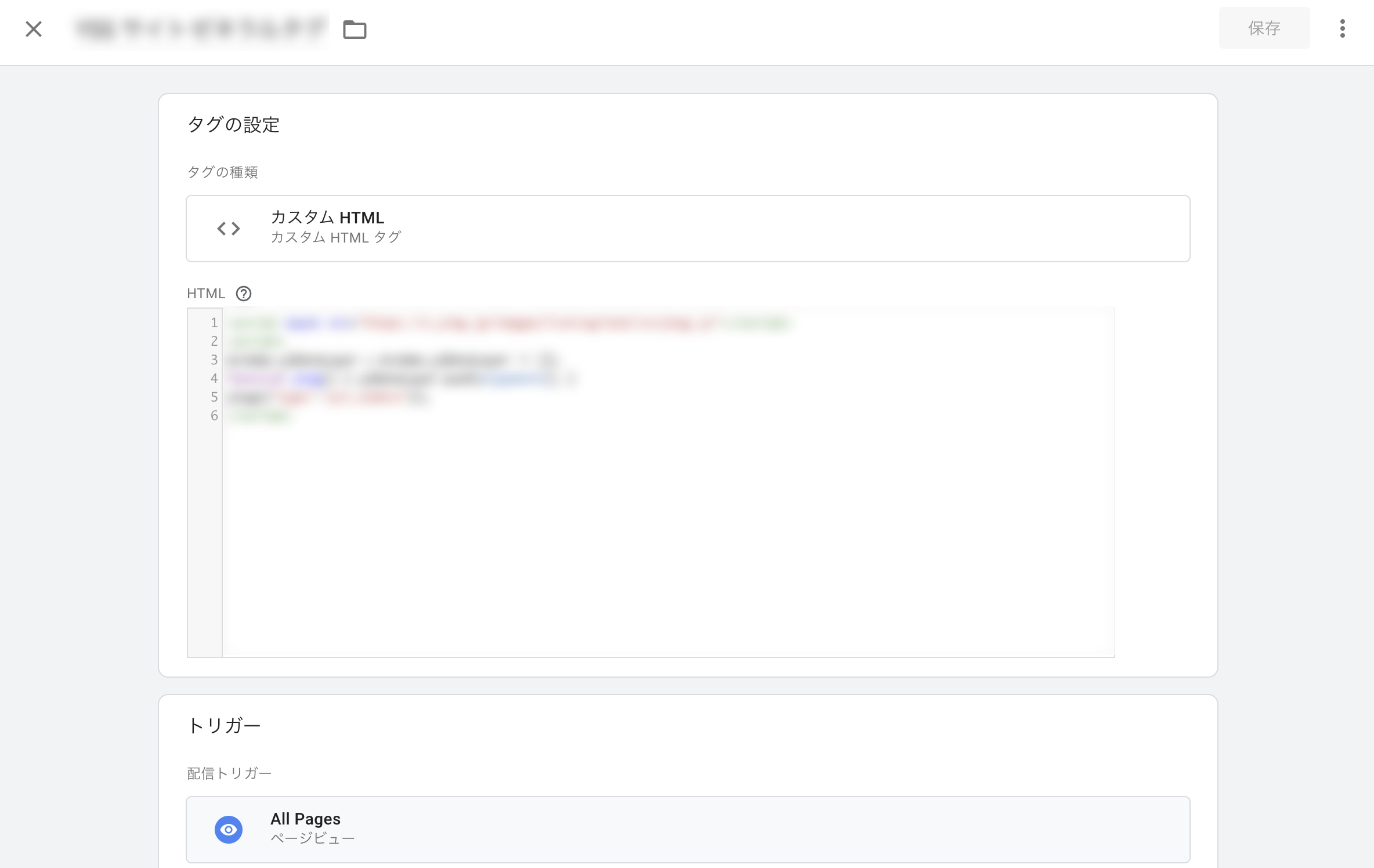
タグの実装をサイトリリースサイクルに乗せる必要がない(ITチームの負担が減少)
タグマネジメントサービスを使用していなかった場合、エンジニアの開発サイクルに乗せてタグ挿入をする必要がありますが、タグの挿入や削除、編集は管理画面で完結します。
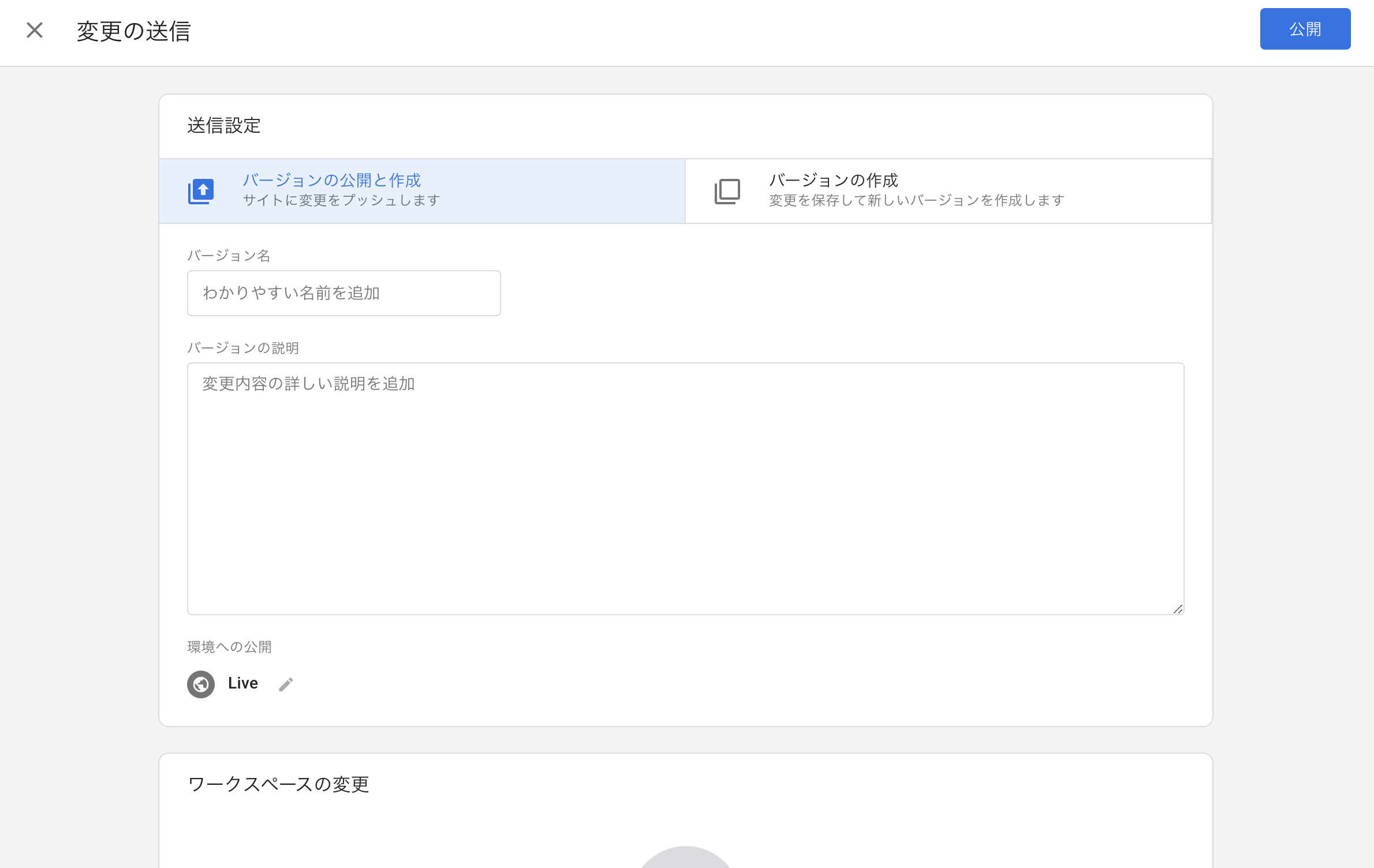
サイトのパフォーマンスに影響しにくい(タグの読み込みが非同期のため)
Googleタグマネージャーを利用することで、サイト表示スピードの向上も見込めます。
アクセス権限管理が可能
ユーザーごとに
- 公開
- 承認
- 編集
- 読み取り
の4種類の権限を付与できます。
そのほかにも
- 利用者が多いため、リソースが豊富
- ファーストパーティとサードパーティのタグテンプレートが用意されている
などのメリットもあります。
補足: ファーストパーティー、サードパーティーとは

ファーストパーティとサードパーティとはユーザーが訪問しているWebサイトのドメインから直接発行されているCookieのことです。
Cookieとはブラウザでサイトを閲覧した際に作成され、データを一時的に保管しておく仕組みですが、そのCookieにもそれぞれ種類がありそれがファーストパーティーとサードパーティーになります。
前述した通りファーストパーティーとサードパーティーはユーザーが訪問しているWebサイトのドメインから直接発行されているCookieのことで、それぞれに発行元が違い具体的には以下のようになります。
・ファーストパーティとは、サイト1を見ている時にサイト1から付与されるcookie
・サードパーティーとは、サイト2を見ている時に別サイト(別ドメイン)から付与されたcookie
Googleタグマネージャー(GTM)を使うデメリット

- Googleタグマネージャー専用のテクニカルサポートがない
-
非対応のタグが存在する(同期の読み込みが必要なタグ、ソーシャル共有ウイジェットや広告配信タグなど)
参考:(https://support.google.com/tagmanager/answer/6106924)
また、コンバージョンタグを直接挿入しなければうまくコンバージョンの計測ができないカートシステムも一部存在するので注意してください。
Googleタグマネージャー(GTM)を導入すべき事業主の方

これまで解説してきたGoogleタグマネージャー(GTM)のメリットなどからGoogleタグマネージャー(GTM)を導入すべきなのは以下の事業主の方です。
- たくさんのWebページがあり、それぞれのページのタグの管理が困難な人
- さまざまな媒体に複数広告を出稿している人
- HTML編集を外部委託しており、タグの変更も有料の人
- これから管理するWebページが増える人
これらの場合に当てはまらない場合にはGoogleタグマネージャー(GTM)の導入は必須ではないかもしれません。
ただし、将来的に上記に当てはまりそうな方は、早めにタグマネージャーの導入をお勧めします。
Googleタグマネージャーの導入方法
Googleタグマネージャーのページから、「タグマネージャーにログイン」のボタンを押します。
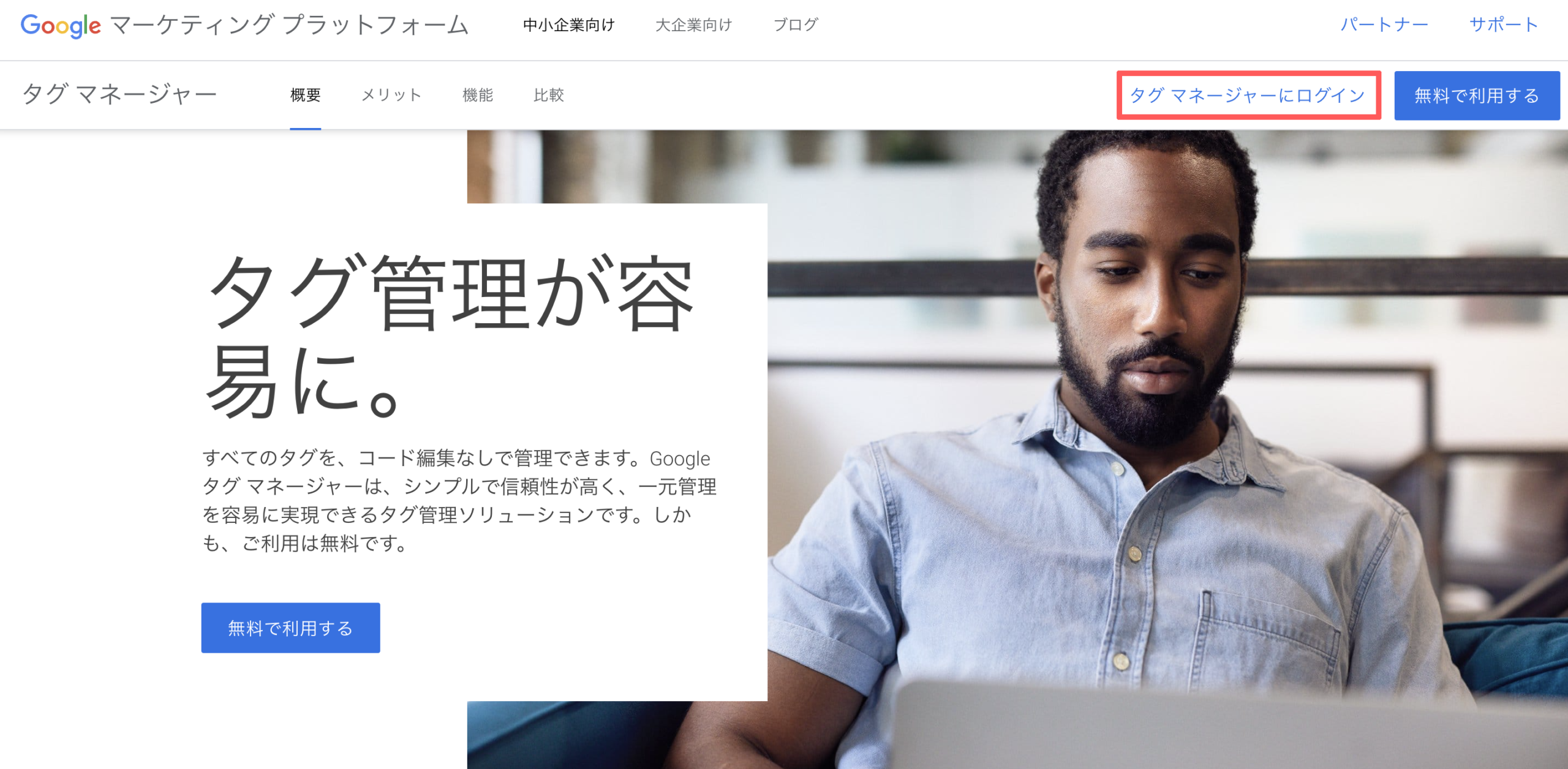
Googleタグマネージャーにログインすると、下記のページに遷移しますので、「アカウントの作成」をクリックしてください。
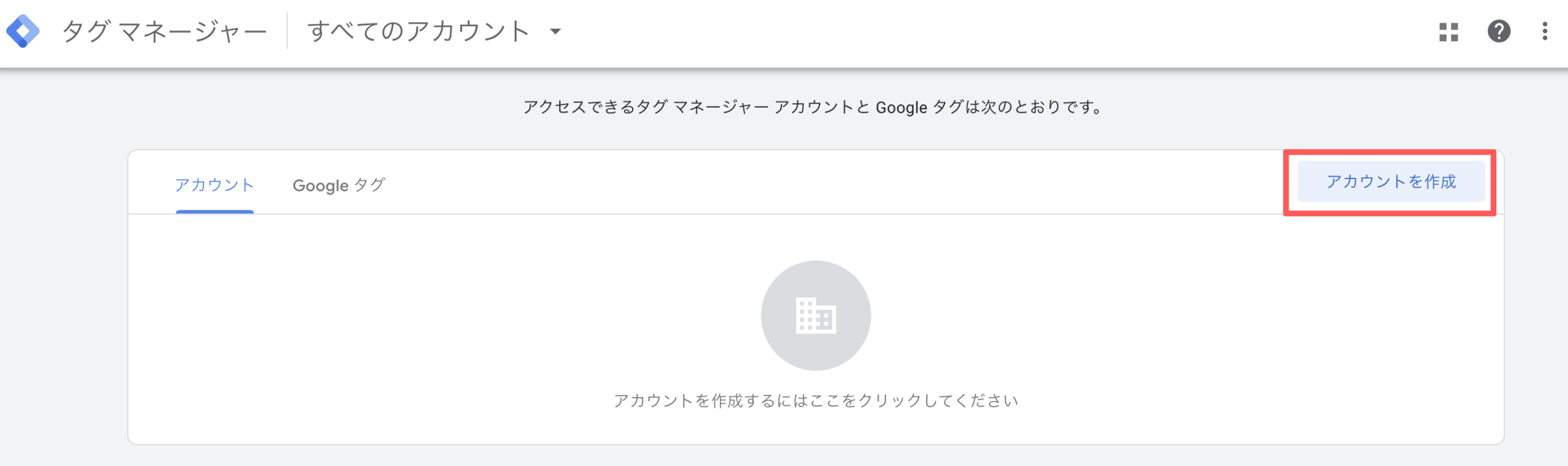
必要な項目を入力し、「作成」をクリックしてください。
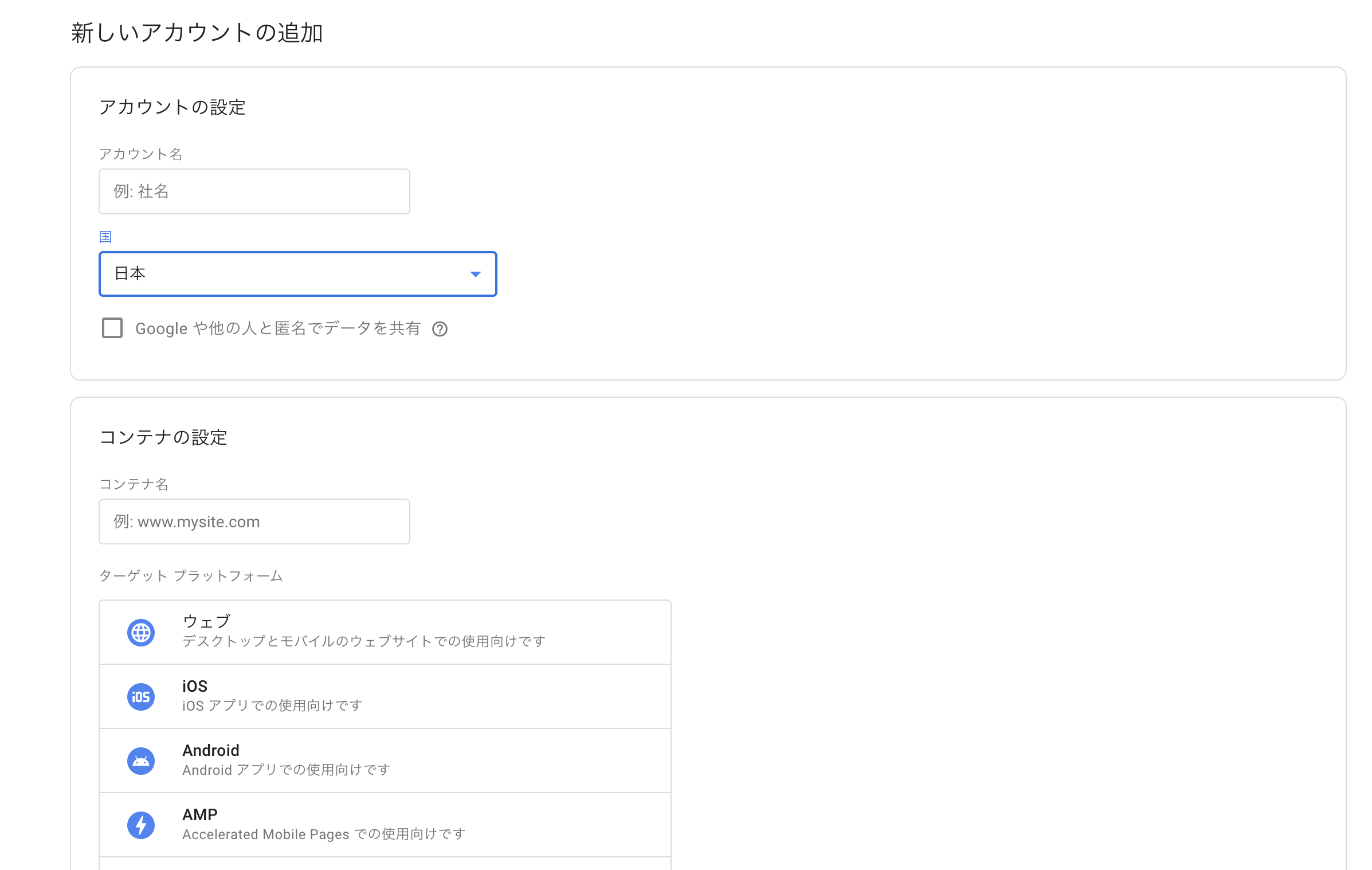
Googleタグマネージャー用のタグが発行されますので、指定の位置に設置を行ってください。
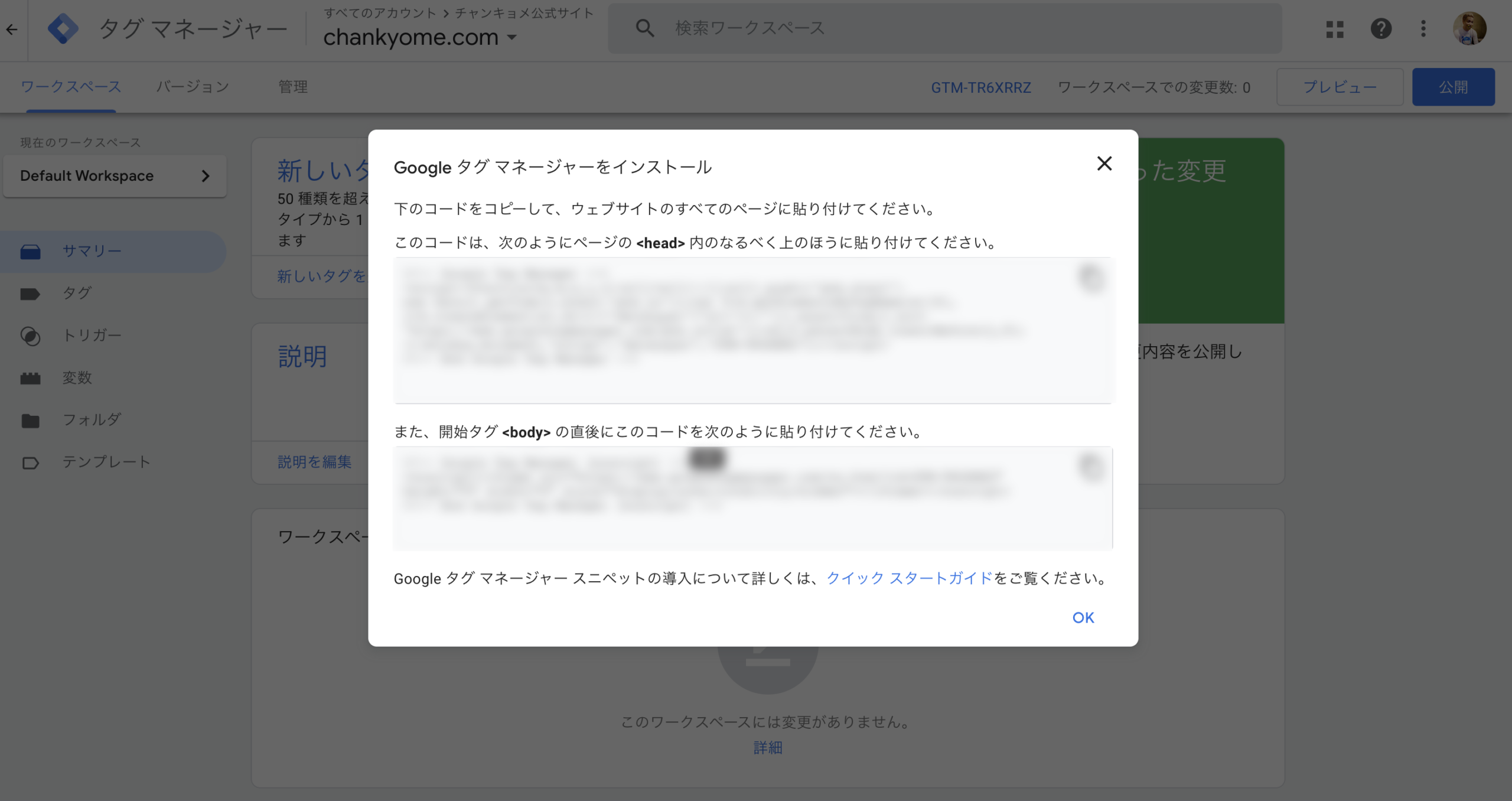
Googleタグマネージャー(GTM)を利用してGoogleアナリティクスを導入する方法

ここからは具体的にGoogleタグマネージャー(GTM)を利用してGoogleアナリティクスを導入する方法について解説してきます。
Googleタグマネージャー(GTM)を利用しGoogleアナリティクスと連携するには以下のことをする必要があります。
・Googleタグマネージャー(GTM)アカウントの設定
・Googleタグマネージャータグのインストール
・Googleタグマネージャータグの設置と公開
それぞれ解説していきます。
Googleタグマネージャー(GTM)アカウント設定
Googleタグマネージャにアクセスしアカウントを設定をします。
またコンテナは1サイトにつき1つ設定する事が推奨されています。
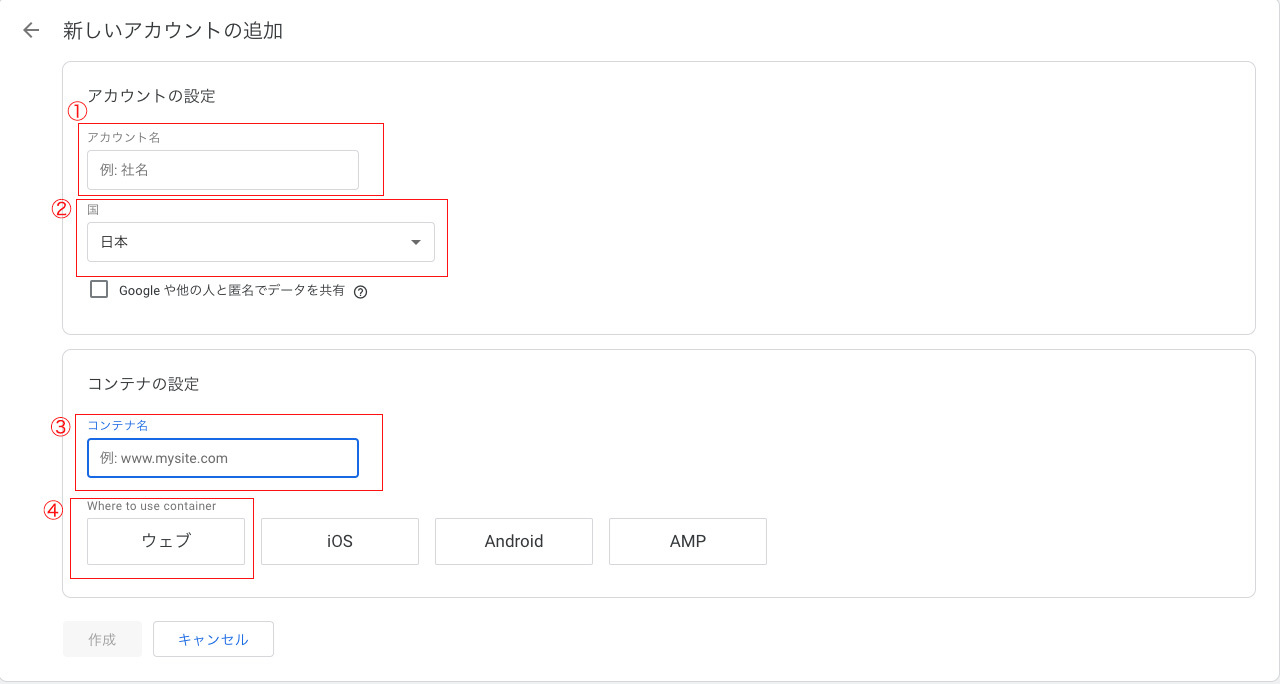
①会社名を入力してください
②日本に設定してください
③ウェブサイトのURLを入力してください
④サービスのコンテナに設定してください
Googleタグマネージャータグのインストール

*画像のコードはサンプルですので、コピー&ペーストしても正常に作動しません
利用規約に同意すると、Javascriptコードが画面に表示されます。サイトの指定の場所にタグを設置してください。
すでにタグマネージャーアカウントが開設されている場合
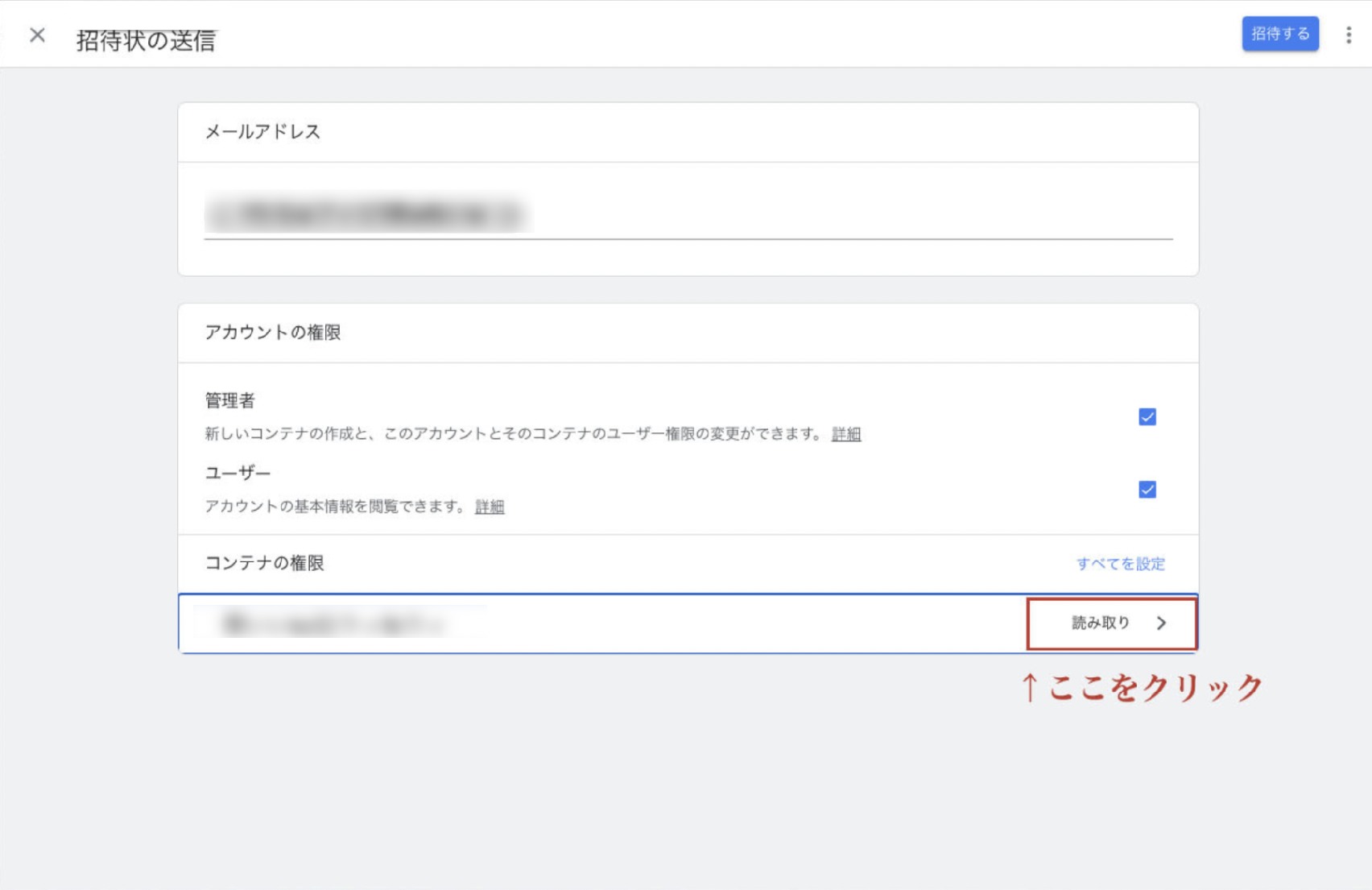
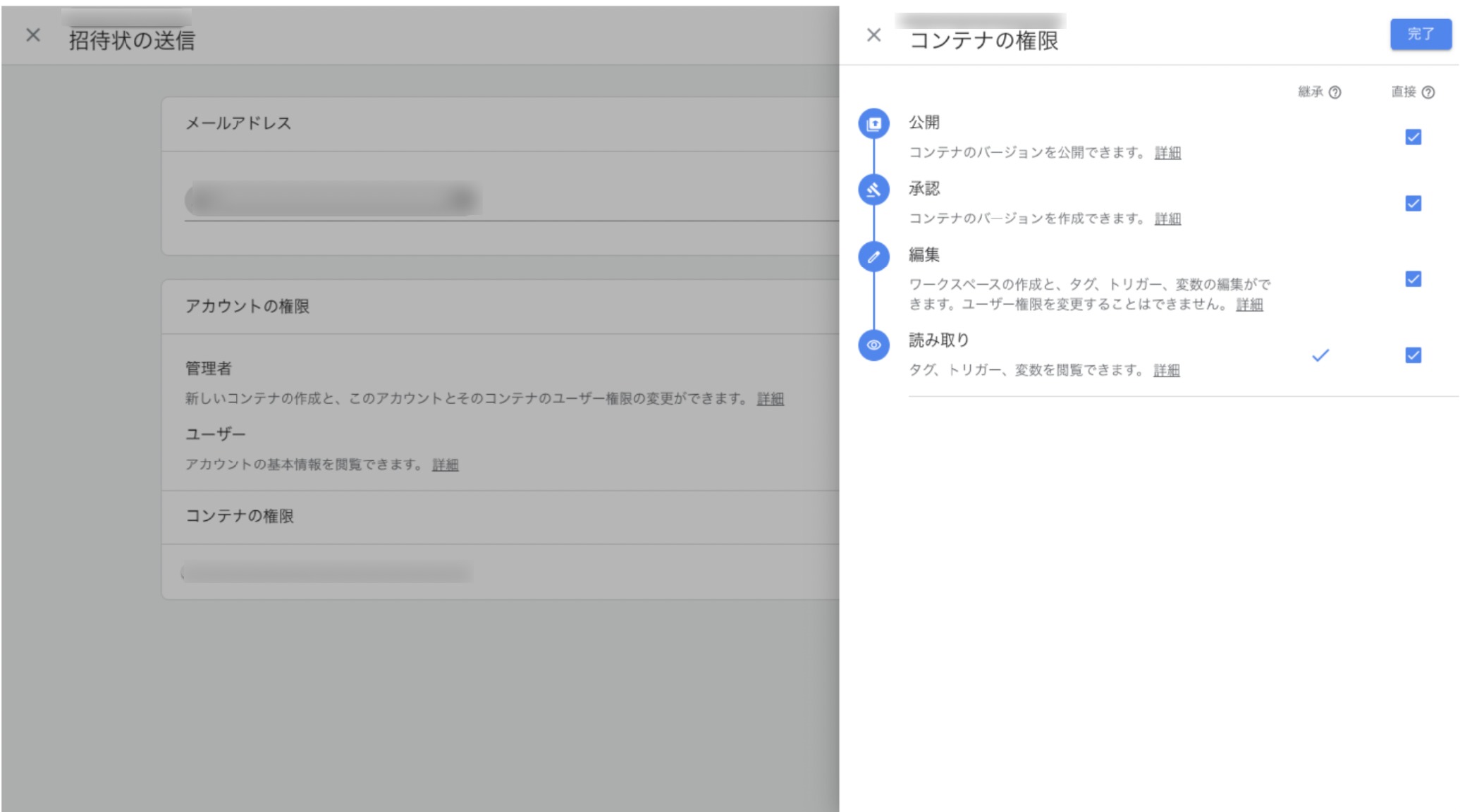
招待したいユーザーのメールアドレス宛に招待してください。
その際に、「公開」の設定がされていないと、プレビューなど後述の機能が一切使えなくなるので注意してください。
Googleタグマネージャー(GTM)のワークスペース画面の見方
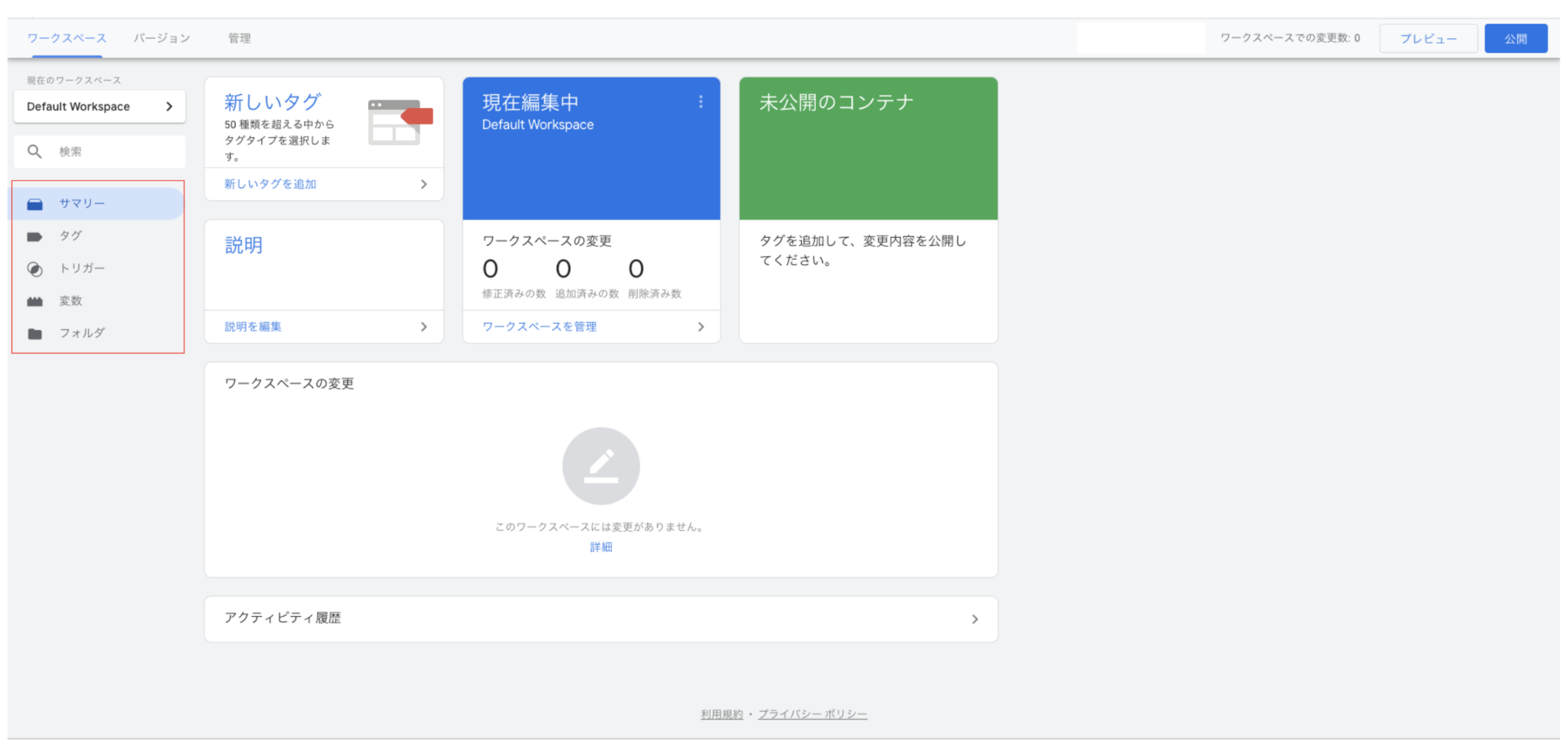
タグ管理に関する主な作業は、ワークスペース画面、左サイドバーのメニュー(上図の赤枠囲み)から行うことができます。
- サマリー:ワークスペースのトップレベルに戻ります
- タグ:各種タグの追加や編集が行えます
- トリガー:タグの実行条件を設定できます
- 変数:コンテナ内のタグに対して動的・静的な値を渡すための設定が行えます
- フォルダ:タグ、トリガーなどの整理や(例えばチャネルごとの)グルーピングが行えます
Googleタグマネジャータグの設置と公開
タグの設置と公開は以下のように設定します。

①のタグをクリックし、②の新規をクリックして、新規タグを作成します。 今回は、Googleアナリティクスのユニバーサルタグを例に、新規タグを作成します。
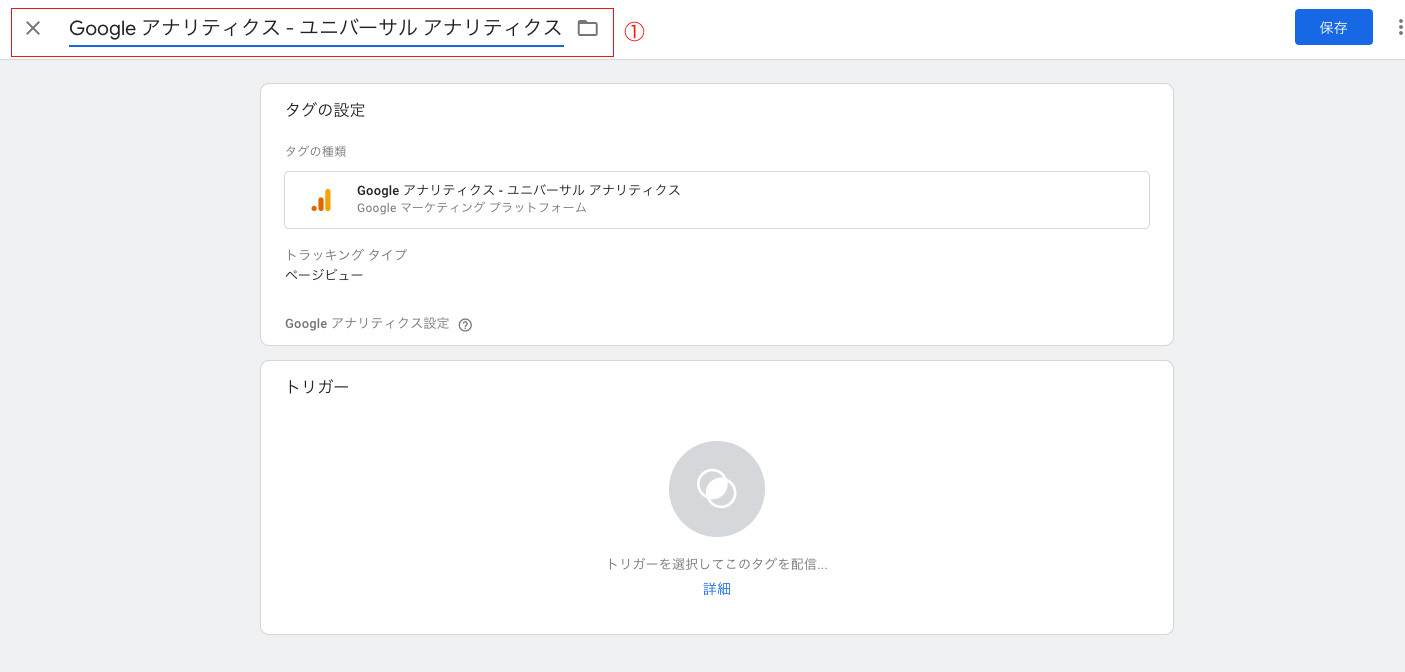
①タグの名前をつけます。今回はGoogleアナリティクスユニバーサルタグの設定なので、 「Google アナリティクス - ユニバーサル アナリティクス」でOKです。
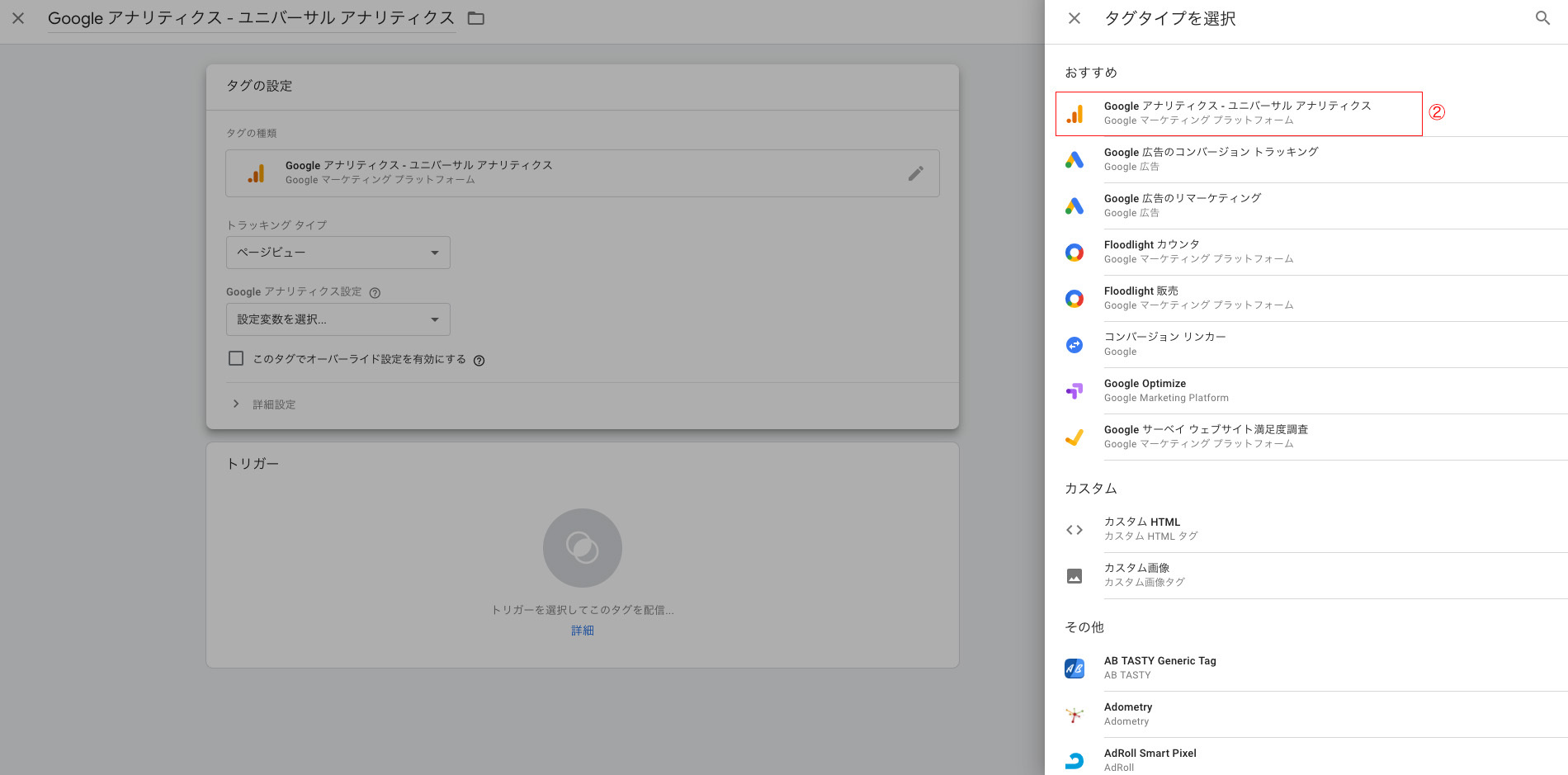
タグタイプの設定をします。今回はGoogleアナリティクスユニバーサルタグの設定なので、「Google アナリティクス - ユニバーサル アナリティクス」をクリックしてください。
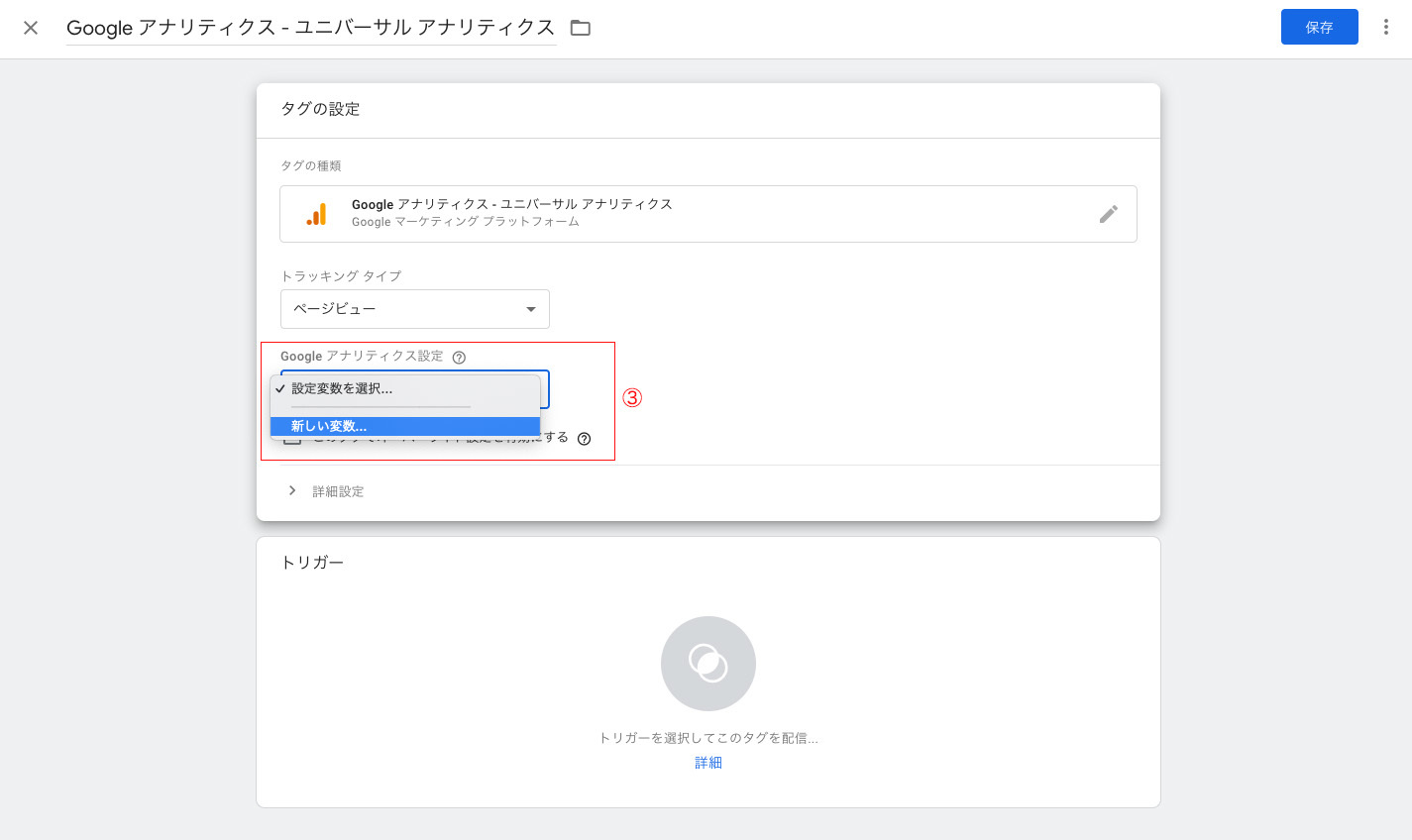
Googleアナリティクスユニバーサルタグの場合は、「Googleアナリティクス設定」という特別な設定が必要です。
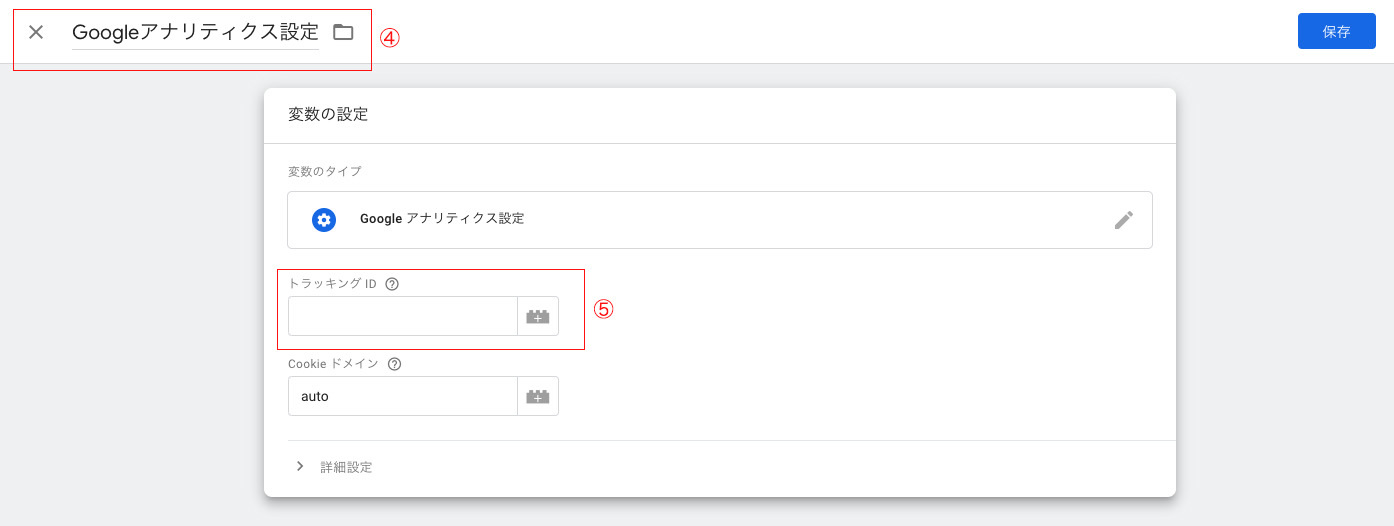
④に設定の名前を入れてください。今回は「Googleアナリティクス設定」で大丈夫です。
⑤にGoogleアナリティクスの「UA〜」で始まるIDを挿入してください
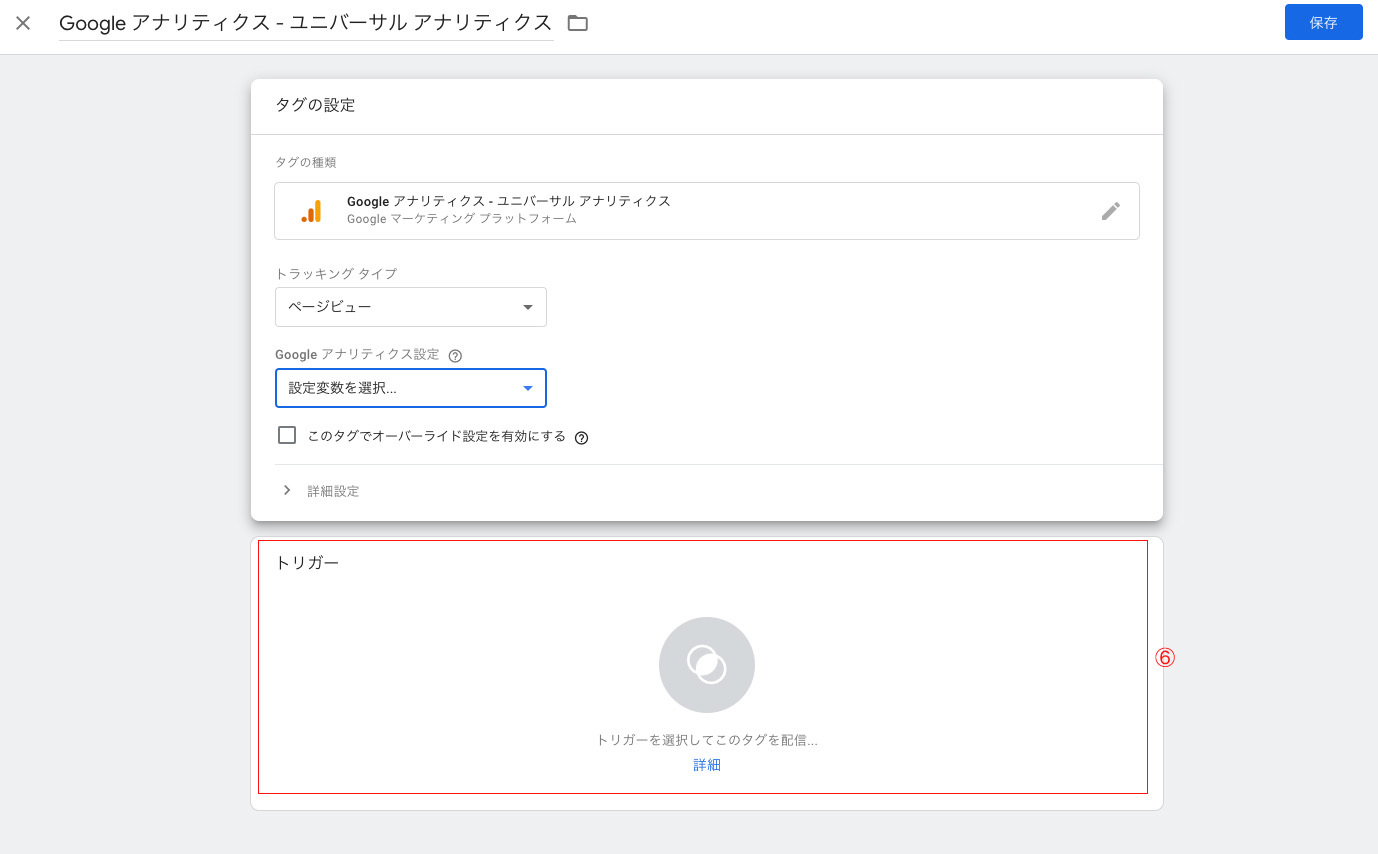
次にトリガーを設定します。
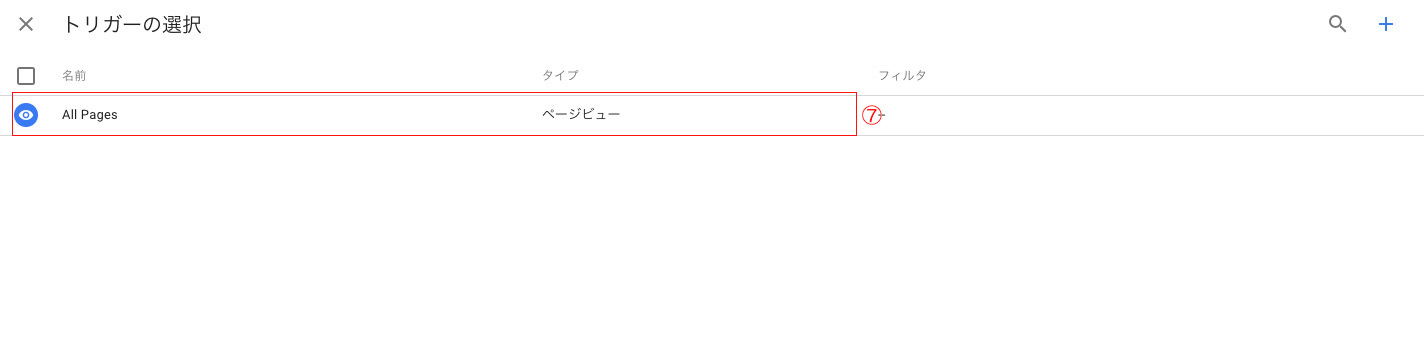
「All Pages」をクリックすれば完成です。
以上でGoogleタグマネージャー(GTM)を使用したGoogleアナティクスの導入の設定は完了です。
Googleタグマネージャー(GTM)のプレビューと公開の方法

そもそもGoogle タグ マネージャー(GTM)プレビューモードとは現在のドラフトコンテナが設定されているかのようにコンテナコードが実装されているサイトを参照できるためコンテナ設定が公開される前にテストすることができる機能です。
またプレビューモードを有効にしたサイトではコンテンツの下にデバッグペインが表示されるので、どのタグがどのような順序で配信されるか調べることができます。
GTMのプレビュー機能ですが、2020年10月にGTMのプレビューモード機能に大幅な変更がありました。
具体的には旧プレビューモードと新プレビューモードではプレビューの表示方法が異なります。
これまではプレビュー対象ページの下部にサマリが表示されていました。
しかし新プレビューモードでは、サマリと対象ページが2つのタブに分かれて表示されます。
プレビューモードが全画面表示で見れるので確認しやすくなりました。
これから具体的に旧バージョンと新バージョンでタグが発火しているか確認する方法について解説していきます。
Googleタグマネージャー(GTM)新バージョンでのプレビューの確認方法
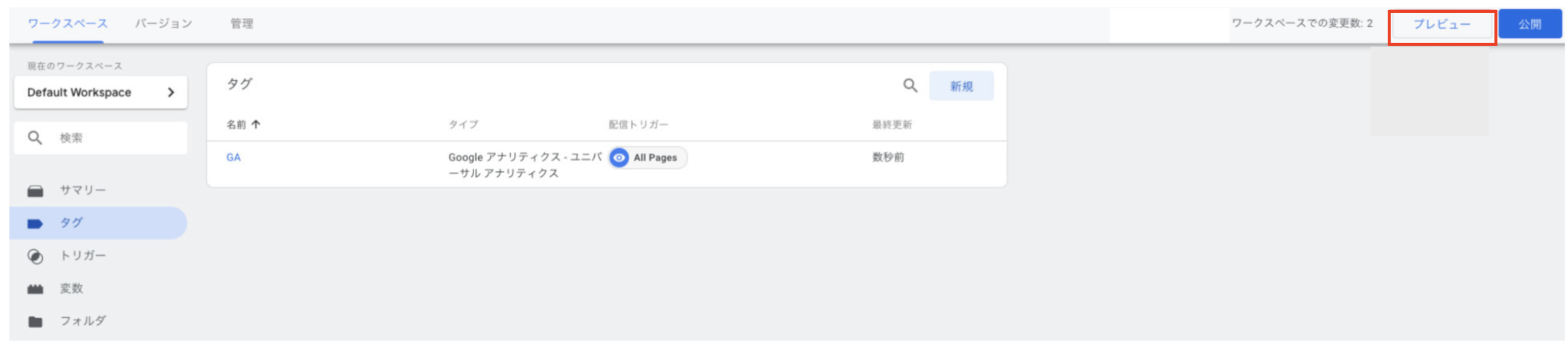
Googleタグマネージャー(GTM)の右上の「プレビュー」をクリックします。
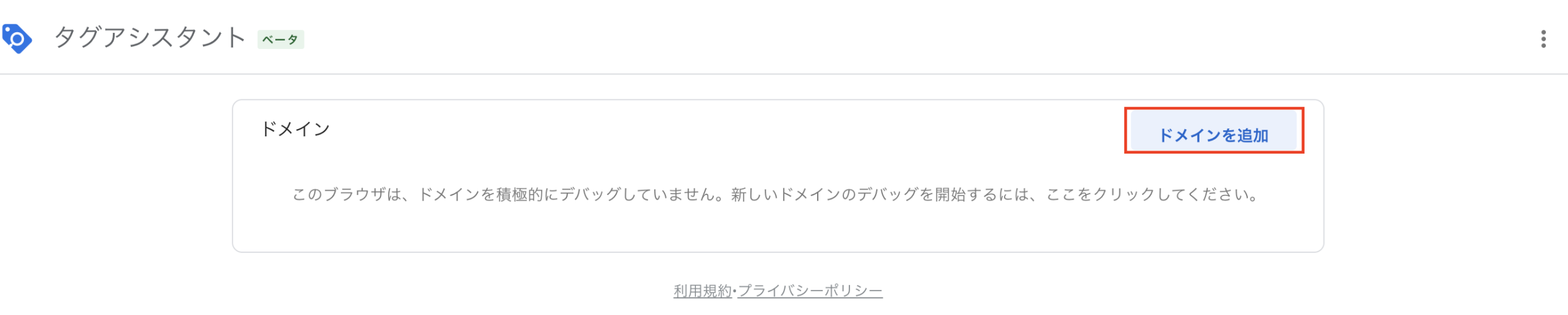
ドメインを追加します。
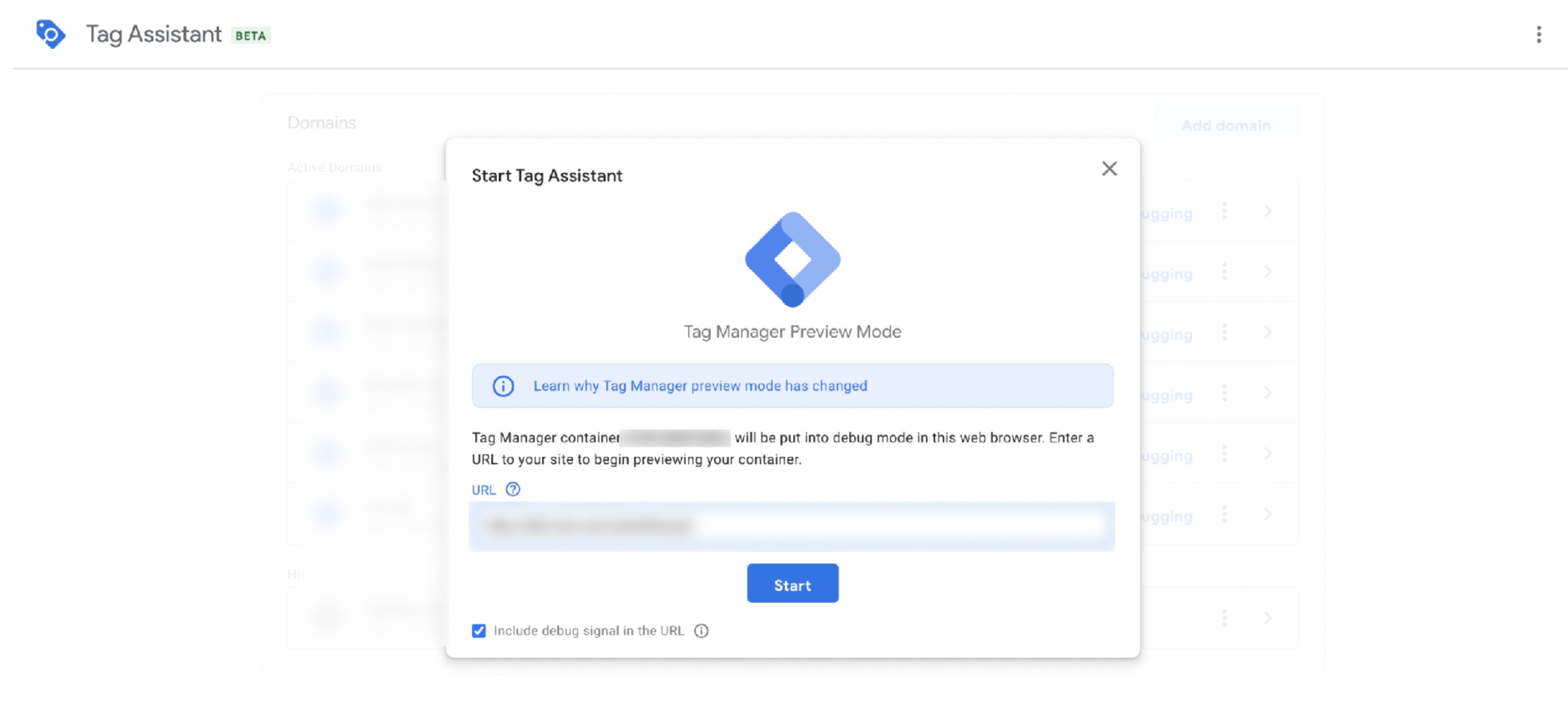
URLを入力していきます。
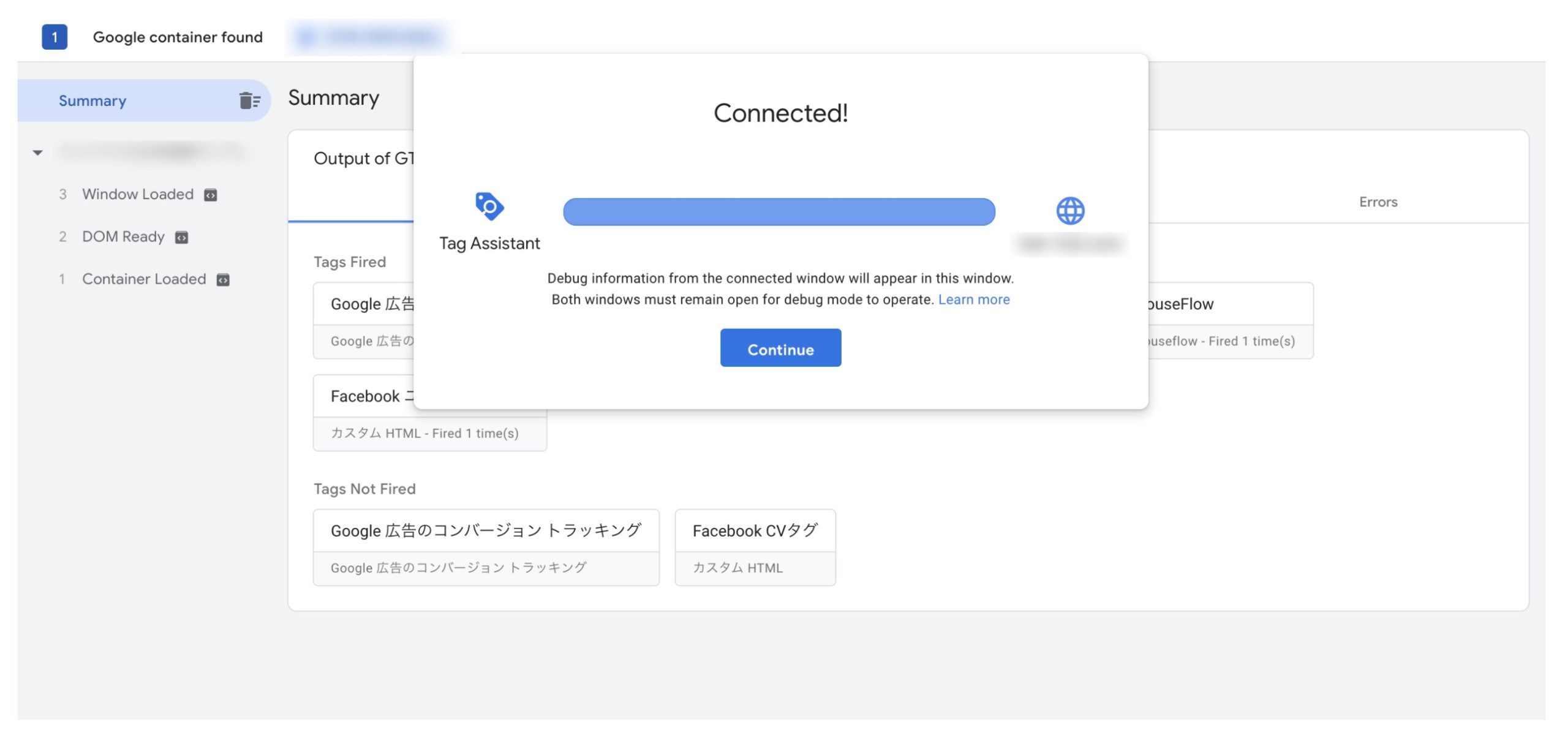
Googleタグアシスタントで接続が確認されました。同時に、設定したURLのページに自動的にアクセスされるので、右下にこのような表示があることを確認してください。表示は以下のスクショの通りです。
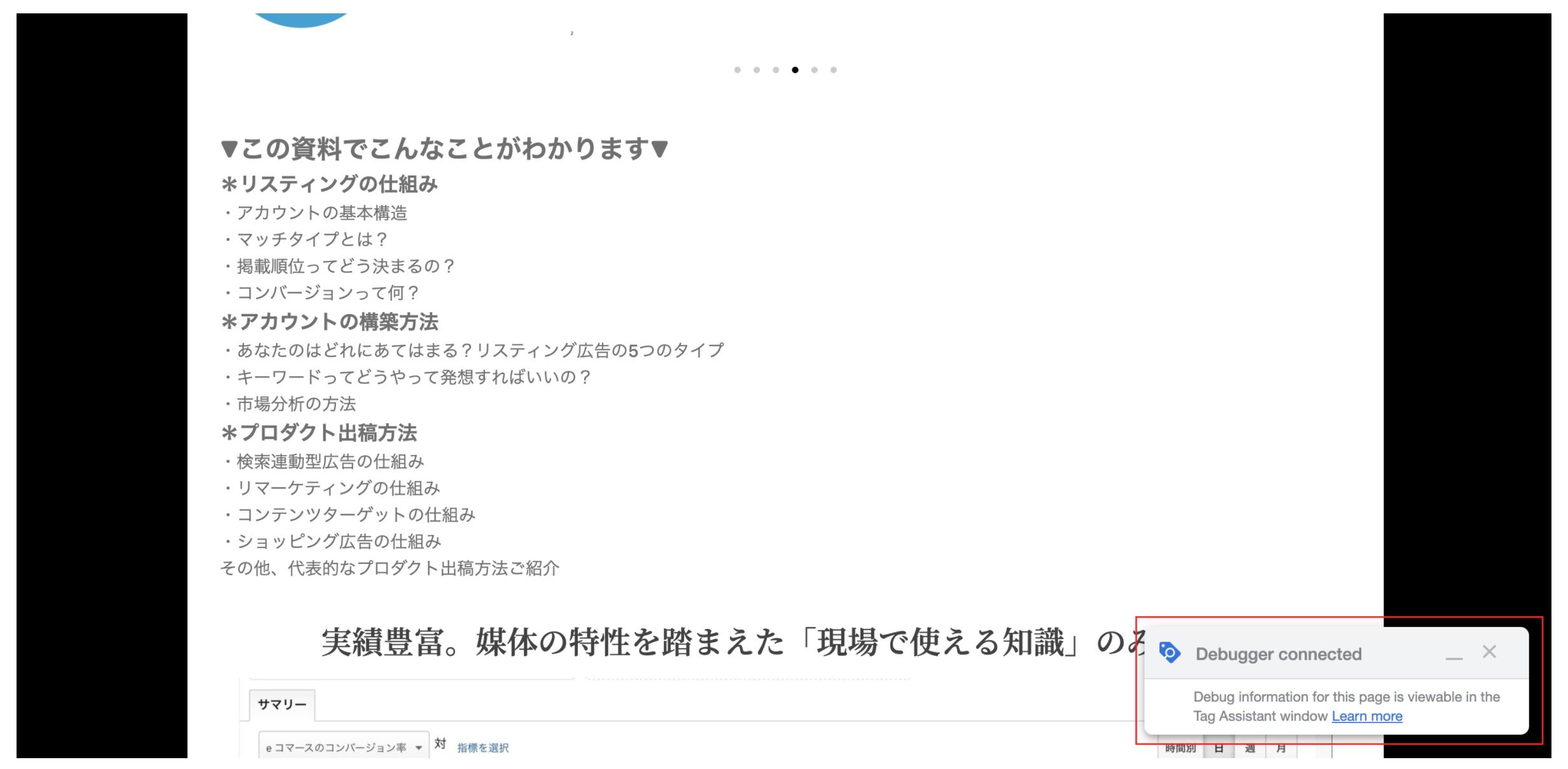
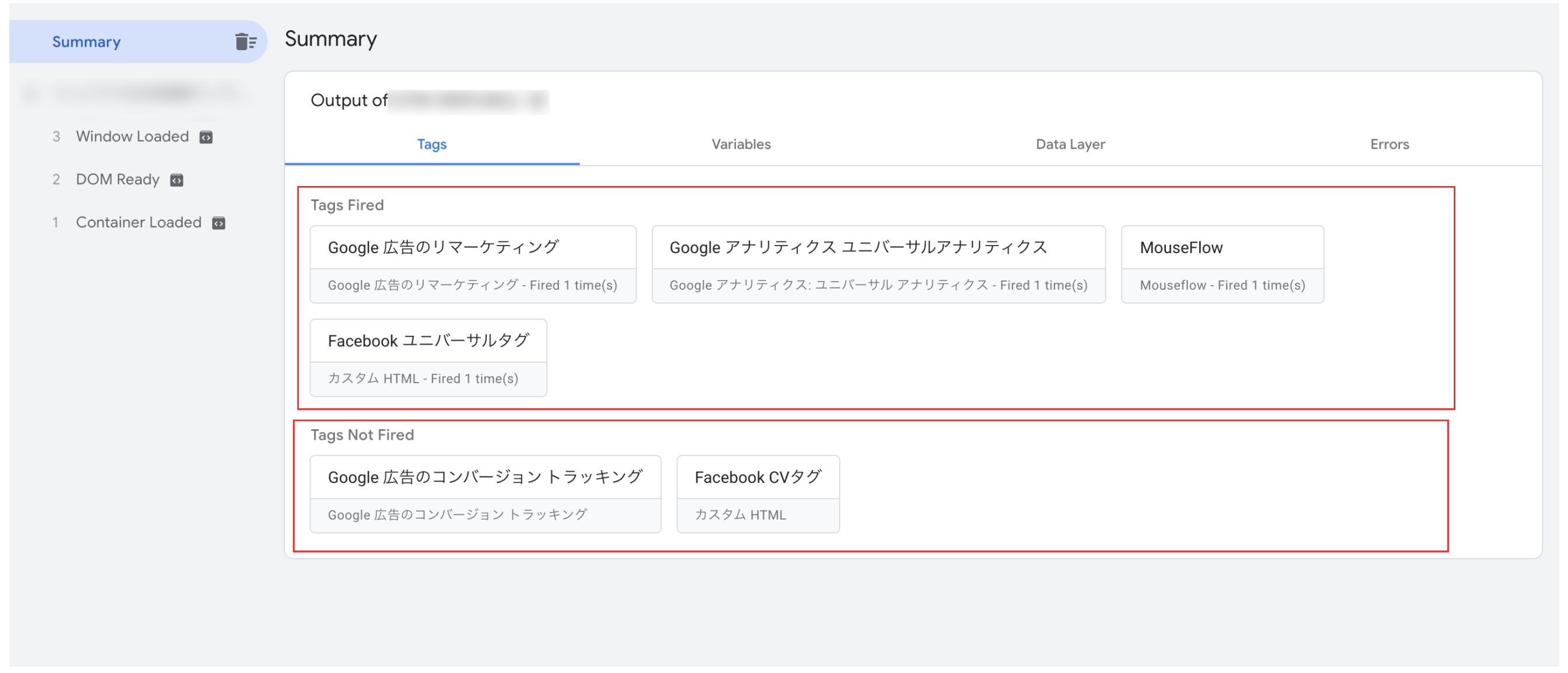
接続が二つの画面でしっかり確認できたら、Googleタグアシスタントのサマリー(概要のタブ)から、タグが点火している、していないの状態を確認できます。こちらで、「Tag Fired」になっていれば大丈夫です。
問題なければ、Googleタグマネージャー(GTM)の画面に戻って、右上の公開ボタンを押してください。
公開の作業は、旧バージョンと変更はありません。
Googleタグマネージャー旧バージョンでのプレビューの使い方と公開
Googleタグマネージャーでの旧バージョンプレビュー
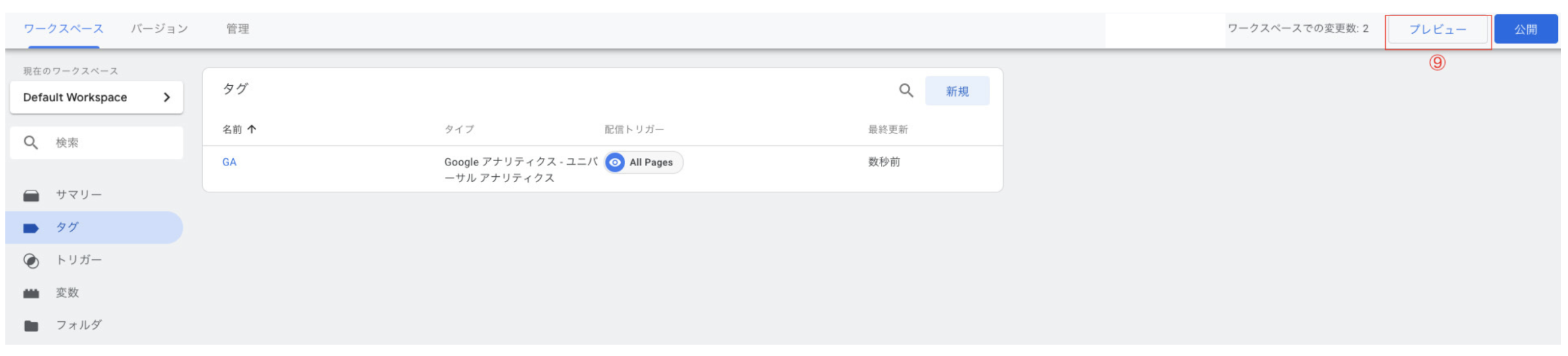
プレビューをクリックすると、プレビューモードが開始します。開始のロードを確認した上で、タグを挿入したサイトを開いてください。

サイト下部に、画像のように「Tag Manager」タブが表示され、設定した「Googleアナリティクスユニバーサルタグ」が表示されれば、設定完了です。
バージョン公開
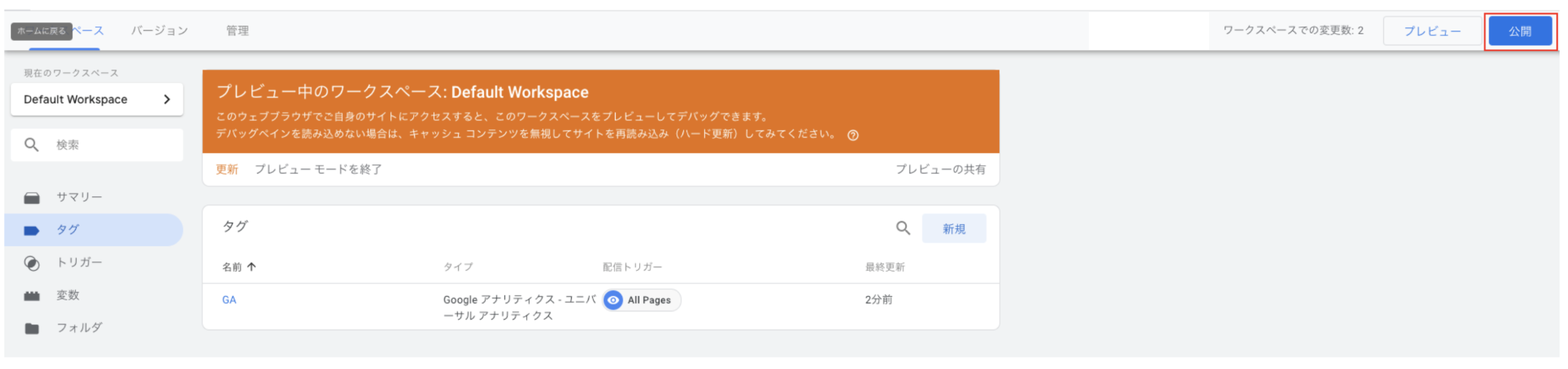
画面右上の「公開」を押してください。

バージョン名に名前をつけます。今回は簡単に「GA設定」(Googleアナリティクス設定)で問題ありません。
過去バージョンの設定
このバージョンには、過去のバージョンを設定できるという非常に便利な側面があります。
つまり、万が一公開済みのコンテナに問題が発生した場合、以前の(ちゃんと機能していた)タグ設定に巻き戻すことができ、問題の新規タグの修正を行っている間にコンバージョンなどの計測を維持することが可能です。
Googleタグマネージャー(GTM)のまとめ
今回はGoogleタグマネージャー(GTM)について解説しました。
Googleタグマネージャー(GTM)とGoogleアナティクスを連携させるとWebsite一枚ごとにHTMLタグを埋め込む必要がなくなり、Googleタグマネージャー(GTM)上で全てのタグを一元管理することができます。
なのでGoogleアナリティクスのみを使う場合であっても、早いうちにGoogleタグマネージャー(GTM)に移行・連携しておくことをおすすめします。
この記事ではyahoo!タグマネージャーの導入と設置方法について解説しています。
ぜひご参考にしてください。

当社では、AI超特化型・自立進化広告運用マシン「NovaSphere」を提供しています。もしこの記事を読んで
・理屈はわかったけど自社でやるとなると不安
・自社のアカウントや商品でオーダーメイドでやっておいてほしい
・記事に書いてない問題点が発生している
・記事を読んでもよくわからなかった
など思った方は、ぜひ下記のページをご覧ください。手っ取り早く解消しましょう
▼AI超特化型・自立進化広告運用マシンNovaSphere▼

![デジマラボ [Digima Labo] by NpvaSphere(旧チャンキョメ)](https://digima-labo.com/wp-content/uploads/2023/06/logo_dezimalabo_2212763.png)