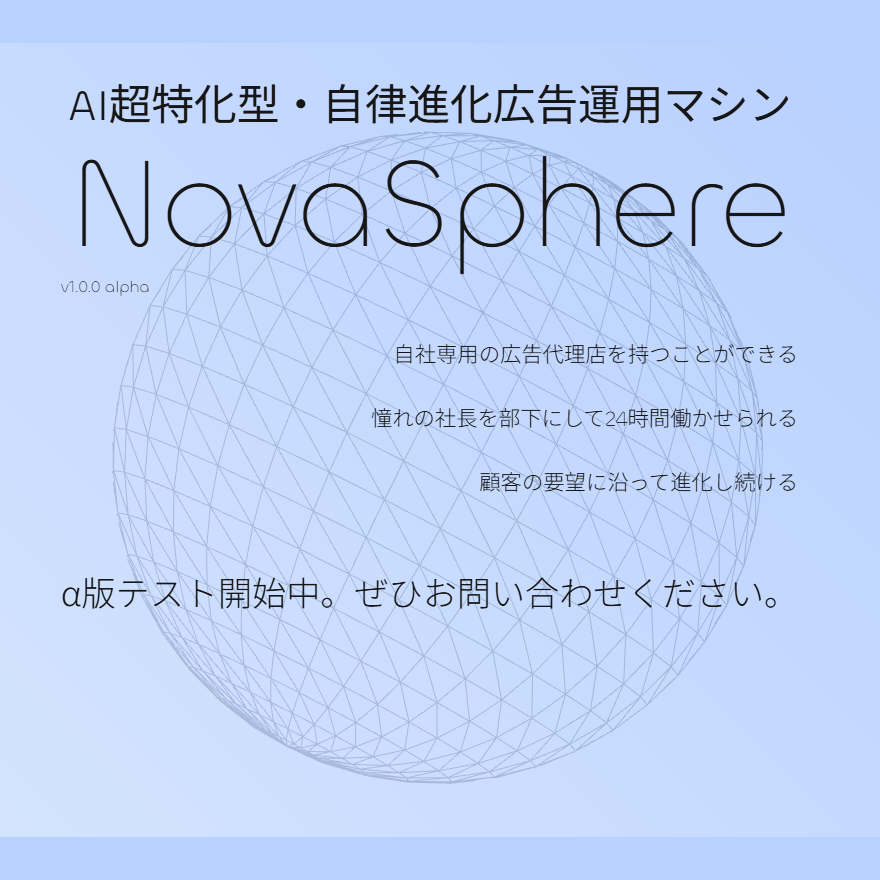宣伝失礼しました。本編に移ります。
キーワードプランナーは調査するキーワードの検索ボリュームや広告掲載の際の入札単価を調べることができる、Google公式のツールです。
リスティング広告を出稿したり、SEOを意識したコンテンツを作成する際の参考にしたりと便利に使えますが「使い方がわからない」「知らないうちにお金がかかるのではないか」と不安な人もいるでしょう。
そこで今回は、キーワードプランナー初心者にもわかりやすく丁寧に「何ができるのか」「どうやって使うのか」をご紹介します。
キーワードプランナーとは
「そもそもキーワードプランナーって一体何?」と言う人も多いのではないでしょうか。ここではキーワードプランナーがどんなものなのか、どんなデバイスで使えるのかをご紹介します。
Googleが提供するキーワード調査ツール

キーワードプランナーとはGoogle社が公式に提供している、キーワード調査ができるツールです。「Google広告」の一つの機能なので基本的には「Googleに広告を出稿しよう」と考えているユーザー向けのツールになります。
しかしキーワード調査ができればSEOや記事コンテンツ制作などさまざまな分野で活用できますよね。広告を出す予定のない個人ユーザーでも登録すれば利用可能なので、積極的に使ってみるとよいでしょう。
無料で使用可能!

キーワードプランナーは無料で使用できるツールです。しかし、広告出稿する場合はツールをフル活用できるのですが、広告を出稿しないで使う場合は一部の機能に制限がかかります。
例えばキーワードの検索ボリュームを調査する場合、広告を出稿しているユーザーなら細かなデータが表示されて精度の高い分析が可能ですが、無料で使う場合は検索ボリュームが「10万〜100万」などとてもアバウトな値でしか表示されません。
しかしアバウトな値であっても使うのに支障がないケースも多いため、気にせず使える人も多いでしょう。
スマホでも使えるが基本はPC

キーワードプランナーはスマホでも使える機能です。しかしスマホでキーワードプランナーを開いても、PC用のレイアウトで表示されてしまうためとても使いにくく感じるでしょう。
Google広告のモバイルアプリもありますが、スムーズにキーワード検索ができないのでストレスを感じてしまうかもしれません。快適に活用したいのであれば、PCで使用するのをお勧めします。
キーワードプランナーができること
キーワードプランナーを使うとどんなことができるのかをご紹介します。
関連キーワードの検索

自社の商品やサービスなどでキーワード検索するユーザーが、さらにどのような単語を組み合わせて検索しているのかを調査することができます。
例えば「カメラ」というキーワードを入力し「新しいキーワードを見つける」で調査すると「デジカメ お勧め」や「○○(メーカー名) カメラ」などさまざまな複数語のキーワード候補が表示されます。
関連するキーワードを確認し分析することで、SEOやコンテンツ作成の際に活用できるでしょう。
検索ボリュームの調査

キーワードプランナーを使うと、キーワードがどのくらいのボリュームで検索されているのかを確認することができます。
上記と同様に「新しいキーワードを見つける」を使い、検索ボリュームで知りたいキーワードを入力し「結果を表示」ボタンをクリックしましょう。
Google広告を出稿している場合であれば具体的な検索数が、出稿していない場合でも大まかな検索数が表示されます。
広告掲載結果の予測

キーワードプランナーを使えば、広告出稿した際に見込める掲載結果予測データを確認することもできます。
広告で出稿するキーワードを入力し「予測」ボタンを押すだけで、そのキーワードのクリック数やクリック率、平均クリック単価などが表示されます。
効果が出るか不明なまま、予算を使って広告を出稿するのはリスクがあるので不安ですよね。この機能を使えば的外れなキーワードの設定を避けることができるので、積極的に使用するとよいでしょう。
キーワードプランナーを導入するには
キーワードプランナーは無料で使用できますが、使えるようにするためにはいくつかのステップを踏む必要があります。ここでは、キーワードプランナーの導入手順を詳しくご紹介します。

Googleアカウントを作成し、Google広告にアクセス
キーワードプランナーはGoogle広告の中の機能のひとつなので、Googleアカウントが無いと利用することができません。
まずはGoogleアカウントを作成しましょう。Googleアカウント作成後、Google広告にアクセスしてウインドウ左上にある「今すぐ開始」をクリックしてください。
広告目標を設定する
新しいキャンペーンを作成するページが表示され「広告の主な目的は何でしょうか」と質問されます。広告を出稿する場合はその目標を選択しましょう。
「無料でキーワードプランナーを使いたいだけなので特に目標はない」という人もいずれかを選択しなければならないので、自分の目的に近い項目を選択しましょう。
また、無料で使いたい人であればページ下部にある「エキスパートモードに切り替える」を選択しても登録可能です。
名称を入力する
広告目標を設定したら、次に「お店やサービスの名前を入力する」画面に移ります。商品やサービス名、Webサイトの名称などを入力しましょう。
広告を出稿することを考えている場合は特に注意が必要で「ああああ」など適当な名称で入力完了してしまうと、ユーザーが「ああああ」と検索した際に広告が表示されてしまいます。
狙ったユーザーに届けられないケースや、効果の得られない広告表示が行われてしまうケースにも繋がるので適当に入力するのは控えましょう。

LPのURLを入力する
名称を設定した後は、広告をクリックした後にユーザーに表示されるサイトのURLを入力します。
商品やサービスのLPがあればそのURLを入力すればよいですし、ECサイトや企業HPのU RLを入力するケースもあるでしょう。
設定を終えると、実際にユーザーがクリックした時の表示画面を確認できます。指定したURLに間違いがないか、実際の表示を見て確認できるので便利です。
広告の見出しを設定する
次に、広告の見出しと説明文を設定します。広告の見出しとは、検索結果に表示されるタイトル部分のことです。説明文は広告の見出し(タイトル部分)の下に表示される100字程度の文章です。
この時点で見出しや説明文が決まっていない場合や広告を出稿する予定がない場合は、すでにあるフォーマットをそのまま利用して「次へ」をクリックしても問題ありません。
キーワードのテーマを追加する
キーワードのテーマを追加すると、ユーザーが検索して広告に行き着く可能性が高まります。
例えば「カメラ」関係の広告を出す際には「ズームレンズ」「デジタルカメラ」「フィルムカメラ」など、ターゲットとなるユーザーが検索しそうなキーワードを設定するとよいでしょう。
キーワードプランナーを使うのみの場合は、Googleが提示するキーワードをそのまま設定しても問題ありません。
広告出稿する地域を選択する
広告を出稿する地域を設定します。住所付近に設定したり、特定の市区町村に設定したりすることが可能です。
広告を出稿しない場合は特に気にせず「次へ」を選んでも問題ありません。

広告予算を設定する
広告を出稿するにあたって、予算を設定するページに移ります。無料で使いたい場合でも、金額の入力が必要です。
後ほどご紹介する「配信の一時停止」を設定すれば料金は発生しませんが、万が一配信してしまった場合に無駄な支出を少しでも防ぐため、なるべく低い金額を設定しましょう。
「予算を自分で入力する」を選び、最小金額に設定します。最小金額は変動しますが、200円前後であることが多いです。
設定内容を確認する
設定内容を確認するページに移ります。問題がなければ「次へ」をクリックし、最終確認ページで「送信」をクリックすれば初期設定完了です。
広告を配信しない場合は「一時停止」に設定しよう
キーワードプランナーだけを使いたい場合は、忘れないように広告の「一時停止」を設定する必要があります。
「キャンペーンを確認」をクリックし、作成した広告の詳細を表示しましょう。ページの中央少し上あたりに「有効」や「保留中」とステータスが表示されているので、クリックして「キャンペーンを一時停止する」を選択します。
ステータスが「一時停止」に変われば、費用が発生しない状態です。
キーワードプランナーの使い方
キーワードプランナーを無事に導入できたら、実際に使用してみましょう。大きく分けて「新しいキーワードを見つける」と「検索のボリュームと予測のデータを確認する」の二つの機能があり、それぞれどのような使い方をするのかを詳しくご紹介します。
新しいキーワードを見つける
「新しいキーワードを見つける」は、キーワードを入力したりWebサイトのURLを入力したりすると、それらに関連するキーワードを抽出してくれる機能です。
「キーワードから開始」と「ウェブサイトから開始」とがタブで分けられています。
キーワードから開始

「キーワードから開始」を選択すると、商品やサービス名などのキーワードを入力するウインドウがあります。空白を間に入れることで、最大10個までのキーワードを一度に入力可能です。
また同時に「フィルタとして使用するドメイン」を入力することができ、入力したサイトに掲載されたサービスや商品などに関するキーワードのみに絞り込むこともできます。
ウェブサイトから開始

「ウェブサイトから開始」を選択すると、キーワードのソースとしてウェブサイトを使用することが可能です。
また使用範囲も別途指定でき、サイト全体を使ったり指定したページのみを使ったりできます。
結果表示
「結果を表示」をクリックすればサイトに関係するキーワードや検索ボリュームなどの詳細が表示され、データを並べ替えたりダウンロードしたりすることも可能です。
検索のボリュームと予測のデータを確認する

「検索のボリュームと予測のデータを確認する」を選択すると、選定が済んでいるキーワード候補の検索ボリュームやその他のデータを調べることができます。
キーワードを入力する
検索窓の中に調査したいキーワードを入力することももちろん可能ですが、知りたいキーワードが大量にある場合はコピー&ペーストで貼り付けることもできます。
また、CSVファイルを直接アップロードすることも可能です。ただ、記号などの特殊文字があるとエラーが出てしまうので注意しましょう。
結果表示
キーワードの入力が終わったら「開始する」をクリックすればすぐに結果が表示されます。
各キーワードのクリック数や表示回数、費用、クリック率、平均クリック単価の予測データを確認でき、それぞれの項目でソートをかけたり、結果をダウンロードしたりすることもできます。
便利なワザを教えます
キーワードプランナーを使う際に、覚えておくと便利な使い方についてご紹介します。

任意の期間内におけるキーワードの情報が取得できる
キーワードプランナー内には「カレンダー機能」があり、任意の期間におけるキーワード情報を取得することができます。
「直近3ヶ月の情報が欲しい」「去年の今頃の情報と比較したい」といったケースでも活用できるのがありがたいですね。
フィルタが追加できる
画面右にあるフィルタマークをクリックすると「アカウントのキーワードを除外」「競合性」などでキーワード候補を絞り込むことができます。
キーワード候補が大量にある場合は、不要なキーワード候補を除外するなどして作業の効率化を図りましょう。

表示項目の変更が可能
フィルタマークの隣にある「表示項目の変更アイコン」を選択すると、キーワード候補においての表示項目を変更できます。
不要な項目を非表示にするなど、見やすくできるのでデータの確認作業がスムーズになりますね。
地域や言語なども変更できる
キーワード候補結果は、地域や言語の設定を変更可能です。それぞれの設定を変更してターゲティングを絞ったり、配信先を限定してみたりと様々な検討ができます。
日本国内・日本語に限らず世界中の地域や言語に変更可能なので、あらたなキーワード候補を取得するのに役立つでしょう。
キーワードプランナーの活用方法
キーワードプランナーをうまく利用することで、効率が上がったり新しい発見が得られたりする使い方があります。ここではキーワードプランナーの活用方法をご紹介します。
リスティング広告

Google広告の機能のひとつであるキーワードプランナーは、リスティング広告を出稿する際に利用すると効果的です。
リスティング広告についてほとんど知識がない人が、どんなキーワードを設定すれば効果が得られるのかはイメージがつきにくいものです。
そこでキーワードプランナーの「新しいキーワードを見つける」を使い、広告出稿予定のWebサイトのURLを入力してみましょう。さまざまなキーワードが抽出され、思いもよらないイメージが広がるケースも多いです。
記事作成などに活用する

webライターやオウンドメディア担当者などが、SEO記事を執筆する際にもキーワードプランナーが役立つケースがあります。
検索ボリュームが大きいキーワードを使って記事を執筆し上位表示を狙ったり「このキーワードで執筆したい!」と考えているものの効果が期待できるのかを確認したりする際に、キーワードプランナーの「検索のボリュームと予測のデータを確認する」を利用しましょう。
また、狙うキーワードが定まった後に、関連性が高いキーワードも調査することで、より多くの人に読まれるコンテンツが作成できるかもしれません。
キーワードプランナーの注意点

ここまでご紹介してきたように、キーワードプランナーはさまざまな機能があり効果的に活用することができます。
しかし無料で利用する場合に細かなデータを確認することができない点には注意が必要です。精度の高いSEO対策を行いたい場合は、キーワードプランナーでは満足できないケースもあるでしょう。
キーワードプランナーの代わりになるツールをご紹介
ここではキーワードプランナーの代替ツールとして利用可能なものをいくつかご紹介します。
無料版
キーワードプランナーと同様、無料で使えるツールを紹介します。
UberSuggest

UberSuggestは入力したキーワードの関連キーワードと検索ボリュームを同時に調べることが可能なツールです。またキーワードプランナーとは異なり、無料でも検索ボリュームの数値を細かく表示してくれるのが特徴的です。
しかし無料で使えるのは1日に3回までと回数制限がありますし、独自のアルゴリズムを使っており検索ボリュームの調査結果はキーワードプランナーとは異なります。
キーワードプランナーの代替ツールとして使うのではなく、併用して利用すればキーワードの抜けや漏れを防ぐことができるでしょう。
aramakijake

aramakijyakeは、入力したキーワードを検索順位別に推定検索数を調査できる無料のツールです。
またGoogleだけではなくYahoo!の検索数も合わせて確認できるのが特徴の一つで、検索数以外にもアクセス予測数を知ることもできます。
有料版
有料版ですが、キーワードプランナーの代替ツールとして有名なツールをご紹介します。

Keyword Tool
Keyword Toolは無料版もありますが、無料版では検索ボリュームが取得できません。
しかし有料版はGoogleだけでなく、BingやAmazonなどさまざまな媒体の検索ボリュームを調査することができますし、キーワードプランナーでは拾いきれないキーワードも抽出することができます。
ミエルカ
ミエルカは有名企業をはじめさまざまなメーカーが導入しているSEOツールです。
指定したキーワードの検索ボリュームとサジェストキーワードを同時に取得できるなど使い勝手の良さが特徴で、直近でも便利な機能が追加されるなど機能拡充や開発が盛んです。
無料トライアルもあるので、興味が湧いた人は試してみるのもよいでしょう。
まとめ
キーワードプランナーはGoogle広告にある機能のひとつで、対象のキーワードに関連する新しいキーワードを見つけたり、キーワードの検索ボリュームなどを調査したりすることができる便利なツールです。
広告出稿の際の強力な武器となるのはもちろんですが、広告出稿の予定がない人にとっても便利に使うことができます。無料で使用することもできるので、まずは今回ご紹介したステップに沿って導入し、使い勝手を試してみるとよいでしょう。
使っていくうちに「もっと使いやすくならないかな」と感じる場合は、今回ご紹介した裏ワザや活用方法を参考にしたり、キーワードプランナー以外にも便利に使えるツールを試したりしてみるのもよいかもしれませんね。
当社では、AI超特化型・自立進化広告運用マシン「NovaSphere」を提供しています。もしこの記事を読んで
・理屈はわかったけど自社でやるとなると不安
・自社のアカウントや商品でオーダーメイドでやっておいてほしい
・記事に書いてない問題点が発生している
・記事を読んでもよくわからなかった
など思った方は、ぜひ下記のページをご覧ください。手っ取り早く解消しましょう
▼AI超特化型・自立進化広告運用マシンNovaSphere▼

![デジマラボ [Digima Labo] by NpvaSphere(旧チャンキョメ)](https://digima-labo.com/wp-content/uploads/2023/06/logo_dezimalabo_2212763.png)