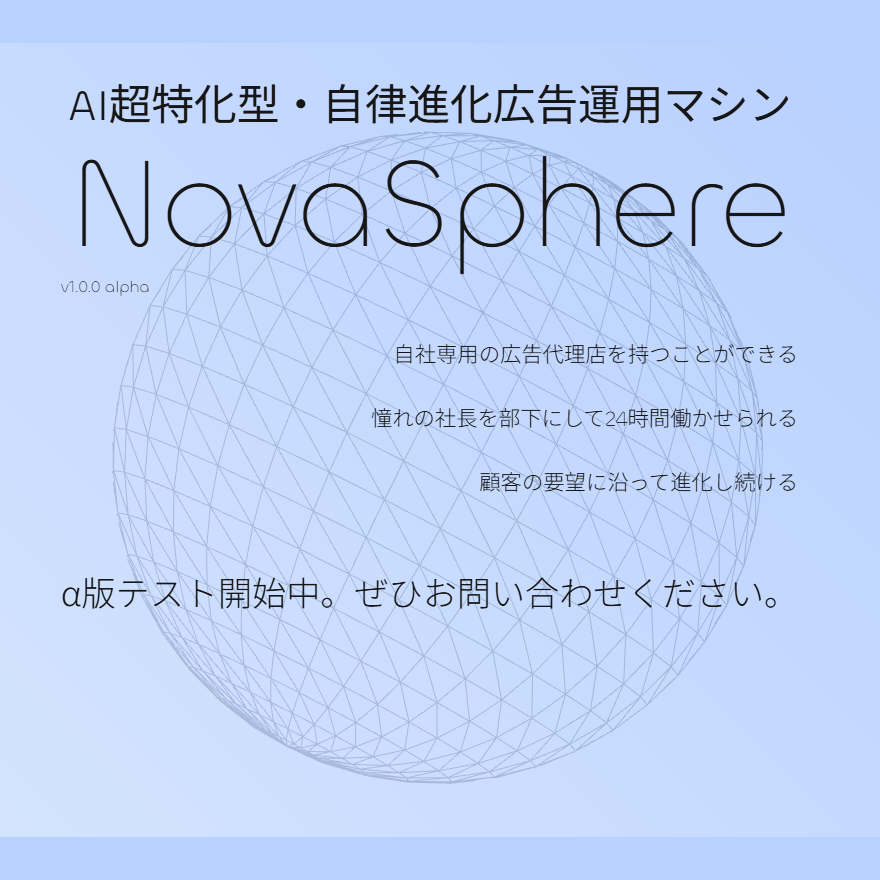宣伝失礼しました。本編に移ります。
2022年の本格始動以来、日本のデジタル広告市場において着実にその存在感を増しているMicrosoft広告。現在、多くの企業がGoogle広告やYahoo!広告を主軸に運用していますが、競争の激化やCPA(顧客獲得単価)の高騰といった課題に直面しているのではないでしょうか。そのような状況下で、新たな高効率チャネルとして注目されているのがMicrosoft広告であり、特にその中核をなす「オーディエンス広告」です。
Microsoft広告が持つ最大の強みは、WindowsやMicrosoft 365といったビジネスシーンに深く浸透したサービス群を基盤とすることにより、質の高いビジネスパーソン層へ的確にアプローチできる点にあります。これまでリーチが難しかった決裁権者や特定の専門職に対し、低コストで広告を配信できる可能性を秘めており、BtoB領域におけるリード獲得や、高価格帯商材の販売において、GoogleやYahoo!広告を補完、あるいは凌駕する成果が期待できます。この記事では、数あるMicrosoft広告の機能の中でも、獲得型広告としてのポテンシャルが最も高い「オーディエンス広告」に焦点を絞り、その本質的な特徴、競合プラットフォームとの戦略的な違い、そして成果を最大化するためのターゲティング手法について、2025年現在の最新情報を基に、網羅的かつ実践的に解説していきます。
Microsoftのオーディエンス広告とは?その本質と価値
Microsoftのオーディエンス広告は、単なるディスプレイ広告とは一線を画す、Microsoftエコシステム全体を活用したネイティブ広告プラットフォームです。その本質は、Microsoftが保有する膨大かつ質の高いファーストパーティデータをAIが解析し、ユーザーの検索行動、閲覧履歴、デモグラフィック情報、そしてLinkedInプロフィールといった多角的なシグナルから「コンバージョンに至る可能性が極めて高い」と判断されたユーザーを正確に捉え、広告を配信する点にあります。
広告は、ユーザーのWeb体験を妨げない「ネイティブフォーマット」で、信頼性の高い配信面に自然に溶け込む形で表示されます。これにより、広告に対する心理的抵抗感を低減させ、より高いクリック率とエンゲージメントを促し、最終的なコンバージョンへと繋げます。

オーディエンス広告の主要配信面とそのユーザー特性
オーディエンス広告の価値を理解する上で、その配信面(プレースメント)とそこに集まるユーザーの特性を把握することが不可欠です。広告は「Microsoft Audience Network」と呼ばれる、高品質なサイト群に配信されます。
主な配信先は、MSN(マイクロソフトのポータルサイト)、Outlook.com、Microsoft Edgeブラウザのスタートページや新しいタブページ、そしてMicrosoftが提携する質の高いパートナーサイト(Netflixの広告付きプランなど)です。これらのプラットフォームは、特にPCでの利用が多く、情報収集や業務目的で能動的に利用しているユーザーが中心となります。
例えば、Outlook.comは世界で数億人が利用するメールサービスであり、多くのビジネスパーソンが日常的に業務で使用しています。Microsoft EdgeもWindowsの標準ブラウザとして、特に企業環境での利用率が高い傾向にあります。つまり、Microsoftのオーディエンス広告は、仕事中に情報収集を行っている、あるいはプライベートでも知的好奇心が高い、購買力のあるユーザー層へアプローチするための、極めて効率的なチャネルであると言えるのです。この「ビジネスコンテキスト」の中で広告を配信できる点が、他の多くのディスプレイ広告ネットワークとの決定的な違いを生み出しています。

競合プラットフォーム(GDN/YDA)との戦略的違い
獲得型広告としてMicrosoftオーディエンス広告を評価する際、Googleディスプレイネットワーク(GDN)やYahoo!ディスプレイ広告(YDA)との違いを戦略的に理解することが重要です。それぞれのプラットフォームは異なる強みを持っており、広告主の目的やターゲットに応じて使い分ける、あるいは組み合わせることで、広告効果の最大化が図れます。
第一に、ユーザー層とリーチの質が異なります。GDNは圧倒的なリーチ数を誇り、インターネットユーザーの大部分をカバーできますが、その分ユーザー層は非常に広範です。一方、Microsoftオーディエンス広告は、前述の通りPC中心のビジネスユーザーや、比較的高年齢・高所得者層に強いという明確な特徴があります。BtoB商材や、高価格帯のBtoCサービス(金融、不動産、自動車など)を扱う場合、GDNで広く網をかけるよりも、Microsoftで質の高いターゲット層に絞ってアプローチする方が、結果的にCPAを抑えられるケースが多く存在します。言わば「量」のGDNに対し、「質」のMicrosoftという戦略的な棲み分けが可能です。
第二に、ターゲティングの根拠となるデータの種類が決定的に異なります。GDNやYDAのターゲティングが主に検索行動や閲覧履歴、興味関心カテゴリに基づいているのに対し、Microsoftはそれに加えて「LinkedInのプロフェッショナルプロフィールデータ」という唯一無二の武器を持っています。役職、業種、企業規模といったビジネス属性で直接ターゲットを絞り込めるため、BtoBマーケティングにおけるターゲティング精度は他の追随を許しません。「営業部長」や「ITインフラ担当者」といった特定の決裁権者や担当者へ、ピンポイントでアプローチできるのです。
第三に、**コスト効率**の観点です。日本市場においては、Google広告やYahoo!広告と比較して、Microsoft広告はまだ参入している競合が少ない「ブルーオーシャン」に近い状態です。そのため、多くのカテゴリにおいてクリック単価(CPC)が低く抑えられる傾向にあります。同じ予算であっても、より多くのクリックを獲得し、多くのコンバージョン機会を創出できる可能性があります。特に、競合が激しくCPCが高騰している市場で戦っている広告主にとって、Microsoftオーディエンス広告は費用対効果の高い新たな選択肢となり得ます。
オーディエンス広告の戦略的特徴と2025年最新アップデート
Microsoftオーディエンス広告は、日々進化を続けています。ここでは、獲得成果に直結する重要な特徴について、2025年現在の最新情報を踏まえて深掘りします。過去の情報では誤解を招く可能性があるため、正確な理解が不可欠です。
【最新情報】AIによる「自動入札」の全面的な活用
過去にはオーディエンス広告で利用できる入札戦略は限定的でしたが、現在ではAIを活用した高度な「自動入札」が全面的に利用可能となっており、これが運用成果を大きく左右する重要な要素となっています。手動での調整に頼るのではなく、機械学習の力を最大限に活用することで、コンバージョン獲得の効率を飛躍的に高めることができます。

現在、主に利用できる獲得向けの自動入札戦略には以下のようなものがあります。
拡張クリック単価(eCPC): これは手動入札と自動入札のハイブリッド型です。広告主が設定したクリック単価(CPC)を基準としつつ、AIがコンバージョンに至る可能性が高いと判断したクリックに対しては入札単価を自動的に引き上げ、逆に可能性が低いと判断した場合は引き下げます。手動でのコントロールをある程度残しつつ、機会損失を防ぎたい場合に有効な戦略です。キャンペーン開始初期で、まだ十分なコンバージョンデータが蓄積されていない段階での利用にも適しています。
コンバージョン数の最大化: この戦略を選択すると、AIは設定された日予算をすべて使い切ることを前提に、最も多くのコンバージョン数を獲得できるように入札単価をリアルタイムで自動調整します。CPA(顧客獲得単価)のコントロールは直接できませんが、とにかくコンバージョン数を最大化したい場合に最適な選択肢です。例えば、セール期間中のリード獲得や、イベントの申し込み獲得など、期間内に最大限の件数を求める場合に強力な効果を発揮します。
目標コンバージョン単価(tCPA): 広告主が目標とするCPAを設定すると、AIはその目標CPAを達成しながら、コンバージョン数を最大化するように入札を最適化します。CPAを安定させ、広告の投資収益率(ROAS)を予測しやすくしたい場合に最も推奨される戦略です。この戦略を有効に機能させるためには、過去に一定数のコンバージョンデータ(例えば、過去30日間に15件以上など)が蓄積されていることが望ましいとされています。AIが「どのようなユーザーが、どの程度のコストでコンバージョンするか」を学習するためのデータが必要だからです。
これらの自動入札戦略を正しく選択し、活用することが、オーディエンス広告で安定した獲得成果を上げるための第一歩となります。
レスポンシブ広告とAIによるクリエイティブ最適化
オーディエンス広告で利用できる広告フォーマットは、基本的に「レスポンシブ広告」です。これは、広告主が複数の画像や見出し、説明文といったアセット(素材)を登録すると、AIがそれらを自動的に組み合わせ、配信先の広告枠のサイズやデザイン、そしてユーザーの特性に合わせて最適な広告クリエイティブをリアルタイムで生成・配信する仕組みです。

この仕組みは、広告運用者にとって大きなメリットをもたらします。従来のように、配信面ごとに多数のサイズのバナー画像を作成する必要がなくなり、運用工数を大幅に削減できます。しかし、それ以上に重要なのは、**AIによるクリエイティブの最適化**です。AIは、どの見出しとどの画像を組み合わせるとクリック率が高いか、どの説明文がコンバージョンに繋がりやすいか、といったパフォーマンスを常に学習し続けます。そして、成果の高い組み合わせを優先的に表示することで、広告効果を自動的に最大化してくれるのです。
したがって、レスポンシブ広告で成果を出すためには、AIに十分なテストと学習の機会を与えることが重要になります。具体的には、以下のようなアセットをできるだけ多く登録することが推奨されます。
短い見出し(半角30文字まで): 最大15個まで登録可能です。製品の利点、価格、キャンペーン情報など、様々な切り口で端的なメッセージを用意します。
長い見出し(半角90文字まで): 最大5個まで登録可能です。短い見出しでは伝えきれない、より詳細な特徴やメリットを記述します。
広告説明文(半角90文字まで): 最大5個まで登録可能です。ユーザーの行動を促すような、具体的な呼びかけ(Call To Action)を含めると効果的です。
画像: 最大16枚まで登録可能です。様々なサイズやアスペクト比に対応できるよう、多様な構図の画像を用意することが重要です。特に、横長の1.91:1の比率の画像は必須とされています。
これらのアセットを豊富に提供することで、AIは無数の組み合わせパターンを生成し、その中から最も獲得効率の高い「勝ちパターン」を見つけ出してくれます。
広告枠ごとの画像要件とクリエイティブ制作の要点
レスポンシブ広告のAI最適化を最大限に活かすためには、提供する「画像」の品質とバリエーションが極めて重要です。AIはアップロードされた画像を、配信先の広告枠に合わせて自動的にトリミング(切り抜き)するため、その仕様を理解した上で画像を用意する必要があります。

Microsoft広告では、主要なアスペクト比(画像の縦横比)ごとに推奨される画像サイズを定めています。例えば、1200×628ピクセル(1.91:1)の横長画像は多くの配信面で利用されるため必須ですが、それ以外にも1200×1200ピクセルの正方形画像や、600×900ピクセルの縦長画像など、複数のサイズを用意しておくことが強く推奨されます。様々なサイズを用意しておくことで、AIがトリミングを行う際の自由度が増し、意図しない形で画像が見切れてしまうといった事態を防ぐことができます。
また、クリエイティブ制作においては、いくつかの実践的な要点があります。まず、広告画像にはテキストやロゴを極力含めないことが推奨されます。自動トリミングによってテキストが読めなくなったり、ロゴが見切れたりするリスクがあるためです。テキスト情報は、広告の見出しや説明文のフィールドに正確に入力するようにしましょう。会社名は専用の入力欄に設定することで、広告上で適切に表示されます。
画像は、ユーザーの目を引き、かつ商材の魅力を直感的に伝える、高品質でクリアなものを選びます。具体的な人物が写っている写真や、製品の利用シーンがわかるような画像は、一般的に高いクリック率を示す傾向にあります。JPEG、PNGといった一般的なファイル形式に対応しています。これらの要点を押さえ、多様な画像をAIに提供することが、獲得成果への近道となります。
【Microsoftオーディエンス広告】成果を最大化するターゲティング戦略
Microsoftオーディエンス広告の真価は、その多彩で高精度なターゲティング機能にあります。これらの機能を単体で使うだけでなく、戦略的に組み合わせることで、無駄な広告費を抑制し、コンバージョンに至る可能性の高いユーザーに集中的にアプローチすることが可能になります。ここでは、獲得型広告の成果を最大化するという観点から、各ターゲティング手法を深掘り解説します。

基礎となるデモグラフィックターゲティング
これは最も基本的なターゲティング手法であり、他のターゲティングと組み合わせて使用することが一般的です。
地域ターゲティング: 国、都道府県、市区町村といった行政区分だけでなく、特定のランドマークからの半径指定や、郵便番号、座標での指定も可能です。これにより、物理的な商圏を持つビジネス(例:店舗、不動産、地域限定サービス)において、極めて効率的な広告配信が実現します。例えば、実店舗の商圏である「店舗から半径3km以内」に住んでいる、あるいは通勤しているユーザーに限定してセール情報を配信する、といった活用法が考えられます。逆に、サービス提供エリア外の地域を除外設定することで、無駄な広告費の発生を未然に防ぐことができます。

年齢・性別ターゲティング: Microsoftアカウントに登録された情報に基づき、特定の年齢層や性別にターゲットを絞り込みます。年齢は「18~24歳」「25~34歳」「35~49歳」「50~64歳」「65歳以上」といった区分から選択可能です。性別は「男性」「女性」「不明」から選択できます。商材のターゲット層が明確な場合に有効です。例えば、20代女性向けのコスメであれば、該当する年齢・性別セグメントの入札を強化し、それ以外のセグメントへの配信を抑制することで、広告効率を高めることができます。BtoB商材であっても、業界によって担当者の平均年齢が異なる場合など、補助的な絞り込みとして活用できます。

コンバージョン獲得の中核を担うオーディエンスターゲティング
オーディエンスターゲティングは、ユーザーの過去の行動や興味関心、属性に基づいて作成されたリストを用いて広告を配信する、獲得型広告の要となる機能です。Microsoftオーディエンス広告では、主に以下のようなリストが利用可能です。

リマーケティング: これは最も基本的かつ強力なオーディエンスリストです。自社のウェブサイトを訪れたことがあるユーザーに対して、再度広告を表示します。サイトを訪問したもののコンバージョンに至らなかったユーザーは、製品やサービスに既に関心を持っているため、再アプローチすることでコンバージョンに至る可能性が非常に高いです。「サイト全体への訪問者」だけでなく、「特定の製品ページを閲覧したユーザー」「料金ページを閲覧したユーザー」「カートに商品を入れたが購入しなかったユーザー」など、サイト内での行動に応じてリストを細分化することで、よりパーソナライズされたメッセージを届けることができ、獲得効率をさらに高めることが可能です。
動的リマーケティング: Eコマースサイトなどに特に有効な手法です。ユーザーがサイトで閲覧した特定の商品や、カートに入れた商品を、広告クリエイティブ内に自動的に表示します。ユーザー一人ひとりの興味関心に完全に合致した広告を動的に生成するため、非常に高いクリック率とコンバージョン率が期待できます。導入には、商品フィードの作成と、UETタグ(コンバージョントラッキングタグ)のカスタマイズが必要となります。
類似オーディエンス: 既存のコンバージョン顧客リストや、優良顧客のリマーケティングリスト(例:商品を2回以上購入したユーザー)を「シードリスト(種となるリスト)」として指定すると、AIがそのリストのユーザーと行動や属性が類似している、新たな潜在顧客をMicrosoft Audience Network上から探し出してリストを作成します。これにより、既存顧客と似た特性を持つ、確度の高い新規顧客へ効率的にリーチを拡大することができます。獲得効率を維持しながら、スケールを求める際に非常に有効な手法です。
カスタマーマッチ: 広告主が保有する既存の顧客リスト(メールアドレスや電話番号)をアップロードし、そのリストに含まれるユーザーがMicrosoftのサービスにログインしている場合に広告を配信する機能です。アップロードされた個人情報はハッシュ化され、プライバシーが保護された状態で照合されます。既存顧客へのアップセルやクロスセル、あるいは休眠顧客の掘り起こしなどに活用できます。また、このリストを「除外」設定することで、新規顧客獲得キャンペーンにおいて既存顧客への無駄な広告配信を防ぐことも可能です。
購入意向の強いオーディエンス: Microsoftが独自のAI分析によって事前に作成したオーディエンスリストです。Bingでの検索行動やMSNでの閲覧履歴などから、特定の製品やサービスカテゴリーに対して「近々購入する意向が強い」と判断されたユーザーがまとめられています。「自動車」「不動産」「旅行」といった多数のカテゴリーが用意されており、コンバージョンに近い潜在層へ効率的にアプローチできます。自社のリマーケティングリストが十分に溜まっていない段階でも、すぐに活用できる点がメリットです。
【BtoB攻略の最強兵器】LinkedInプロフィールターゲティング
Microsoftオーディエンス広告を他のプラットフォームと決定的に差別化し、特にBtoBマーケティングにおいて比類なき価値を提供するのが、このLinkedInプロフィールターゲティングです。過去には日本での利用が制限されていましたが、**現在では全面的に利用可能**となっており、これを活用しない手はありません。

この機能は、ビジネス特化型SNSであるLinkedInに登録されている、信頼性の高いプロフィール情報を基に、極めて正確なターゲティングを可能にします。利用できるターゲティング軸は主に以下の3つです。
企業ターゲティング: 特定の企業名(複数指定可)を指定し、その企業に勤務しているユーザーに直接広告を配信できます。これは、特定のターゲットアカウントに対して集中的にアプローチするABM(アカウントベースドマーケティング)戦略において絶大な効果を発揮します。例えば、「競合他社の従業員」に自社製品の優位性を訴求したり、「ターゲットとしている大手企業の特定部署の従業員」に導入事例広告を見せたり、といった戦略的な活用が可能です。
業界ターゲティング: 「IT・情報通信」「製造業」「金融」「医療」といった、あらかじめ定義された業界カテゴリからターゲットを選択できます。特定の業界に特化したソリューションを提供している場合に非常に有効です。例えば、建設業界向けのプロジェクト管理ツールを販売している場合、ターゲットを「建設・土木」業界に絞ることで、全く関係のない業界への無駄な広告配信を完全に排除し、広告予算を最も可能性の高い見込み客に集中させることができます。
職種ターゲティング: 「経営・事業企画」「営業」「マーケティング」「エンジニア」「人事」など、ユーザーの職務内容に基づいてターゲットを指定できます。製品の導入を検討する際、実際に利用する担当者と、最終的な決裁権を持つ管理職では、響くメッセージが異なります。職種ターゲティングを使えば、それぞれの立場に合わせたクリエイティブを出し分けることが可能です。例えば、経費精算システムの広告を配信する場合、「経理・財務」担当者には機能の利便性を訴求し、同時に「経営層」にはコスト削減効果やガバナンス強化といった経営的メリットを訴求する、といった高度なアプローチが実現します。
これらのLinkedInプロフィールターゲティングは、他のオーディエンスターゲティング(リマーケティングなど)と掛け合わせることも可能です。例えば、「自社サイトを訪問したことがあり、かつ、製造業の部長クラス以上の役職に就いているユーザー」という、極めて質の高いオーディエンスリストを作成し、コンバージョン獲得を狙うことができます。
AIによるリーチ拡張機能「予測ターゲティング」
予測ターゲティングは、AIの力を活用して、広告主が設定したターゲティングの範囲を超え、コンバージョンに至る可能性が高いと予測される新たなユーザー層にまでリーチを自動的に拡張する機能です。

この機能は、広告クリエイティブ、ランディングページの内容、そしてキャンペーンで設定されたオーディエンスリスト(リマーケティングリストやLinkedInプロフィールターゲティングなど)の情報をAIが分析し、それらと類似した特性を持つユーザーをネットワーク上から探し出して広告を配信します。自社では想定していなかったような、新たな顧客層を発掘できる可能性がある点が大きなメリットです。
ただし、この機能の利用には注意が必要です。予測ターゲティングは、キャンペーンのターゲティング設定を行うと、デフォルトで「ON」の状態になります。AIによる拡張配信は、時に広告主の意図とは異なる、関連性の低いユーザーにまでリーチを広げすぎてしまい、結果としてクリックはされるもののコンバージョンには繋がらず、広告費用の無駄遣いになるリスクも内包しています。特に、コンバージョンデータが十分に蓄積されていないキャンペーン初期段階では、AIが誰をターゲットにすべきかを正しく学習できず、非効率な配信に陥りがちです。
そのため、実践的な運用としては、まずキャンペーン開始時には予測ターゲティングを「OFF」に設定し、リマーケティングやLinkedInターゲティングといった、確度の高いオーディエンスに絞って配信を行い、安定したコンバージョン成果のベースラインを確立します。その後、十分なコンバージョンデータが蓄積された段階で予測ターゲティングを「ON」にし、CPAやコンバージョン数の変化を比較・検証することで、この機能が自社のキャンペーンにとって有効かどうかをデータに基づいて判断するのが賢明なアプローチです。
オーディエンス広告を配信する際の注意点
Microsoftオーディエンス広告のポテンシャルを最大限に引き出し、安定した獲得成果を得るためには、その特性を理解した上で、いくつかの重要な点に注意を払う必要があります。ここでは、運用を始める前に必ず押さえておくべき実践的な注意点を解説します。
クリエイティブの仕様と自動トリミングへの理解
オーディエンス広告で最も注意すべき点の一つが、クリエイティブ、特に画像の扱いです。レスポンシブ広告では、アップロードした画像が配信先の広告枠に合わせてAIによって自動的にトリミングされるため、この仕様を前提とした画像制作が不可欠です。

必須要件である1200×628ピクセル(1.91:1)の横長画像だけを用意した場合、正方形や縦長の広告枠に配信される際に、意図しない形で画像の主要な部分が切り取られてしまう可能性があります。これを防ぐためには、横長、正方形、縦長など、複数のアスペクト比に対応する画像をあらかじめ複数パターン用意しておくことが強く推奨されます。多様な構図の画像を提供することで、AIは各広告枠に最適な画像を適切に選択し、トリミングによるクリエイティブの劣化を最小限に抑えることができます。
テキストやロゴを含む画像の非推奨
前述の自動トリミングの仕様と関連して、画像内に重要なテキスト情報や会社のロゴを直接埋め込むことは避けるべきです。トリミングによってテキストが読めなくなったり、ロゴが見切れたりする可能性が非常に高いためです。これは、広告のメッセージが正しく伝わらないだけでなく、ブランドイメージを損なうリスクにも繋がります。

伝えたいメッセージや会社名は、画像内ではなく、必ず広告作成画面の「見出し」「説明文」「会社名」の各入力フィールドに設定するようにしてください。そうすることで、プラットフォームが各配信面に最適化された形で、テキストや会社名を広告クリエイティブ上にオーバーレイ表示してくれます。画像はあくまでユーザーの視覚に訴えかけるための要素と割り切り、テキスト情報とは明確に分離して管理することが、安定した広告表示とパフォーマンスを実現するための鍵となります。
正確なコンバージョン計測の重要性
AIによる自動入札やクリエイティブ最適化の恩恵を最大限に受けるためには、その学習の基盤となる「コンバージョンデータ」が正確に計測されていることが絶対条件です。コンバージョンが正しく計測できていなければ、AIは何を目標に最適化すべきか判断できず、非効率な学習と思わしくない結果を招きます。Microsoft広告専用のトラッキングタグである「UETタグ」をサイトの全ページに正しく設置し、サンクスページの表示やボタンのクリックといった、ビジネスにおける重要な成果地点を「コンバージョン目標」として正確に設定してください。特に「目標コンバージョン単価(tCPA)」のような自動入札戦略を用いる場合、この設定の正確さがキャンペーンの成否を直接的に左右します。
配信先プレースメントの継続的な精査
オーディエンス広告は、Microsoftのサイトだけでなく、多数の提携パートナーサイトにも配信されます。中には、自社の商材との関連性が低いサイトや、クリックはされるものの全くコンバージョンに繋がらない、品質の低いサイトが含まれている可能性があります。キャンペーンを配信し始めたら、定期的に「配信先レポート(プレースメントレポート)」を確認し、どのサイトで広告が表示され、どれだけの成果が出ているかを監視する習慣が重要です。パフォーマンスが著しく悪いサイトや、ブランドイメージにそぐわないサイトを発見した場合は、ためらわずに「除外リスト」に追加してください。この地道な作業が、広告費の無駄遣いを防ぎ、全体の費用対効果を高めることに繋がります。
ターゲットに効率よくリーチしコンバージョンを獲得しよう
Microsoftオーディエンス広告は、ページコンテンツに自然に統合される形で広告を配信し、ユーザーに受け入れられやすい形でメッセージを届けることができる、獲得型広告として非常に優れたプラットフォームです。その真価は、本稿で詳述した高精度なターゲティング手法、特に他のプラットフォームにはないLinkedInプロフィールターゲティングを戦略的に活用し、AIによる最適化機能を正しく理解して運用することで発揮されます。
Google広告やYahoo!広告の成果に伸び悩みを感じている、あるいはBtoB領域で新たな顧客獲得チャネルを開拓したいと考えている広告主にとって、Microsoftオーディエンス広告は、試してみる価値のある強力な選択肢です。日本市場での競争がまだ比較的緩やかである今こそ、先行者利益を得る絶好の機会と言えるでしょう。本記事で解説した内容を参考に、ぜひ貴社のビジネスに最も適したターゲットに効率よくリーチし、コンバージョン獲得の最大化を目指してください。
当社では、AI超特化型・自立進化広告運用マシン「NovaSphere」を提供しています。もしこの記事を読んで
・理屈はわかったけど自社でやるとなると不安
・自社のアカウントや商品でオーダーメイドでやっておいてほしい
・記事に書いてない問題点が発生している
・記事を読んでもよくわからなかった
など思った方は、ぜひ下記のページをご覧ください。手っ取り早く解消しましょう
▼AI超特化型・自立進化広告運用マシンNovaSphere▼

![デジマラボ [Digima Labo] by NpvaSphere(旧チャンキョメ)](https://digima-labo.com/wp-content/uploads/2023/06/logo_dezimalabo_2212763.png)