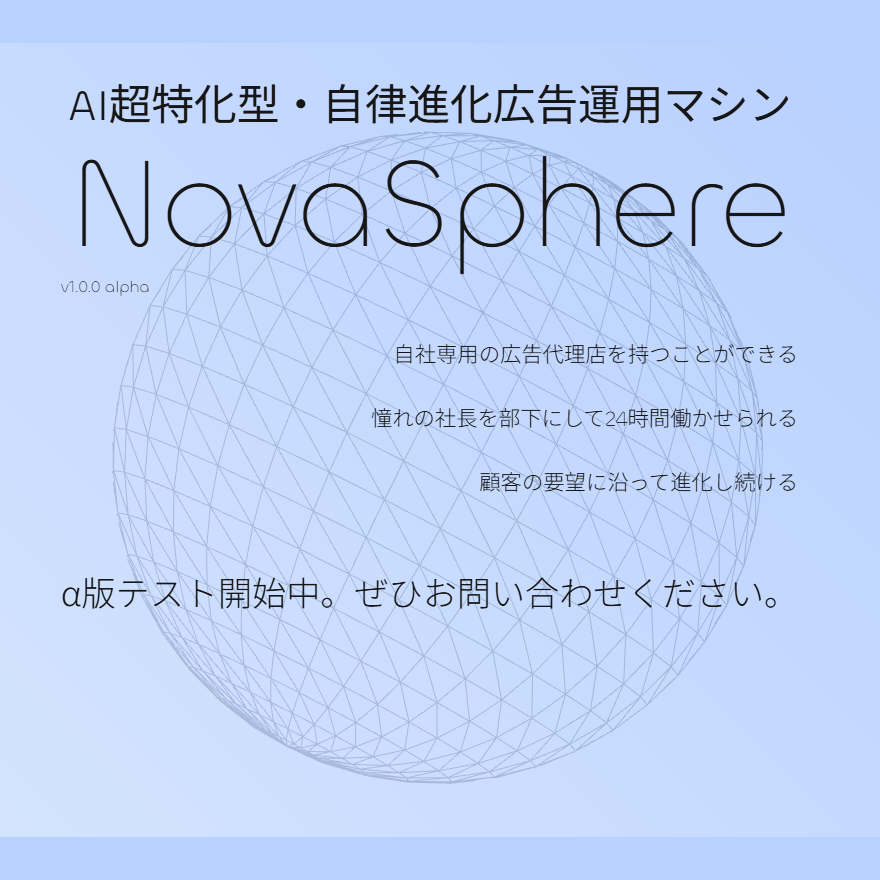宣伝失礼しました。本編に移ります。
Meta(旧Facebook)広告を運用する上で、「コンバージョンが思うように計測できない」「広告費を投下しているのに、CPA(顧客獲得単価)が改善しない」「ROAS(広告費用対効果)が頭打ちになっている」といった課題に直面されているご担当者様は少なくないでしょう。多くの広告運用者が直面するこれらの課題の根源には、実は「データ計測の不備」という共通の問題が潜んでいるケースが非常に多いのです。このデータ計測の精度を飛躍的に向上させ、獲得型広告の成果を最大化するための強力な武器、それが「Metaイベント設定ツール」です。しかし、このツールの名称は知っていても、その真の価値や戦略的な活用方法まで深く理解し、実践できている方は決して多くはありません。
本記事では、単なるツールの機能紹介や設定手順の解説に留まらず、なぜ今、イベント計測が獲得型広告の成否を分けるのかという本質的な問いから、Metaイベント設定ツールが持つ戦略的価値、そして広告成果を最大化するための思考法と具体的な活用シナリオまでを、体系的かつ網羅的に解説いたします。この記事を最後までお読みいただくことで、貴社の広告運用は「勘や経験」に頼る段階から脱却し、「正確なデータ」に基づいた科学的なアプローチへと進化を遂げるでしょう。計測の精度を高め、Metaの強力な機械学習アルゴリズムを最大限に活用し、広告投資対効果を劇的に改善するための具体的な道筋を提示することをお約束します。
Facebook広告に関してさらに知見を深めたい方は、以下の記事をぜひ読んでみてください。

また、Instagram広告に関してさらに知見を深めたい方は、以下の記事をぜひ読んでみてください。

Metaのイベント設定ツールとは?その本質と戦略的価値

Metaのイベント設定ツールを単に「コーディング不要でイベントを設定できる便利なツール」と捉えるのは、その価値のほんの一部しか見ていません。このツールの本質は、ウェブサイト上で発生する無数のユーザー行動の中から、ビジネスにとって価値のあるアクションを特定し、それをMetaの広告システムが理解できる「言語」に翻訳する、いわば「ユーザー行動の翻訳機」としての役割にあります。例えば、ユーザーが「問い合わせ完了」ボタンをクリックしたという行動は、そのままでは単なるクリック情報に過ぎません。しかし、イベント設定ツールを通じてこの行動を「コンバージョン」というイベントとして定義し、Metaに送信することで、初めて広告システムは「このクリックはビジネス上の成果である」と認識できるのです。
この「翻訳」作業が、なぜそれほどまでに重要なのでしょうか。その答えは、Meta広告の心臓部である機械学習アルゴリズムとの関係にあります。現代の運用型広告は、広告運用者の手作業による最適化には限界があり、膨大なデータをリアルタイムで処理し、最適なユーザーに最適なタイミングで広告を配信するアルゴリズムの力が不可欠です。このアルゴリズムにとって、我々がイベント設定ツールを通じて提供する「翻訳されたデータ」は、学習の質を決定づける最も重要な「燃料」となります。質の高い燃料(=正確で意味のあるイベントデータ)を供給すれば、アルゴリズムはより賢くなり、コンバージョンに至る可能性が高いユーザーを効率的に見つけ出してくれます。逆に、不正確であったり、意味の乏しいデータを供給してしまうと、アルゴリズムは混乱し、貴重な広告予算をコンバージョン見込みの低いユーザーに浪費してしまう結果を招きます。つまり、イベント設定ツールを使いこなすことは、MetaのAIを自社の優秀なマーケティングパートナーとして育てるための第一歩であり、広告成果を根底から左右する極めて戦略的な行為なのです。
なぜ今、イベント計測が獲得型広告の成否を分けるのか?

獲得型広告の世界において、「イベント計測」の重要性はかつてないほど高まっています。その背景には、広告プラットフォームの進化と、ユーザーのプライバシー意識の高まりという、二つの大きな潮流が存在します。
機械学習アルゴリズムとの対話
前述の通り、Meta広告の最適化エンジンは、私たちが提供するイベントデータを基に学習を進めます。これは、いわばアルゴリズムとの「対話」です。「このユーザーが商品を購入しました(Purchaseイベント)」「このユーザーがカートに商品を追加しました(AddToCartイベント)」といった具体的な成功事例を教え込むことで、アルゴリズムは「成功するユーザー」の共通パターンを学習し、それに類似した特徴を持つユーザー群(類似オーディエンス)に対して広告配信を強化します。この対話の質こそが、広告の費用対効果を決定づけるのです。例えば、「商品の詳細ページを見た(ViewContentイベント)」というデータだけを与え続けるよりも、「実際に購入した(Purchaseイベント)」という、よりビジネスゴールに近い質の高いデータを与える方が、アルゴリズムは遥かに的確な学習を行います。質の低いデータは、アルゴリズムを混乱させ、的外れなターゲティングを生み出すノイズにしかなりません。正確なイベント計測は、この対話を成功に導くための必須条件なのです。
ROAS(広告費用対効果)向上のメカニズム
正確なイベント計測が、具体的にどのようにROAS向上に繋がるのか、そのメカニズムを分解してみましょう。まず、①正確なコンバージョン計測により、広告キャンペーンの真の成果が可視化されます。これにより、どの広告クリエイティブやオーディエンスが実際に成果に結びついているのかを、データに基づいて判断できるようになります。次に、②この正確な成果データを基に、Metaのアルゴリズムが高価値ユーザー(例:高額商品購入者、リピート顧客など)の行動パターンを特定します。そして、③そのパターンに合致する精度の高い類似オーディエンスが自動生成され、コンバージョン見込みの高い潜在顧客へのアプローチが可能となります。この一連の流れがうまく機能することで、④結果として無駄な広告配信が減少し、コンバージョン単価(CPA)が低下。最終的に、投下した広告費に対する売上(ROAS)が向上するのです。この好循環を生み出す出発点こそが、日々の地道なイベント計測に他なりません。
Cookieレス時代への備え
近年、AppleのITP(Intelligent Tracking Prevention)機能や、Google ChromeにおけるサードパーティCookieの段階的廃止など、ユーザープライバシー保護の動きが加速しています。これにより、従来多くの広告プラットフォームが頼ってきた、ウェブサイトを横断してユーザーを追跡する技術が機能しづらくなっています。このようなCookieレス時代において、その価値が飛躍的に高まっているのが、自社のウェブサイト内で直接ユーザーの同意を得て収集する「ファーストパーティデータ」です。Metaピクセルやイベント設定ツールを通じて収集されるデータは、まさにこのファーストパーティデータの中核をなすものです。外部のデータに依存せず、自社でコントロール可能なデータを蓄積し、活用していく体制を構築することは、今後のデジタルマーケティングを生き抜く上での生命線となります。イベント計測の強化は、目先の広告効果改善だけでなく、未来の事業継続性をも担保する重要な投資なのです。
イベント設定ツールを最大限に活用するための【思考法】と注意点

イベント設定ツールは非常に強力ですが、その効果を最大限に引き出すためには、単にボタンをクリックするだけでなく、戦略的な思考法といくつかの注意点を理解しておく必要があります。ここでは、陥りがちな罠を避け、ツールの真価を発揮させるためのポイントを解説します。
「とりあえず計測」の危険性
最もよくある失敗が、「計測できるものは全て計測しておこう」という考え方です。これは一見、網羅的で良いアプローチに思えるかもしれませんが、実際には弊害の方が大きい場合が少なくありません。ビジネス上の重要度が低いイベントを大量に計測すると、本当に重要なコンバージョンデータがノイズの中に埋もれてしまいます。これにより、広告の最適化対象が曖昧になり、結果としてアルゴリズムが「どのイベントを重視すれば良いのか」を判断できなくなってしまいます。重要なのは、KGI(重要目標達成指標)やKPI(重要業績評価指標)から逆算し、「ビジネスの成長に直接的に貢献するユーザー行動は何か」を明確に定義した上で、計測するイベントを意図的に絞り込むことです。例えばECサイトであれば、「商品詳細ページの閲覧」や「カートへの追加」も重要ですが、最終的なゴールである「購入完了」の価値が最も高いはずです。この優先順位を常に意識し、計測設計を行うことが不可欠です。計測するイベントの数を増やすこと自体が目的ではなく、あくまでもビジネス成果に繋がる質の高いデータを収集することが目的であると心に留めておくべきです。
イベント命名規則の重要性
特にカスタムイベントを利用する際に重要となるのが、命名規則の統一です。例えば、資料請求をコンバージョンとする場合に、ある担当者は「資料請求完了」と命名し、別の担当者は「document_request_complete」と命名するといった状況が発生すると、後からデータ分析を行う際に非常に混乱します。これは個人レベルの問題に留まらず、組織全体のデータ資産の価値を著しく低下させる要因となります。誰が見ても一目でそのイベントが何を意味するのかが理解でき、かつ表記揺れがないよう、事前にチーム内で明確な命名ルール(例:「目的_対象_アクション」、英語小文字とスネークケースで統一するなど)を定めておくことが、データの属人化を防ぎ、長期的な運用効率を高める上で極めて重要です。
マイクロコンバージョンとマクロコンバージョンの設計思想
全てのコンバージョンが同じ価値を持つわけではありません。最終的な成果である「購入」や「契約」をマクロコンバージョン(最終CV)とするならば、そこに至るまでの中間的なユーザー行動、例えば「カート追加」「お気に入り登録」「メルマガ登録」などはマイクロコンバージョン(中間CV)と位置づけられます。イベント設定ツールを活用する際は、この両方を戦略的に計測することが重要です。マクロコンバージョンは、広告キャンペーンの最終的な成否を判断する上で最も重要な指標ですが、発生頻度が低いという特性があります。一方、マイクロコンバージョンは発生頻度が高いため、より多くのデータを収集しやすく、広告アルゴリズムの学習を促進したり、ユーザーの検討段階を把握したりするのに役立ちます。例えば、マイクロコンバージョンを達成したユーザーに対してリターゲティング広告を配信し、マクロコンバージョンへと後押しするといった戦術が可能になります。どのユーザー行動をマイクロコンバージョンとして定義し、それをどのように広告運用に活かすかを設計することが、高度なアカウント運用の鍵となります。

利用できないビジネス業種への理解
イベント設定ツールは、金融サービスや医薬品など、特定のデリケートな業種では利用が制限されています。これは、Metaがユーザーのプライバシーと機密情報を保護するために設けているポリシーに基づくものです。なぜこれらの業種が制限されるのか、その背景には、個人の経済状況や健康状態といった非常にセンシティブな情報を、広告ターゲティングに利用することへの倫理的・法的な配慮があります。もし自社のビジネスが該当する場合、イベント設定ツールが使えないからといってデータ計測を諦める必要はありません。代替策として、例えば電話での問い合わせや店舗での契約といったオフラインでの成果を計測する「オフラインコンバージョン」機能を活用したり、より汎用性の高いGoogleタグマネージャー(GTM)を介して、ポリシーに準拠した形でのイベント計測を設計したりといったアプローチが考えられます。重要なのは、ツールの制約を理解し、その上で自社のビジネスに合った最適な計測方法を模索する姿勢です。
設定できないボタンの存在とその示唆
ツールが「ボタン」として認識できないケースがあることも知っておくべきです。これは単なる技術的な制約ではなく、ウェブサイトの構造が標準的でない可能性を示唆しています。例えば、JavaScriptで動的に生成されるボタンや、特殊なHTML構造を持つボタンは、ツールが正しく認識できないことがあります。このような状況に直面した場合、「計測できないから仕方ない」と諦めるのではなく、「なぜ計測できないのか」を考えることが重要です。それは、サイトのユーザビリティやアクセシビリティに問題があるサインかもしれません。この問題を解決するためには、広告運用者だけでなく、ウェブサイトの開発者との連携が不可欠となります。計測の課題をきっかけにサイト改善に繋げるという視点を持つことで、広告効果だけでなく、サイト全体のパフォーマンス向上にも貢献できるのです。
マウスオーバーで表示されるボタンの課題
ナビゲーションメニューの中に隠れていて、マウスを重ねる(マウスオーバー)ことで初めて表示されるボタンも、イベント設定ツールでの直接的なトラッキングが困難な場合があります。これも技術的な制約の一つですが、ここから学ぶべきは、ユーザーの特定のインタラクションに依存する要素の計測には工夫が必要であるという点です。この場合の解決策として、ボタンクリック後の遷移先ページのURLをトラッキングするという方法があります。つまり、「ボタンのクリック」という直接的な行動(イベント)ではなく、「特定のページへの到達」という結果を以て、間接的にコンバージョンを計測するわけです。このように、一つの方法に固執せず、ユーザーの行動フロー全体を俯瞰し、計測可能な代替ポイントを見つけ出す柔軟な思考が、複雑なウェブサイトにおける正確なデータ計測を実現します。
Meta広告におけるイベント計測の全体像【標準・カスタム・カスタムコンバージョン】

Meta広告のイベント計測を理解する上で、「標準イベント」「カスタムイベント」「カスタムコンバージョン」という3つの重要な概念を正確に区別し、それぞれの役割と関係性を把握することが不可欠です。これらは広告運用の目的に応じて戦略的に使い分けるべきものであり、その選択が広告パフォーマンスに直接的な影響を与えます。
標準イベント:Metaのアルゴリズムが最も理解しやすい「ビジネス共通言語」

標準イベントとは、Metaがあらかじめ定義している、様々なビジネスに共通する典型的なユーザー行動のテンプレートです。これには「購入(Purchase)」「カートに追加(AddToCart)」「コンテンツの閲覧(ViewContent)」「リード(Lead)」「登録完了(CompleteRegistration)」など、具体的で分かりやすい名称が付けられています。標準イベントを利用する最大のメリットは、それがMetaの広告アルゴリズムにとって最も理解しやすい「共通言語」であるという点にあります。世界中の膨大な数の広告主がこの共通言語を使用しているため、Metaのシステムは、例えば「Purchase」イベントを発生させたユーザーがどのような特徴を持つのかについて、莫大な学習データを蓄積しています。標準イベントを選択するということは、この巨大な学習基盤の恩恵を最大限に享受し、自社の広告最適化を加速させることを意味します。したがって、計測したいユーザー行動が標準イベントの定義に合致する場合は、迷わず標準イベントを選択することが原則となります。例えば、ECサイトで商品が売れた場合はカスタムイベントで「shohin_kounyu」などと独自に定義するのではなく、必ず標準イベントの「Purchase」を使用すべきです。これにより、アルゴリズムは即座にその行動の価値を理解し、最適化を開始できるのです。
標準イベントは、業種ごとに活用シナリオが異なります。例えば、
ECサイトの場合:
・ViewContent:ユーザーが個別の商品詳細ページを閲覧した。
・AddToCart:ユーザーが商品をショッピングカートに追加した。
・InitiateCheckout:ユーザーがチェックアウトプロセスを開始した。
・Purchase:ユーザーが購入を完了した。
これらのイベントをファネルに沿って計測することで、ユーザーがどの段階で離脱しているのかを分析し、改善策を講じることが可能になります。
リード獲得サイト(BtoB、不動産、教育など)の場合:
・Lead:ユーザーが問い合わせフォームや資料請求フォームを送信した。
・CompleteRegistration:ユーザーがセミナーやイベントへの登録を完了した。
・Contact:ユーザーが電話番号や店舗へのリンクをクリックした。
これらのイベントは、見込み顧客の獲得を直接的に示す重要な指標となります。
カスタムイベント:ビジネス独自のKPIを計測する「オーダーメイド言語」

一方で、ビジネスの特性によっては、標準イベントだけでは計測しきれない独自の重要なユーザー行動が存在します。そのような場合に活用するのがカスタムイベントです。これは、広告主が自由に名前を付けて定義できる、まさに「オーダーメイドの言語」です。例えば、以下のようなシナリオでカスタムイベントの利用が考えられます。
・不動産サイトで「お気に入り物件を3件以上登録した」
・動画コンテンツサイトで「解説動画を75%以上視聴した」
・SaaSビジネスのサイトで「料金シミュレーション機能を利用した」
・求人サイトで「特定の職種に応募ボタンをクリックした」
これらの行動は、標準イベントには該当しませんが、ユーザーの関心度やコンバージョンへの近さを示す非常に価値のある指標です。カスタムイベントとしてこれらを計測することで、より深いレベルでのユーザー理解と、精緻なリターゲティング戦略(例:「料金シミュレーションを利用したが、問い合わせには至らなかったユーザー」へのアプローチなど)が可能になります。ただし、前述の通り、カスタムイベントを乱立させるとデータ管理が煩雑になるため、その定義は慎重に行う必要があります。「まずは標準イベントで計測できないかを検討し、どうしても代替できない重要な行動に限ってカスタムイベントを設計する」という思考プロセスが重要です。
標準イベントとカスタムイベントの戦略的な違いと使い分け

両者の最も大きな違いは、「設定の難易度」と「アルゴリズムの解釈のしやすさ」にあります。標準イベントはMetaによって定義が明確化されており、アルゴリズムがその価値を即座に理解できるため、広告の最適化が迅速に進むというメリットがあります。一方、カスタムイベントは自由度が高い反面、そのイベントがビジネスにとってどのような価値を持つのかをアルゴリズムに「学習」させる期間が必要になる場合があります。また、パラメータ(イベントに関する付随情報、例えば購入金額や商品IDなど)を活用した高度な分析や最適化を行いたい場合、標準イベントの方がシステムとの親和性が高いのが一般的です。したがって、戦略的な使い分けの基本方針は、「可能な限り標準イベントを優先し、標準イベントでカバーできない、かつビジネス上極めて重要なKPIのみを、慎重に設計した上でカスタムイベントとして計測する」ということになります。この判断軸を持つことが、効率的で効果的なイベント計測の鍵です。
コンバージョンとカスタムコンバージョンの本質的な違い

ここで、「コンバージョン」と「カスタムコンバージョン」という似て非なる二つの言葉を整理しておく必要があります。一般的に広告キャンペーンにおける「コンバージョン」とは、そのキャンペーンで達成したい最終的な目標(例:購入、リード獲得)を指します。この目標として、標準イベントやカスタムイベントを設定することができます。一方で、「カスタムコンバージョン」とは、すでに計測している標準イベントやカスタムイベント、あるいは特定のURLへのアクセスといったデータソースを基に、広告主が独自のルールを設定して作成する、いわば「加工されたコンバージョン指標」です。例えば、「『購入』イベントの中でも、購入金額が1万円以上のものだけを特別なコンバージョンとして計測したい」あるいは「サンクスページのURLに『premium-member』という文字列が含まれるアクセスだけを特別なコンバージョンとしたい」といった場合にカスタムコンバージョンを作成します。つまり、イベントが「一次データ」だとすれば、カスタムコンバージョンはそれを特定の条件で絞り込んだ「二次データ」あるいは「分析用セグメント」と考えると理解しやすいでしょう。この機能により、よりビジネスの実態に即した成果の計測と最適化が可能になるのです。
カスタムコンバージョンとは?その機能と戦略的価値

カスタムコンバージョンは、標準イベントやカスタムイベントだけでは捉えきれない、より具体的でビジネス価値の高いユーザーセグメントを定義し、計測・最適化するための強力な機能です。これは、既存のイベントデータに新たな「意味」を与えるためのツールと言えます。単に「購入」というイベントを計測するだけでなく、「どのような購入」がビジネスにとって重要なのかを定義し、それを広告運用に直接反映させることができます。
カスタムコンバージョンの仕組み:URLベースとイベントベース
カスタムコンバージョンの作成には、主に二つの方法があります。一つは「URLルール」に基づくもので、特定のURL、あるいはURLに含まれる文字列を条件としてコンバージョンを定義します。例えば、「/thanks-for-purchase」というURLに到達したユーザーをコンバージョンとするといった設定です。これはシンプルで分かりやすい反面、URLの構造が複雑であったり、パラメータによってURLが動的に変動するサイトでは、正確な設定が難しいというデメリットがあります。もう一つは「イベント」をデータソースとする方法です。こちらは、すでに設定済みの標準イベントやカスタムイベントを基に、さらにパラメータの値などで条件を絞り込むことができます。例えば、「『Purchase』イベントのうち、『value』(購入金額)が10000以上のもの」や「『Lead』イベントのうち、『content_name』(フォームの種類)が『BtoB_document』のもの」といった、より高度で正確な定義が可能です。原則として、正確性と柔軟性の観点から、可能な限りイベントベースでのカスタムコンバージョン作成が推奨されます。

カスタムコンバージョンの戦略的活用で広告効果を最大化する
カスタムコンバージョンの真価は、その柔軟な設定機能をいかに戦略的に活用できるかにかかっています。ここでは、広告効果を最大化するための具体的な活用シナリオを掘り下げていきます。
LTV(顧客生涯価値)を意識した詳細なターゲット設定

獲得型広告において、CPA(顧客獲得単価)を低く抑えることは重要ですが、それ以上に重要なのがLTV(顧客生涯価値)の高いユーザーを獲得することです。カスタムコンバージョンを活用すれば、このLTVに基づいた広告最適化が可能になります。例えば、ECサイトで「初回購入者」と「リピート購入者」を識別するパラメータをイベントに含めている場合、「『Purchase』イベントのうち、『customer_type』が『repeat』のユーザー」というカスタムコンバージョンを作成できます。そして、このカスタムコンバージョンを最大化するように広告を最適化することで、Metaのアルゴリズムは、単に商品を買ってくれるユーザーではなく、「リピート購入してくれる優良顧客」に繋がりやすいユーザーを優先的に探してくれるようになります。同様に、「購入単価が平均以上のユーザー」や「特定の上位会員プランに申し込んだユーザー」など、ビジネス上の利益に直結するセグメントをカスタムコンバージョンとして定義し、そのオーディエンスを基に類似オーディエンスを作成すれば、極めて質の高い潜在顧客リストを手に入れることができるのです。
コード追加不要の利便性の裏にある罠

カスタムコンバージョン、特にURLルールに基づく設定の大きなメリットは、ウェブサイトのコードを直接編集することなく、Metaの管理画面上だけで設定が完結する手軽さにあります。これにより、エンジニアのリソースを借りることなく、マーケター自身が迅速に計測設定を行えます。しかし、この手軽さには注意すべき「罠」も潜んでいます。最も多い失敗は、URLの指定ミスです。「http」と「https」を区別していなかったり、「www」の有無を考慮していなかったり、あるいは特定のパラメータが付与されたURLを除外し忘れたりすることで、意図しないアクセスまでコンバージョンとして計測してしまう、あるいは本来計測すべきコンバージョンを計測し損なうといった事態が発生します。例えば、「含む」という条件で「/thanks」と設定した場合、「/thanks-for-your-order」も「/thanks-for-your-inquiry」も全て同じコンバージョンとしてカウントされてしまう可能性があります。設定の容易さに安住せず、設定したルールが本当に意図した通りのページだけを対象としているかを、ブラウザのデベロッパーツールや実際のサイトアクセスを通じて、慎重にテスト・検証するプロセスが不可欠です。
広告アカウント間での共有機能が持つ戦略的意味

作成したカスタムコンバージョンは、同じビジネスアカウントに紐づく他の広告アカウントと共有することが可能です。この機能は、単なる利便性の向上に留まらず、組織全体のデータガバナンスを強化する上で重要な意味を持ちます。例えば、事業部ごとに異なる広告代理店に運用を委託しているような大規模な組織において、コンバージョンの定義が代理店ごとにバラバラでは、会社全体として広告の成果を正しく評価することができません。このような場合に、本社のマーケティング部門がマスターとなるカスタムコンバージョン(例:「全社共通_最重要CV_購入完了」)を作成し、それを各代理店が使用する広告アカウントに共有することで、全社で統一された基準に基づいたレポーティングと最適化が可能になります。誰がカスタムコンバージョンを作成・管理するのか、その命名規則はどうするのかといったルールを組織として明確に定めておくことが、データの一貫性と信頼性を保ち、組織的な広告運用能力を高める鍵となるのです。
すべての土台となるMetaピクセル【その役割と本質】

これまで解説してきたイベント設定ツールやカスタムコンバージョンといった機能はすべて、ある一つの土台の上になりたっています。それが「Metaピクセル」です。Metaピクセルを理解せずして、効果的なイベント計測はありえません。
Metaピクセルは「ウェブサイトに常駐するデータ収集エージェント」

Metaピクセルとは、ウェブサイトの各ページに設置する、数行のJavaScriptコードのことです。このコードが、いわばウェブサイトに常駐するMeta社のデータ収集エージェントとして機能します。ユーザーがサイトを訪問すると、このエージェント(ピクセル)が起動し、ユーザーの行動に関する情報を収集して、Metaのサーバーに送信します。収集される情報には、どのページが閲覧されたか(URL情報)、どのブラウザやデバイスが使用されたか、どのリファラー(参照元)から来たかといった基本的な情報に加え、私たちがイベント設定ツールで定義した様々なイベント(ボタンクリック、フォーム送信など)が含まれます。このピクセルを通じて送信されたデータが、リターゲティング広告のリスト作成、コンバージョン計測、類似オーディエンスの生成、そして広告配信の最適化といった、Meta広告のあらゆる機能の基礎となります。ピクセルが正しく設置されていなければ、どんなに精緻なイベント設定を行っても、それは絵に描いた餅に過ぎません。

検証の重要性:Meta Pixel Helperの活用
ピクセルが正しく機能しているかを確認することは、設定作業そのものと同じくらい、あるいはそれ以上に重要です。そのための必須ツールが、Google Chromeの拡張機能である「Meta Pixel Helper」です。このツールをブラウザにインストールしておけば、自社のウェブサイトを閲覧した際に、どのピクセルが、どのイベントを、どのような情報(パラメータ)と共に送信しているのかをリアルタイムで確認できます。例えば、「サンクスページに到達したのに、Purchaseイベントが発火していない」「意図しないページでViewContentイベントが発火している」「購入金額のパラメータが正しく取得できていない」といった問題を、管理画面のレポートを待つことなく、その場で発見することができます。広告運用者は、常にこのPixel Helperを片手に、設定したイベントが想定通りに動作しているかを自らの目で検証する習慣を身につけるべきです。これは、データ汚染を防ぎ、クリーンなデータをアルゴリズムに供給するための最も基本的かつ重要な品質管理プロセスです。

ピクセルの重複設置が引き起こす悲劇

設定時によくある間違いとして、同一ページに複数のピクセルを設置してしまう、あるいは同じピクセルコードを二重に設置してしまうというものがあります。これは、サイトリニューアル時や、複数の担当者が別々に作業した場合などに起こりがちです。ピクセルが重複して設置されると、1回のユーザー行動に対して2回分のイベントが送信されてしまうため、コンバージョン数が実際の2倍に計上されたり、リターゲティングリストが不必要に膨れ上がったりといった問題が発生します。レポート上の数値が異常に良く見えてしまうため、一見問題に気づきにくいかもしれませんが、これは広告費の配分や事業判断を誤らせる極めて深刻なデータ汚染です。アルゴリズムもまた、この誤ったデータを基に学習を進めてしまうため、広告の最適化はあらぬ方向へと進んでしまいます。原則として、1つのウェブサイト(またはビジネス)に対して、使用するピクセルは1つです。Pixel Helperを使えば、ページに設置されているピクセルのIDと数を確認できるため、定期的な監査を行い、意図しないピクセルが設置されていないかをチェックすることが重要です。これにより、データ計測の信頼性の根幹を守ることができます。

カスタムコンバージョン運用における【実践的】トラブルシューティング
カスタムコンバージョンは非常に便利な機能ですが、運用していると「設定したはずなのにうまく動かない」といった問題に直面することがあります。ここでは、よくある問題とその原因の切り分け、そして解決に向けた思考プロセスを実践的に解説します。
問題1:「作成したカスタムコンバージョンが広告設定画面に出てこない」

これは多くの運用者が一度は経験する問題です。イベントマネージャでカスタムコンバージョンを確かに作成したはずなのに、広告セットのコンバージョンイベント選択欄にその名前が表示されない。この場合、確認すべきポイントは複数あります。まず最も基本的なのが、広告アカウントへのアセットの割り当てです。カスタムコンバージョンは、作成しただけではどの広告アカウントでも使えるわけではなく、「このカスタムコンバージョンを、この広告アカウントで使用します」という紐付け作業が必要です。イベントマネージャのカスタムコンバージョン一覧画面で、対象のカスタムコンバージョンの「リンク済みのアセット」を確認し、使用したい広告アカウントが表示されていなければ、「アセットを追加」から手動で接続する必要があります。また、見落としがちなのが権限の問題です。カスタムコンバージョンを作成・編集・共有するには、そのデータソースとなっているピクセルや、ビジネスアカウント(ビジネスマネージャ)に対する適切な管理者権限が必要です。特に、代理店などがクライアントの広告アカウントを運用している場合、権限が限定的であるために操作が行えないケースがあります。問題が発生した際は、自身のアカウント権限レベルも併せて確認することが重要です。
問題2:「カスタムコンバージョンがいつまでも『アクティブではない』状態のまま」

作成したカスタムコンバージョンが、ステータス「アクティブ」に変わらず、「アクティブではない」や「データ未受信」のままになってしまう問題も頻発します。このステータスは、設定したルールに合致するイベントやページビューがMetaのサーバーに受信されて初めて「アクティブ」に変わります。したがって、作成後にステータスがすぐに変わらないのはある意味当然であり、一定のタイムラグ(数時間程度)は考慮に入れる必要があります。しかし、丸一日以上経過してもアクティブにならない場合は、何らかの問題が発生している可能性が高いです。その際のトラブルシューティングは、以下の順序で進めるのが効率的です。
ステップ1:手動でのトラフィック発生
まず、自分自身で、設定したコンバージョンが発生するはずの行動(例:サンクスページへのアクセス、特定のボタンクリック)を、実際にブラウザで行ってみます。この際、広告などを経由する必要はありません。これにより、Metaのサーバーに能動的にデータを送信し、アクティブ化を促します。
ステップ2:根本原因の切り分け(ピクセルは正しく発火しているか?)
それでもアクティブにならない場合、問題はカスタムコンバージョンの設定そのものよりも、その土台であるデータソース(ピクセルイベントやURLトラフィック)が正しくMetaに届いていない可能性が高いと考えられます。ここで活躍するのが、前述の「Meta Pixel Helper」と、イベントマネージャ内の「イベントをテスト」機能です。これらのツールを使って、コンバージョンポイントとなるページで、意図したピクセルイベントが、意図したパラメータと共に正しく発火しているかをリアルタイムで確認します。もしここでイベントが確認できなければ、問題はカスタムコンバージョンではなく、ピクセルの実装段階にあります。考えられる原因は、ピクセルコードの設置場所の間違い、Googleタグマネージャーの設定ミス、ウェブサイトのキャッシュ、あるいはWAF(ウェブアプリケーションファイアウォール)のようなセキュリティ機能による通信のブロックなど、多岐にわたります。開発者と連携し、これらの要因を一つずつ潰していく地道な作業が必要となります。
ステップ3:ルールの再検証
ピクセルイベントは正しく発火しているのにアクティブにならない場合は、カスタムコンバージョンで設定した「ルール」に誤りがある可能性を疑います。URLルールであれば、「等しい」「含む」の条件は正しいか、余計なスペースや文字が入っていないか、http/httpsの違いは考慮されているかなどを、虫眼鏡で見るように細かくチェックします。イベントベースのルールであれば、パラメータの名称(大文字・小文字も区別されます)や、指定した値が、実際に送信されているデータと完全に一致しているかを確認します。僅かな記述ミスが、アクティブ化を妨げる原因となっていることは決して珍しくありません。
【総括】イベント計測を制する者が、獲得型広告を制す
本記事では、Metaイベント設定ツールの表面的な使い方に留まらず、その戦略的な重要性から、関連機能との連携、そして実践的なトラブルシューティングに至るまで、獲得型広告の成果を最大化するという観点から深く掘り下げてまいりました。もはやイベント計測は、広告運用における単なる作業の一つではありません。それは、広告の成否を左右する最も重要な戦略的基盤であり、Metaの強力な機械学習アルゴリズムと対話し、その能力を最大限に引き出すための唯一の手段です。不正確なデータは、羅針盤が壊れた船のように、広告キャンペーンをあらぬ方向へと導いてしまいます。一方で、正確で意図を持って設計されたイベントデータは、目的地(ビジネスの成功)へと最短距離で導いてくれる、極めて信頼性の高い航海図となります。
Cookieレス化やプライバシー保護強化の流れは、今後さらに加速していくことが予想されます。このような時代において、自社で直接収集・管理できるファーストパーティデータの価値は、ますます高まっていくでしょう。イベント計測の体制を今から強化しておくことは、目先のROAS改善だけでなく、未来のマーケティング活動の自由度と競争力を確保するための必須の投資です。この記事を参考に、まずは貴社のビジネスにおける最重要コンバージョンは何かを再定義し、それが正確に計測できているかを確認することから始めてみてください。その一歩が、広告成果を飛躍的に向上させる大きな変化の始まりとなるはずです。
当社では、AI超特化型・自立進化広告運用マシン「NovaSphere」を提供しています。もしこの記事を読んで
・理屈はわかったけど自社でやるとなると不安
・自社のアカウントや商品でオーダーメイドでやっておいてほしい
・記事に書いてない問題点が発生している
・記事を読んでもよくわからなかった
など思った方は、ぜひ下記のページをご覧ください。手っ取り早く解消しましょう
▼AI超特化型・自立進化広告運用マシンNovaSphere▼

![デジマラボ [Digima Labo] by NpvaSphere(旧チャンキョメ)](https://digima-labo.com/wp-content/uploads/2023/06/logo_dezimalabo_2212763.png)