
チャンキョメが広告アカウントのカウンセリングを無料で承ります【毎月3社限定】
広告運用のインハウス(内製)化を検討されている方にも無料でカウンセリングを承ります【毎月3社限定】
今なら、10年間、累計30億円以上/200商材以上運用して作り上げた 100p以上の「金色の広告運用の教科書」を【無料まるごとプレゼント】
▼金色の広告運用の教科書一部公開▼
宣伝失礼しました。本編に移ります。
Google広告の広告管理画面では、集計のためのいろいろな指標が用意されていますが、「こんな項目が欲しいなぁ…」とか、「デバイス別のコンバージョン数の値が欲しい」と考える人は少なくありません。
広告運用のレポート作成においても、「ここの数値を毎回計算する必要がある」などの意見や「たかが数クリック程度の手間でも、積み重なると面倒…」といった問題点は誰しもが抱えているものです。
そんな問題点や手間を解決してくれるのがGoogle広告のカスタム列という機能で、これを利用することで「数クリックの煩わしさ」や「電卓片手に集計」などの苦労から解放されます。
今回の記事では、Google広告運用の省力化の一助になってくれる「Google広告のカスタム列」について解説していくので、省力化を考えている人やレポート作成の効率化を予定している人は参考にしてください。
また、Google広告に関してさらに知見を深めたい!という方は、以下の記事に総括的にまとめてありますので、ぜひ読んでみてください。

また、ディスプレイ広告に関してに関してさらに知見を深めたい!という方は、以下の記事に総括的にまとめてありますので、ぜひ読んでみてください。

Google広告のカスタム列とは

カスタム列とは、Google広告の運営で得られた任意のデータを取り出し、計算式や関数を使用して「確認したい値」を表示させる機能のことです。
表示したい指標には、関数や計算式を複数組み合わせて使用することができます。
初期設定の項目にはない指標をオリジナルで作成できるので、レポート作成時においても手計算の手間を省略することが可能です。
Google広告の表示項目をカスタムするには「スプレッドシートの関数」の知識が必要ですが、普段の業務でExcel関数を使用している方なら問題はないでしょう。
カスタム列を使用すれば、パソコンやスマートフォンなどのデバイス別のクリック率なども表示できるようになるので、より詳細なクリック率のデータが得られます。
Google広告のカスタム列では、スプレッドシートの関数が利用できる

カスタム列では、スプレッドシート関数を使用できるため、単に得られた数値の計算だけでなく「if文を用いた条件分岐」などの機能を持たせることが可能です。
「if文」はプログラミングではお馴染みの関数で、これを活用することで「指定の条件を満たしているかどうか?」を確認できるようになります。「<」「>」などの不等号も利用できるので、「設定した数値に達しているか・いないか?」も容易に確認できるようになります。
以下は、カスタム列で設定可能なスプレッドシート関数になります。
算術

算術で利用できるものは関数だけでなく、加算・減算・乗算・除算などの四則演算も可能で、計算の順序を指定するための「かっこ」も使用可能です。
【round(x)】
「x」の数値を丸める(四捨五入)ための関数で、数値で出力する。
【floor(x)】
「x」以下の最大の整数値を、数値で出力する。
【ceilimg(x)】
「x」以上の最小の整数値を、数値で出力する。
論理

【if(condition,if_true,if_false)】
conditionを評価して、条件がtrueである場合に「if_true」を出力し、条件がfalseの場合には「if_false」を出力する。
【or(x,y,…】
パラメーターのどれかがtrueだった場合に「true」を出力する。
出力の型はTrueまたはFalseになります。
【not(x)】
「x」がfalseの場合に「true」を出力し、「x」がtrueの場合は「false」を出力する。
出力の型はTrueまたはFalseになります。
【and(x,y,…)】
全パラメーターがtrueの場合のみ、「true」を出力する。
出力の型はTrueまたはFalseになります。
テキスト

【concat(text1, text2, …)】
2つ以上の文字列を組み合わせて、ひとつの文字列にする。
テキストの形式で出力されます。
【trim(text)】
文字列の前後にある空白文字を削除する。
空白部分を削除したテキストの形式で出力されます。
【right(text, length)】
「text」の最後の「length」文字を出力します
テキストの形式で出力されます。
【left(text, length)】
「text」の最初の「length」文字を出力します
テキストの形式で出力されます。

【substitute(haystack, needle, replacement)】
「haystack」に含まれる「needle」というテキストをすべて「replacement」に置き換える。
テキストの形式で出力されます。
【upper(text)】
「text」内のすべての文字を大文字に変換する。
テキストの形式で出力されます。
【lower(text)】
「text」内のすべての文字を小文字に変換する。
テキストの形式で出力されます。
【is_empty(text)】
「text」に文字が含まれない場合に「true」を出力する
出力の型はTrueまたはFalseになります。

【starts_with(needle, haystack)】
「haystack」の文字列が「needle」で始まる場合に「true」を出力する。
出力の型はTrueまたはFalseになります。
【ends_with(needle, haystack)】
「haystack」の文字列が「needle」で終わる場合に「true」を出力する。
出力の型はTrueまたはFalseになります。
【contains(needle, haystack)】
「haystack」の文字列に「needle」が含まれる場合に「true」を出力する。
出力の型はTrueまたはFalseになります。
【length(text)】
「text」の文字数をカウントして出力する。
整数値で出力されます。
【search(needle, haystack)】
「haystack」内の最初の「needle」の開始位置を出力する。
数値で出力されます。
変換

【to_text(value)】
「value」をテキストに変換する。
テキストの形式で出力されます。
【to_number(value)】
「value」を数値に変換する。
数値で出力されます。
日付

【date(year, month, day)】
数値で指定した年月日の日付を、日付データとして出力する。
日付で出力されます。
【day(date)】
日付データ「date」の日(月の何日目なのか)を数値で出力する。
数値で出力されます。
【month(date)】
日付データ「date」の月(1月〜12月)を数値で出力する。
数値で出力されます。

【quarter(date)】
日付データ「date」の四半期(第1~第4四半期)を数値で返します
数値で出力されます。
【year(date)】
日付データ「date」の年(西暦)を数値で出力する。
数値で出力されます。
【weekday(date)】
日付データ「date」の曜日を数値(日曜を1として1〜7)で出力する。
数値で出力されます。

【weeknum(date)】
日付データ「date」の週番号(日曜始まりで第1週〜第54週)を出力する。
数値で出力されます。
【daynum(date)】
日付データ「date」の年間通算日番号(1〜365または366)を数値で出力する。
数値で出力されます。
【days_between(date1, date2)】
「date1」から「date2」までの日数をカウントして出力する。
数値で出力されます。

【offset_days(date, days)】
「date」の日付を「days」の日数分だけ進めた(マイナス値なら戻した)日付を出力する。
日付で出力されます。
【offset_months(date, months)】
「date」の日付の月を「months」の月数分だけ進めた(マイナス値なら差し引いた)日付を返します。計算後に存在しない日付になった場合は、その月の最終日を出力する。
日付で出力されます。
【offset_years(date, years)】
「date」の日付の年に「years」の年数を加える。
日付で出力されます。

【today()】
カスタム列の所有者アカウントがあるタイムゾーンで、当日の日付を出力する。
日付で出力されます。
【yesterday()】
カスタム列の所有者アカウントがあるタイムゾーンで、前日の日付を出力する。
日付で出力されます。
【week_start_sunday()】
カスタム列の所有者アカウントがあるタイムゾーンで、当日以前で直近の日曜日の日付を出力する。
日付で出力されます。
【week_start_monday()】
カスタム列の所有者アカウントがあるタイムゾーンで、当日以前で直近の月曜日の日付を出力する。
日付で出力されます。

【month_start()】
カスタム列の所有者アカウントがあるタイムゾーンで、当月の初日の日付を出力する。
日付で出力されます。
【year_start()】
カスタム列の所有者アカウントがあるタイムゾーンで、当年の初日(1月1日)の日付を出力する。
日付で出力されます。
【report_range_start()】
そのレポートの現在の対象期間の開始日を出力する。
日付で出力されます。
【report_range_end()】
そのレポートの現在の対象期間の最終日を出力する。
日付で出力されます。
【report_days_count()】
そのレポートの開始日と最終日をもとに、対象期間の日数を出力する。
日付で出力されます。
分割よりもカスタム列をおすすめする理由とは
「分割」とは、広告運用時に得られたデータを詳細に表示することができる機能で、広告配信の結果を「週別」「デバイス別」などの決まった項目で分類して、データを見ることが可能です。
改めて「カスタム列」とは、デバイス別のCVRやCPAなどの「より詳細なデータ」を管理画面の数値の一覧に追加できる機能になります。
Google広告の「カスタム列」と「分割」は、どちらも広告管理画面で「データを詳細に表示できる」機能ですが、利用するなら断然「カスタム列」がおすすめです。
なぜ分割よりもカスタム列をおすすめするのか、その理由を以下で解説していきます。
「カスタム列」なら毎回「分割」を設定する手間がない

「分割」と「カスタム列」、その大きな違いは「操作の違い」と「手間」です。
「分割」は、出したい運用結果のレポートを「その都度」表示させる必要がありますが、「カスタム列」なら一度設定してしまえば、次回もそのまま表示されます。
そのため、レポートが必要になる度に項目を表示させる手間がありません。
操作としては、わずか数クリック程度の手間ですが、忙しく時間に追われている時などはその「数クリック」すらも煩わしく感じます。カスタム列で「デフォルトの指標」にすればそんな煩わしさから解放されるでしょう。
わずかな手間でも、積み重なれば大きな負担です。デフォルトの指標にしたいなら「カスタム列」の利用をおすすめします。
分割よりも自由度が高い

カスタム列の利用をおすすめする第二の理由は、設定できる指標の自由度が高いということです。
Google広告の管理画面にはない「オリジナルの指標」を作ったり、マイクロコンバージョン率やマイクロCPAなどの指標を作ったりすることができるので、分割よりも設定できる指標の幅は広くなります。
前述の関数を活用することで、ありそうでなかった「オリジナルの指標」をデフォルトの指標に設定できるため、電卓を片手に再計算…といった面倒な作業を「カスタム列」に任せることが可能です。
カスタム列を利用するメリットは
カスタム列は、デフォルトの指標にないオリジナルの指標を設定して表示できる機能です。
組み込む関数の活用の仕方次第で「作成できる指標」は無限大とも言えます。
Google広告の利用者が、カスタム列を利用するメリットを以下で解説しましょう。
見たい情報が手間をかけずに見られる

カスタム列を利用すれば、見たい情報を素早く知ることができます。
複数のコンバージョンアクションの内訳を表示したい時、分類→コンバージョン→コンバージョンアクション…と選択肢をクリックしますが、忙しい時などはその数クリックが煩わしく感じるでしょう。
カスタム列を利用すれば、デフォルトの指標として表示できるので、いち早く広告成果の判断ができるようになります。
カスタム列では、計算式や関数を使用できるので、今までは電卓を片手に計算していたデータを自動計算させて表示させることも可能です。
誰が見てもわかりやすいデータが得られる

広告運用をしていると、広告主から「データを見せてほしい」や、「広告の管理画面を共有させてほしい」などの要望が入ってくることは少なくありません。
社内で広告運用をしている場合でも、広告の成果や進捗状況を上司に報告する時、カスタム列を利用することでわかりやすく説明することが可能です。
広告主が管理画面に表示されている指標に対してあまり知識がない場合でも、カスタム列を使用すれば「理解しやすい名称の指標」で見せることも可能になるので、広告主とのコミュニケーションも円滑に進むでしょう。
管理画面の表示に慣れていない「経験の浅いオペレーター」にもわかりやすくなるため、情報の伝達やコミュニケーションもスムーズになります。
グラフやフィルターにも有効活用できる

カスタム列を用意しておけば、グラフやフィルターとしても利用が可能になり、数値の動きがビジュアル的に理解できるでしょう。
数値の変化だけではわかりづらい「傾向」や「変化の度合い」などは、グラフ化すると理解しやすくなります。広告主に数値の変化を説明する時などは、グラフがあれば言葉を選ばずとも状況を相手に理解してもらえるので、心理的負担も軽減させることが可能です。
グラフやフィルターは、双方にとってメリットとなります。
リアルタイムの結果が得られる

カスタム列で表示される指標の値はリアルタイムで計算されているので、表示される数値もリアルタイムで変化します。
使用している通信環境により若干のタイムラグはありますが、管理画面でカスタム列を見ている時の「最新の数値」が表示されているのは嬉しいポイントです。
カスタム列作成時に起こりやすいミス
カスタム列の作成時に起こりやすいミスを紹介していきましょう。
複雑な計算式や複数の関数を組み合わせた時は、細かいミスに気付かずエラーになってしまい、計算結果が表示されない…といった状況は少なからず起こります。
うまくいかない原因の多くは、誤字脱字や計算順序の間違いです。
よくあるミスをピックアップしたので、参考にしてみてください。
作成したカスタム列の保存ができない

作成したカスタム列の保存ができない原因として考えられるのは、以下の5つです。
- 出力するデータ型の間違い
- 演算子がない・演算の順序が違う
- かっこが対になってない・抜けている
- 関数のスペルミス
- 数値や通常の列、真偽値(true/false)をダブルクォーテーションで囲っている
複雑な計算式や複数の関数を組み合わせたものほど、こういったミスは起こりやすいため、今一度チェックしてみてください。
データ表でカスタム列の所にー(ダッシュ)が表示される

管理画面のデータ表にカスタム列を追加しても、値が表示されずダッシュ(-)が表示される場合は、「その行で表示可能な値がない」可能性があります。
関数のスペルミスや出力するデータ型の間違いなどでも、同様に値が表示されません。
大きすぎる数値の乗算の場合でも、計算がエラーになることもあります。
データ表にカスタム列を追加することができない

こちらもよくあるミスで、表示させたいデータ表に「利用できない列」やフィルターが演算式の中に入っている場合は、カスタム列を追加することができません。
例として、「広告」のデータ表でしか見ることができない「エンゲージメント」は、「キャンペーン」のデータ表では表示させることは不可能です。
元から表示できない指標は、カスタム列を使用しても表示させることはできないので、作成しようとしているカスタム列に、そういった指標が入っていないかどうかの確認をしてみてください。
既に作成していたカスタム列を参照することができない

カスタム列では、既に作成していたカスタム列を参照することは可能ですが、新規でカスタム列を作成する時に、「列」のなかで他のカスタム列の選択肢は表示されないので、参照することができません。
この場合は、一度作成したカスタム列を保存して再度編集をおこなえば、他のカスタム列を選択可能になります。
少し手間だと感じるかもしれませんが、他のカスタム列を参照したい場合は、新規でカスタム列を作成して一度「保存」したあとで編集するようにしてください。
Google広告 カスタム列の作成方法
ここからは、実際にカスタム列を作成してみましょう。以下の手順で広告管理画面から設定していきます。
Google広告のアカウントにログインしてください。
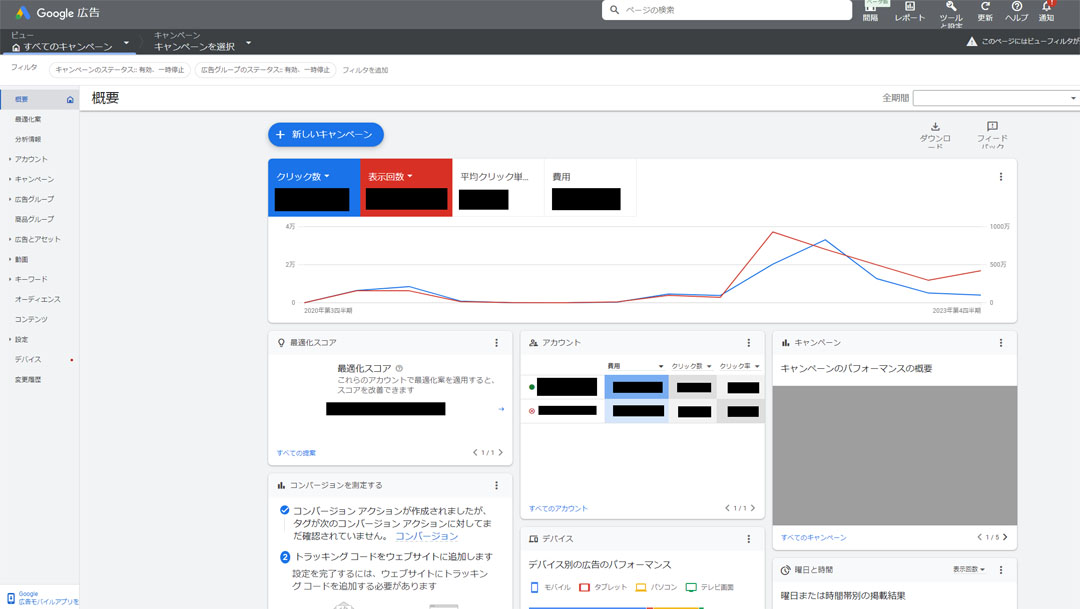
広告管理画面のメニューにある「キャンペーン」「広告グループ」、もしくは「キーワード」をクリックします。
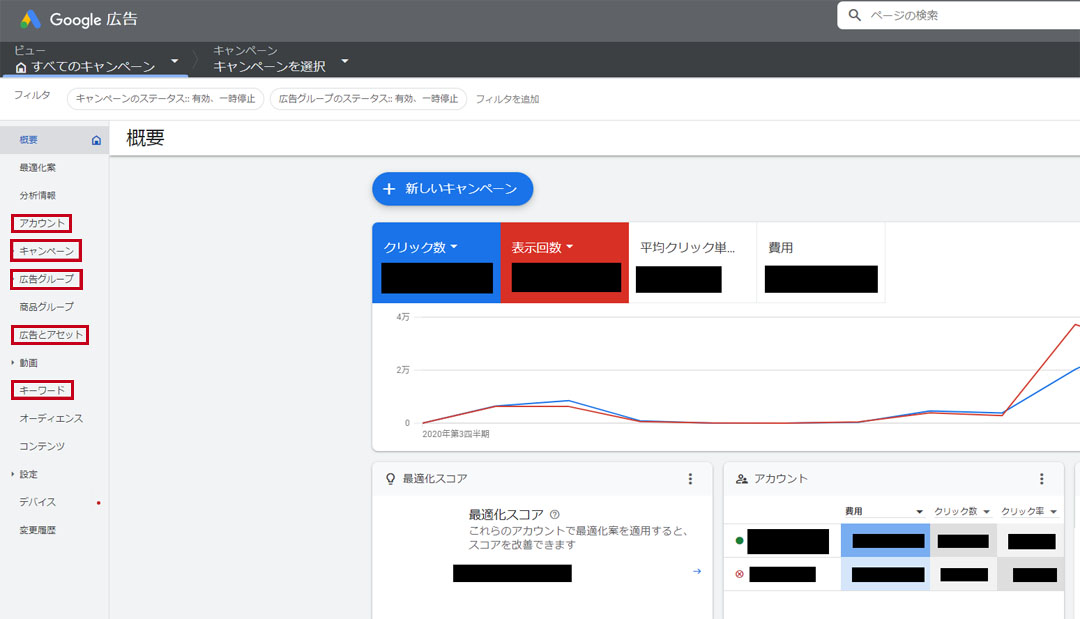
ちなみに、カスタム列を作成できるものは以下の項目です(画像の赤枠のメニュー)
【アカウント】
パフォーマンス
【キャンペーン】
キャンペーン
【広告グループ】
広告グループ
【広告とアセット】
広告
【キーワード】
検索キーワード
検索語句

管理画面右上の「表示項目の変更」を選択します。
今回の例では「キャンペーン」メニューを選択しました。
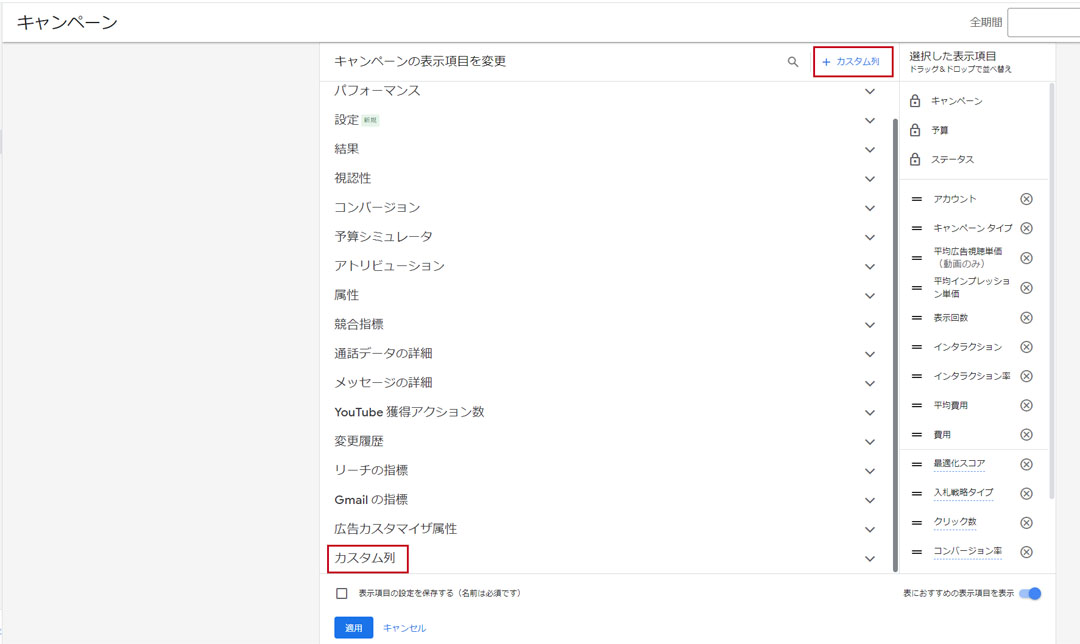
画面上部にある【+カスタム列】をクリック、または「キャンペーンの表示項目を変更」のメニューから「カスタム列」を選択しましょう。
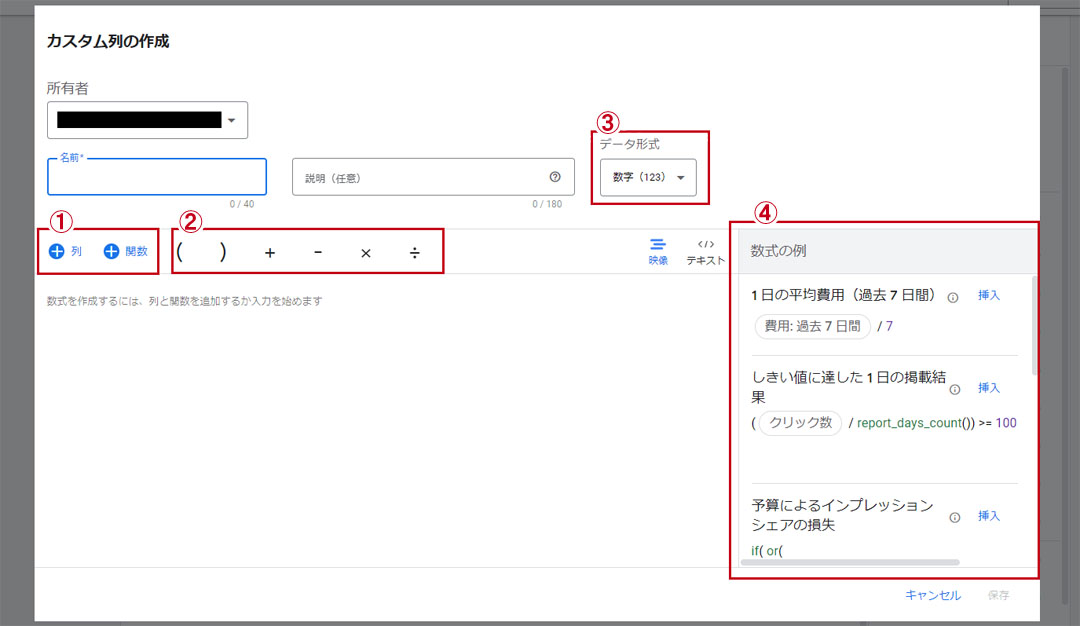
図の赤枠の項目はそれぞれ以下になります。
①列と関数
列と関数では、カスタム列で使用できるデータ・関数を選択してください。
選択できるのは、以下の図の項目になります。
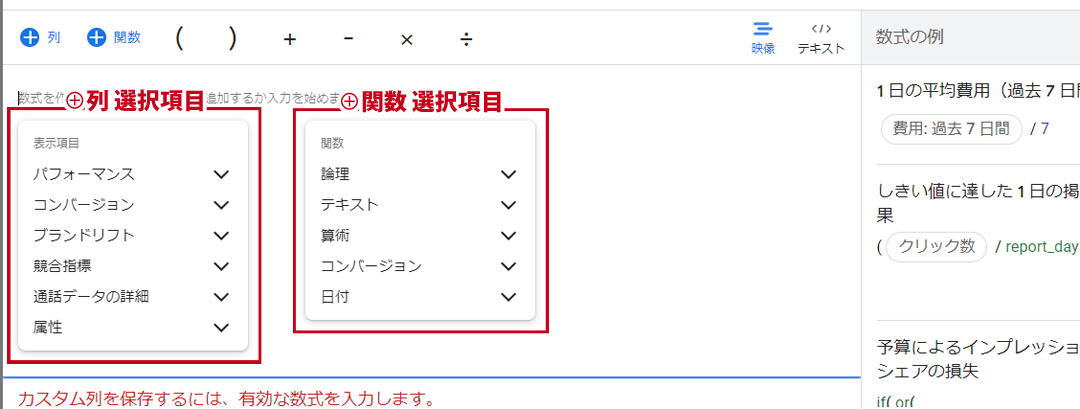
②演算子
列や関数・演算子を組み合わせ、計算式を作成できます。演算子を使用する順序・カッコの閉じ忘れなどのミスがあると、エラーになるので注意してください。
③データ形式
データ形式は、計算で得られた値を実数で表示するか、パーセント表示にするか…などを選択できる項目です。
選択できる項目は以下の図の通りになっています。
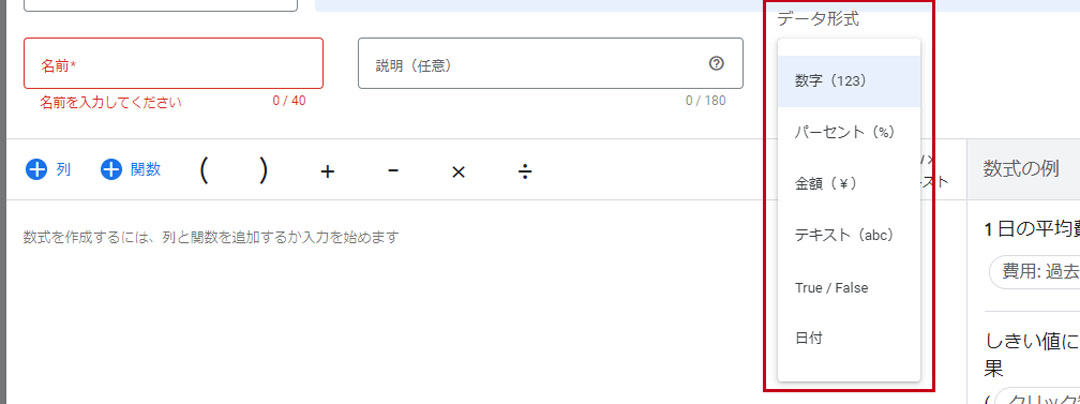
カスタム列を保存したあとは、データ形式の変更はできません。データ形式を変更する場合は、新規で別のカスタム列を作成しましょう。
④数式の例
右側の項目には、数式のテンプレートが用意されています。
利用してみたいものや、そのまま使えそうなものがあれば、【挿入】をクリックすることで、数式の入力欄に挿入できます。
名称や説明などの項目を入力し、「列の情報」の入力が終わったら、「保存」をクリックしてください。
保存をクリックしたあと、作成したカスタム列を選択して「適用」をクリックすれば、掲載結果データの表として作成したカスタム列が表示されているかどうかを確認できます。
列の名称・説明では、わかりやすいものを入力するようにしましょう。自分しかわからない内容では社内のコミュニケーションも悪くなり、効率的な連携ができません。
作成したカスタム列は、必ずテストをおこない、意図した表示がされるかどうかを確認するようにしてください。
関数を追加するやり方
カスタム列に関数を追加する方法ですが、関数を組み立てる前に「戻り値」と「パラメーター」の入力が必要になります。
【戻り値】
関数によって出力される「値」のことです。使用する関数によって出力される形式は、数値・テキスト・日付・true/falseなどがあります。
【パラメーター】
関数の定義内に入力する「変数」のことです。
パラメーターを基にして関数を動かし、その結果弾き出された値が「戻り値」になります。
ここから実際に関数を追加してみましょう。
管理画面にある【表示項目】→【カスタム列】→【+カスタム列】をクリックします。
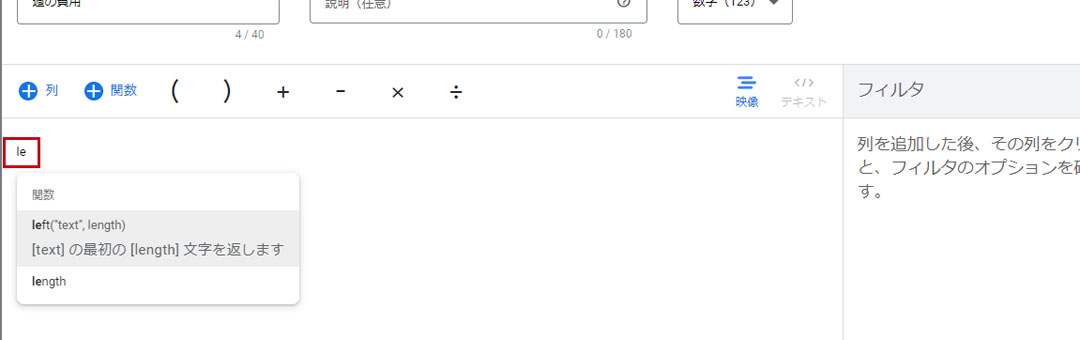
【+関数】をクリックして、メニューから使用したい関数を選択または関数名の頭文字を入力してプルダウンに表示されている関数の候補から選択する。上の図では「le」と入力すると、該当する関数が表示されています。
パラメーターを関数名の後ろにあるカッコ内に指定する。複数の場合はカンマで区切る。
作成したカスタム列が追加され、関数によって出力された戻り値が表示されます。
カスタム列の主な活用例
カスタム列の活用例を見ていきましょう。
「こんな使い方ができる」とわかっていても、実際にやってみないとわからないことや、活用した時の利点などを「具体的にイメージ」できずに利用をためらっている方も多いと思います。
初歩的な活用例から「あると便利な事例」まで紹介していくので、気になるものがあれば利用を検討してみてください。
ひとつの項目に内訳を表示

複数のコンバージョンアクションを設定しているなら、「concat関数」を利用して「ひとつの項目」にしてみましょう。
concat関数を使用して「購入」「カート追加」などの文字列に、対象になるデータを組み合わせて表示させることができます。
concat ( "購入: ", to_text ( コンバージョン:購入 ), " カート追加: ", to_text ( コンバージョン:カートに追加 ) )
上記の計算式の結果は「購入:0 カート追加:0」という感じに表示されます。
ほかにも、マージン手数料込みの費用での数値を表示させる…などの使い方も可能です。
if文を使用したエラーの早期発見

if文(論理)を使用してエラー表示をカスタマイズすることもできます。
if文はプログラミング経験者なら馴染みの深い関数で、論理式の結果に応じてtrue/falseで指定された情報を出力する関数です。
式の中で「指定された条件」に対して「条件に達しているならtrue」「条件に達していない場合はfalse」といった使い方をします。
エラーメッセージの文章も任意のものにできるので、「こうなった場合に、ユニークなエラーメッセージを表示したい」などの「ちょっとした遊び心」を含めた使い方も可能です。
データ形式の変更

Google広告の管理画面には、デフォルトでいろいろな指標がありますが、このひとつを「自社用にわかりやすい表記」に変更するといった使い方もできます。
例として、Google広告の管理画面には「コンバージョン値」/「費用」がありますが、デフォルトでは有効数字2桁の小数点表示です。【ROAS】の表示はパーセントのほうがわかりやすい…という場合は、表示形式を変更することができます。
カスタム列の名称を「ROAS」と入力し、カスタム列の編集で「コンバージョン値/費用」に変更して、データ形式を「パーセント(%)」にしましょう。
そうすれば、デフォルトの「コンバージョン値/費用」とは別に「ROAS」としてパーセント表示ができます。
広告別にフォーム離脱率を確認する

管理画面で、最終コンバージョンに「お問い合わせ完了」を計測し、中間コンバージョンにも「フォーム到達」を計測しているなら、これを利用して「フォーム離脱率」を計測して表示させることも可能です。
計算式は、「1-【お問い合わせ完了数】/【フォーム到達数】」になります。表示形式も「列の形式」でパーセントを選択すれば、フォーム離脱率を表示できます。
このカスタム列を作成することで、「この訴求はフォームへの誘導は可能だがお問い合わせ完了には到達しない」といった傾向を知ることができ、今後どういった対策を練るか?などを検討することが可能です。
Google広告 カスタム列についてよくある質問
Google広告のカスタム列は、広告運営の効率化には欠かせない機能です。
便利な機能なので、なかには「前例のない変則的な使い方」を考えている方もいるでしょう。活用の仕方次第では、有用な指標を簡単な設定で作成できるがゆえに、疑問点も出てくると思います。
ここからは、カスタム列作成時の疑問点やよくある質問について詳しく解説していきましょう。
カスタム列には、どのような制約があるのか?

カスタム列で複雑な計算式を設定して、それがうまく動作した時は嬉しいものです。しかし、カスタム列では「制約」が決まっており、それを超える設定では動作しません。
以下が、カスタム列を設定するうえでの制約となります。
- 同一アカウントに追加可能なカスタム列は1,000個まで。
- カスタム列で使用できる数式の文字数は10,000文字まで。
- 同じ数式内の列に適用可能なフィルタの種類は合計で最大2つまで(列数問わず)
- 同じカスタム列の数式内で、直接参照できる他のカスタム列の数は、最大5つまで。
- カスタム列から他のカスタム列へと、参照でつなぐことができるのは最大4つまで。
- カスタム列の参照を循環させることは不可。
この点に注意してカスタム列を追加するようにしましょう。
作成したカスタム列を削除できない?

追加したカスタム列を削除しようとしても削除できない場合は、「削除しようとしているカスタム列」が他のカスタム列に参照されているかどうかを確認してください。
削除しようとしているカスタム列が、他のカスタム列から参照されていると削除できません。
削除する場合は、参照しているカスタム列を編集して、参照を解除してください。そうすることで、カスタム列を削除することができるようになります。
数式を保存時にスペースが追加または削除されるのはなぜ?

カスタム列の保存時に、可読性や一貫性を保つために数式が自動的に整形されるからです。
この機能によって、数式内の値のスペースが追加されたり削除されたりしますが、スペースの追加や削除でカスタム列の値は変化しません。
例外として、数式内の二重引用符で囲まれたテキスト定数はスペースの追加や削除はおこなわれないので安心してください。
数式の構文はローカライズされていますか?

ビジュアルモードでは、列名・フィルタ名・フィルタの値はすべてローカライズされ、Google広告の管理画面で使用されているものと同一の言語で表示されます。
テキストモードの場合、列名・フィルタ名・フィルタの値・関数の表記は、言語設定に関係なく共通になり、言語設定は反映しません。テキストモードで使われる各要素の名前は、英語ベースになっており、スペースや特殊文字を使用しない形になっています。
ビジュアルモード・テキストモードともに、数値の小数点表記は「半角ピリオド」です。桁区切りに使用されるカンマは、数式では使いません。
ほかにも、一部の列(キャンペーンのステータスなど)では「戻り値」が数種類のテキストに固定されています。これらの列を数式に組み込む時、「戻り値」の形式は英語(Enabled など)です。
まとめ
カスタム列は、使い方や設定次第で「楽に集計データを確認できる」ようになる便利な機能です。
今までなら、電卓片手にデバイス別のコンバージョンを計算し直したり、レポート作成に膨大な時間が必要になったりしていました。
カスタム列はそういった労力を削減し、普段の管理や広告運用をより効率化するために欠かせないものです。活用の仕方次第で無限の可能性があるカスタム列を使いこなせば、さらに精度の高い広告管理ができるようになります。
今回紹介した活用例は、ほんの一部です。
本記事を参考にして、効率のよい広告運用・管理を進めていきましょう。
当社では、広告代理店、インハウス支援を行っております。もしこの記事を読んで
・理屈はわかったけど自社でやるとなると不安
・自社のアカウントや商品でオーダーメイドで説明して欲しい
・記事に書いてない問題点が発生している
・記事を読んでもよくわからなかった
など思った方は、ぜひ下記のページをご覧ください
▼広告運用のご相談はこちらから▼
.jpg)
▼インハウス化のご相談はこちらから▼
.jpg)
![デジマラボ [Digima Labo] by チャンキョメ](https://digima-labo.com/wp-content/uploads/2023/06/logo_dezimalabo_2212763.png)




















の会話ターゲティングとは?豊富なトピックからターゲットを精査しよう!-640x360.jpg)



.jpg)
.jpg)


