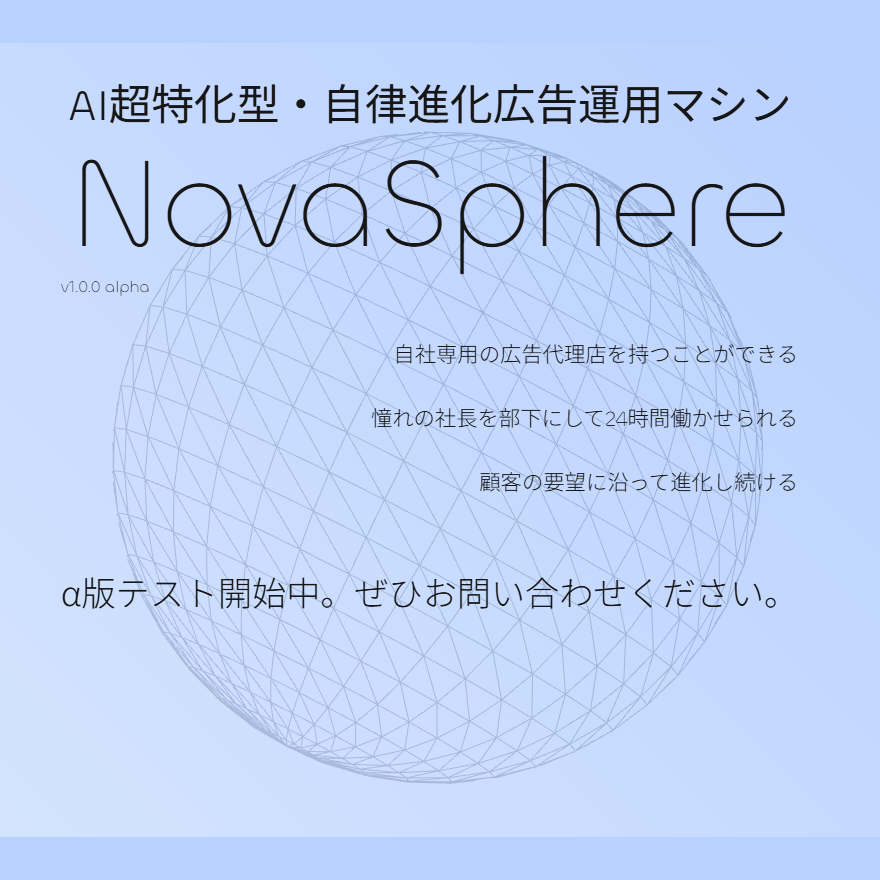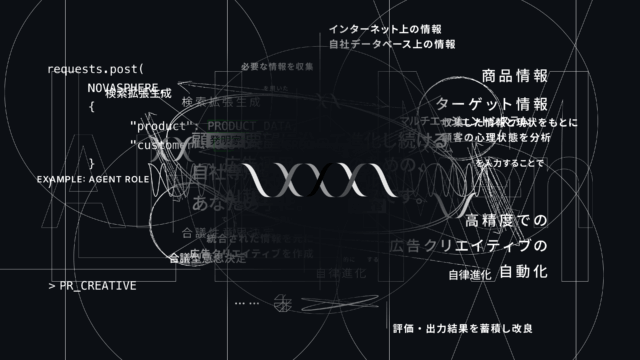宣伝失礼しました。本編に移ります。
Google広告の運用において、見込み顧客(リード)の獲得は事業成長に直結する重要なミッションです。その中でも「Google広告リードフォームアセット」は、ユーザーが広告から直接情報を送信できるため、コンバージョン率を劇的に向上させるポテンシャルを秘めた強力な機能です。しかし、その手軽さ故に「リードの質が低い」「費用対効果が合わない」といった課題に直面する運用者の方も少なくありません。本記事では、リードフォームの基本的な概念から、成果を最大化するための戦略的な設定方法、獲得したリードの質を高める応用テクニック、さらにはビジネスの現場で直面するであろう課題への具体的な解決策まで、網羅的かつ実践的な視点で徹底解説します。
この記事を最後までお読みいただくことで、貴社は単にリードフォームを設定できるだけでなく、競争の激しい市場において競合他社の一歩先を行く、戦略的なリード獲得を実現できるようになります。
Google広告リードフォームアセットとは何か?
Google広告リードフォームアセットとは、検索広告、YouTube広告、P-MAXなどの広告表示に付随する形でフォームを設置し、ユーザーがランディングページ(LP)に遷移することなく、広告上で直接、氏名やメールアドレス、電話番号などの個人情報を入力・送信できる機能です。以前は「リードフォーム表示オプション」という名称で知られていましたが、Google広告の仕様変更に伴い、現在は「アセット」という包括的な呼称に統一されています。この名称変更は、単なる言葉の変化ではなく、リードフォームが広告キャンペーン全体のパフォーマンスを向上させるための重要な構成要素(アセット=資産)である、というGoogleの思想を反映しています。
この機能の核心的な価値は、ユーザーのコンバージョンに至るまでのプロセスを極限まで短縮し、離脱ポイントを最小化することにあります。通常、ユーザーは「広告クリック→LP遷移→ページ読み込み→フォーム発見→入力→送信」という複数のステップを踏む必要があります。各ステップには、ユーザーが興味を失ったり、面倒に感じたりする離脱のリスクが伴います。しかし、リードフォームアセットを利用すれば、ユーザーは「広告クリック→フォーム入力・送信」という2ステップだけでアクションを完了できます。特に、移動中や隙間時間で情報を探しているモバイルユーザーにとって、この手軽さは非常に大きなメリットとなり、コンバージョン率の向上に直接的に貢献します。
ランディングページが未完成の段階でも、あるいはLPを制作するリソースがない場合でも、スピーディーにリード獲得を開始できるため、特に新規事業の立ち上げや期間限定のキャンペーンなど、機動力が求められる場面で絶大な効果を発揮します。当初はモバイルとタブレットのみの対応でしたが、現在ではPCを含む全てのデバイスで利用可能となっており、あらゆるユーザー接点でのリード獲得が実現できます。

本質的に、リードフォームアセットは、ユーザーの「今すぐ情報を得たい」「後で検討するために、とりあえず資料が欲しい」といった、比較検討の初期段階にある潜在的なニーズを効率的に刈り取るための獲得型広告ツールであると言えます。この特性を正しく理解し、戦略的に活用することが、成功への第一歩となります。
リードフォームアセットのメリット・デメリット徹底分析
リードフォームアセットは強力なツールですが、万能ではありません。その導入を成功させるためには、光と影、つまりメリットとデメリットの両側面を深く理解し、自社のビジネスモデルや戦略と照らし合わせて判断することが不可欠です。ここでは、表層的な解説に留まらず、それぞれの項目がなぜ発生し、ビジネスにどのような影響を与えるのかを具体的に掘り下げていきます。
リードフォームアセットの3大メリット
リードフォームアセットがもたらす恩恵は、主にコンバージョンプロセスの効率化に集約されます。
メリット1:コンバージョン率(CVR)の劇的な向上
これがリードフォームアセットを導入する最大のメリットです。前述の通り、ユーザーはLPへ遷移する必要がなく、広告上でアクションを完結できます。この「ページ遷移の排除」が、ユーザーの心理的・時間的負担を大幅に軽減し、離脱率を劇的に低下させます。例えば、LPの読み込みに3秒以上かかると多くのユーザーが離脱するというデータがありますが、リードフォームはこの問題を根本的に解決します。さらに、ユーザーがGoogleアカウントにログインしている場合、登録済みの氏名やメールアドレスがフォームに自動入力されるため、入力の手間すら最小限に抑えられます。このシームレスな体験が、これまでなら面倒だと感じて離脱していたであろう多くのユーザーをコンバージョンへと導き、結果としてCVRの大幅な向上を実現します。特に、単価が比較的安く、検討期間が短い商材や、無料の資料請求、セミナー申し込みなど、ユーザーが決断しやすいオファーとの相性は抜群です。このCVR向上は、同じ広告予算でより多くのリードを獲得できることを意味し、CPA(顧客獲得単価)の改善に直結します。
メリット2:機会損失の防止とリード獲得の最大化
LPを持っていない、あるいは既存のLPのフォームが最適化されていない場合でも、高品質なフォームを即座に展開できる点は大きな利点です。通常、効果的なLPや入力フォーム(EFO)を制作・改善するには、専門的な知識、時間、そしてコストが必要です。リードフォームアセットは、Googleによって最適化されたUIを提供するため、企業はこれらのリソースを投下することなく、リード獲得の機会を最大化できます。つまり、「LPが完成するまで広告が出せない」といった機会損失を防ぎ、ビジネスのスピードを加速させることが可能です。これは、市場の変化が速い業界や、迅速なテストマーケティングが求められる場面において、計り知れない価値を持ちます。
メリット3:質の高いユーザーシグナルの獲得
リードフォームは検索広告などの獲得型広告と連動して機能します。これは、広告が表示されるユーザーが、特定のキーワードで能動的に情報を検索している、つまり「課題やニーズが顕在化している」ユーザーであることを意味します。彼らは自身の課題解決のために情報を求めているため、その興味・関心の度合いは非常に高い状態にあります。そのような意欲の高いユーザーから直接、個人情報を得られるため、コンバージョンに繋がりやすい、質の高いユーザー情報を効率的に収集できる可能性が高まります。もちろん、手軽さ故に質の低いリードも混ざるリスクはありますが、それは後述する戦略でコントロール可能です。まずは、意欲の高いユーザー層に直接アプローチできるという点が、大きなメリットであると理解することが重要です。このメリットは、その後の営業活動やマーケティング活動の効率を大きく左右する要因となります。
リードフォームアセットの3大デメリットと具体的対策
一方で、デメリットを理解し、事前に対策を講じなければ、期待した成果を得られないばかりか、広告予算を無駄にしてしまう危険性もあります。
デメリット1:リードの「質」の低下リスク
これはリードフォーム運用における最も重要な課題です。入力が手軽であることは、製品やサービスへの理解度が低いユーザーや、単なる情報収集目的のユーザー、さらには競合他社の調査担当者からの送信を誘発しやすくなります。結果として、「CPAは下がったが、商談化率が著しく低く、営業リソースを無駄に割いてしまった」という事態に陥ることがあります。LPであれば、詳細な情報を提供することでユーザー自身にスクリーニングを促し、意欲の低いユーザーを自然に離脱させることができますが、リードフォームにはその機能がありません。
【具体的対策】
この課題に対処するには、フォームの設計段階で意図的に「質の高いリード」をフィルタリングする仕組みを導入する必要があります。具体的には、Google広告の最適化設定で「より質の高い」タイプを選択することや、質問項目を戦略的に設計することが有効です。例えば、BtoBであれば「会社名」を必須項目にしたり、「ご導入予定時期」や「貴社の課題」といった、回答に少し思考を要する質問を追加したりすることで、安易な送信を防ぎ、より真剣なユーザーを特定できます。この「質の担保」については、後の章でさらに詳しく解説します。
デメリット2:限定的なカスタマイズ性と情報伝達の制約
リードフォームで設定できる質問項目やデザインは、Googleが用意したフォーマットの範囲内に限られます。そのため、自社独自の詳細なヒアリング項目を設定したり、ブランドイメージに完全に合致したデザインを適用したりすることはできません。高価格帯の商材や、導入の意思決定に複雑な情報提供が必要なサービスの場合、リードフォームで伝えられる情報量だけでは、ユーザーの不安や疑問を解消しきれず、結果として質の高いリード獲得が難しくなるケースがあります。製品の価値や信頼性を十分に伝える前に個人情報の入力を求めることになるため、ユーザーに不信感を与えてしまうリスクも考慮すべきです。LPが持つ、ストーリーテリングや詳細なビジュアルによる説得力を、リードフォームだけで再現するのは不可能です。
【具体的対策】
この制約を理解した上で、リードフォームの役割を明確に定義することが重要です。リードフォームは「詳細な製品説明の場」ではなく、「初期接点を獲得するためのツール」と割り切るべきです。より詳細な情報が必要なユーザーに対しては、フォーム送信後の「サンキューメッセージ」画面で、詳細情報が記載されたLPや資料ダウンロードへのリンクを提示し、次のステップへとスムーズに誘導する動線を設計することが極めて重要になります。
デメリット3:「クリック課金」モデルのリスク
リードフォームアセットの課金方式は「コンバージョン課金」ではなく「クリック課金」です。これは、ユーザーが広告に表示されたCTA(例:「資料請求はこちら」)をクリックし、フォームを開いた時点で費用が発生することを意味します。つまり、ユーザーがフォームの内容を確認しただけで、何も入力せずに閉じてしまった場合でも、広告費は請求されます。特に、クリック単価(CPC)が高いキーワードで出稿している場合、この「無駄なクリック」が積み重なることで、全体のCPAを悪化させる大きな要因となり得ます。
【具体的対策】
このリスクを軽減するためには、まず広告のターゲティング精度を高め、そもそも興味のないユーザーに広告を表示させないことが大前提です。その上で、広告のクリエイティブ(見出しや説明文)で、クリック後に何が起こるのか(フォームが開くこと)、どのような情報を提供すれば何が得られるのかを明確に伝え、ユーザーの期待値をコントロールすることが重要です。例えば、「クリックで簡単資料請求フォームが開きます」といった文言を入れることで、意図しないクリックを防ぐことができます。また、競合性が低く、比較的CPCが安いキーワードを設定したキャンペーンのみでリードフォームをテスト的に運用するなど、リスクを管理しながら効果を測定するアプローチも有効です。費用対効果を常に監視し、CPAが見合わない場合は、LPへの誘導に切り替えるといった柔軟な判断が求められます。
Google広告リードフォームアセット:基本設定ガイド
ここからは、実際にGoogle広告の管理画面でリードフォームアセットを設定する手順を解説します。設定自体は直感的ですが、各項目が持つ意味を理解し、戦略的に入力することが成果を左右します。
ステップ1:キャンペーンへのリードフォームアセットの追加
リードフォームアセットは、キャンペーン単位、または広告グループ単位で設定します。アカウント単位で作成し、複数のキャンペーンに適用することも可能です。まずは、リードフォームを追加したいキャンペーンを選択することから始めます。

①Google広告の管理画面左側のメニューから「キャンペーン」を選択します。
②リードフォームアセットを追加したいキャンペーン名をクリックします。
③次に、左側メニューの「広告とアセット」から「アセット」を選択し、青い「+」ボタンをクリックして「リードフォーム」を選びます。
もし、全く新しいキャンペーンでリードフォームを使用する場合は、まずキャンペーンの作成から行います。キャンペーン目標は「見込み顧客の獲得」を選択し、キャンペーンタイプは「検索」や「P-MAX」、「動画」などを選びます。この際、リードフォームは獲得型の機能であるため、キャンペーン目標との整合性を取ることが重要です。


基本的なキャンペーン設定(予算、入札戦略、地域、言語など)を完了させた後、アセット設定の段階でリードフォームを作成・追加します。



広告グループやキーワードの設定は、通常の検索広告キャンペーンと同様です。ターゲットユーザーがどのような検索語句を使うかを想定し、適切なキーワードと広告グループ構造を設計してください。

広告文の作成も、この後のリードフォームへのスムーズな誘導を意識して行います。
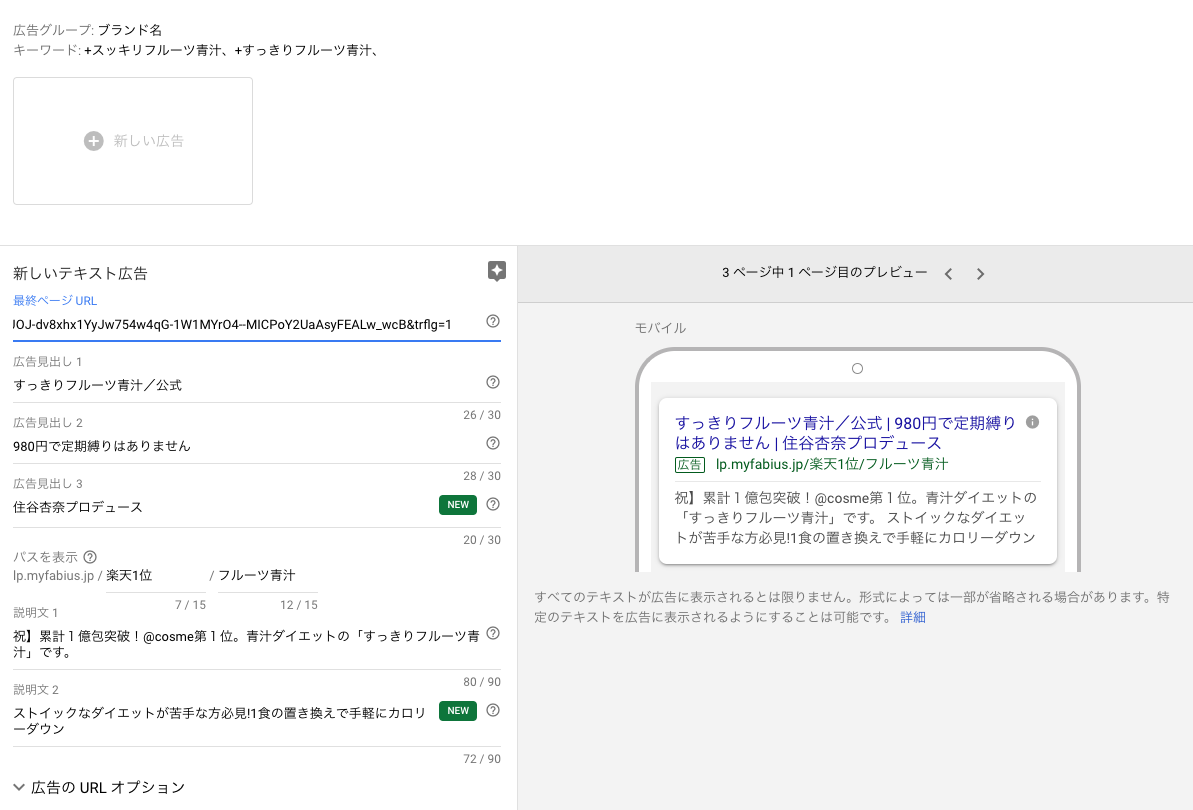
キャンペーン、広告グループ、広告の基本設定が完了したら、いよいよリードフォームアセット本体の作成に移ります。
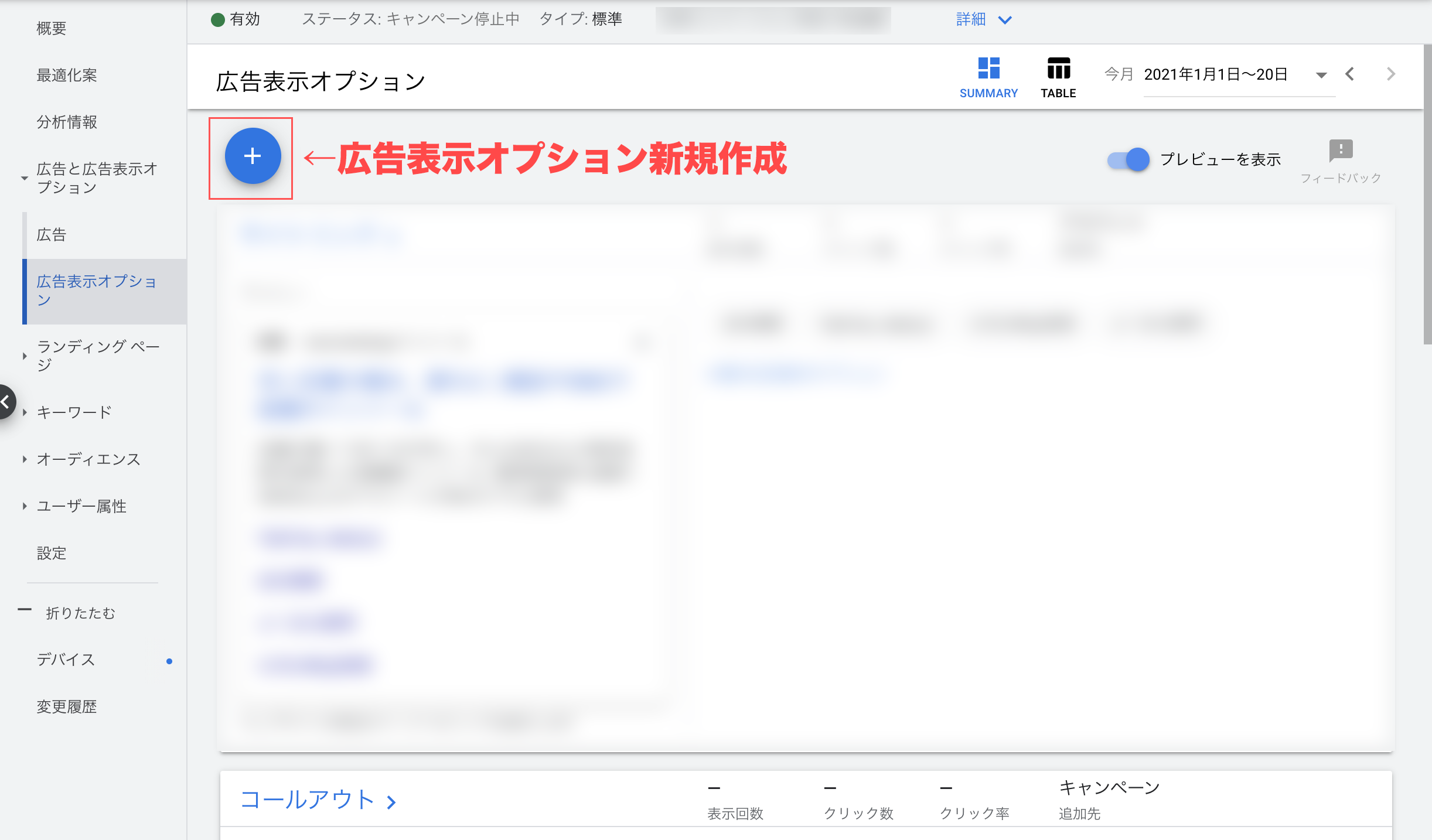
「リードフォーム」を選択すると、利用規約が表示される場合があります。内容を確認し、同意して次に進みます。


ステップ2:リードフォーム本体の作成
ここがリードフォーム設定の核となる部分です。ユーザーに表示されるフォームの内容を一つずつ設定していきます。
行動を促すフレーズ(CTA)とテキスト
まず、広告の下に表示されるCTAを選択します。これはユーザーがフォームを開くための入り口となるため、オファーの内容と一致した、具体的で分かりやすいものを選ぶことが重要です。

選択可能なCTAは、ビジネスの目的に応じて多岐にわたります。
- お問い合わせ
- ダウンロード
- 今すぐ予約
- 見積もりを希望
- 申し込む
- 登録
- 特典を入手
- 詳細
例えば、ホワイトペーパーを提供するなら「ダウンロード」、セミナーなら「登録」や「申し込む」、不動産の内見予約なら「今すぐ予約」が適しています。その隣にある「表示オプションテキスト」には、CTAを補足する簡潔な説明(例:「簡単1分で完了」「無料PDF進呈中」など)を30文字以内で入力します。このテキストで、ユーザーがアクションを起こすことのメリットや手軽さを伝えることで、クリック率の向上が期待できます。

フォームのヘッダー情報
次に、ユーザーがフォームを開いた際に表示されるヘッダー部分を作成します。

- 広告見出し(30文字以内): フォームのタイトルです。「無料お役立ち資料請求フォーム」のように、何のためのフォームなのかを明確に示します。
- ビジネスの名前(25文字以内): 貴社の会社名やサービス名を入力します。信頼性の担保に繋がります。
- 説明(90文字以内): フォームで得られるメリットや、入力された情報の取り扱いなどを簡潔に説明します。「ご入力いただいた方に、限定の導入事例集をメールでお送りします。」のように、ユーザーの入力意欲を高める一文を工夫しましょう。
質問項目の戦略的設計
ここで、ユーザーに入力を求める情報を選択します。この質問設計こそが、リードの「量」と「質」のバランスを決定づける最も重要なプロセスです。
デフォルトで選択できる項目には以下のようなものがあります。
- 名前(姓名)
- メール
- 電話番号
- 会社名
- 仕事用メールアドレス
- 役職
- 住所関連(国、都道府県、市区郡、郵便番号)
原則として、**質問項目は必要最小限に絞るべきです。**項目が多ければ多いほど、ユーザーの入力負担が増え、フォームの完了率(CVR)は低下します。まずは「名前」と「メールアドレス(または電話番号)」だけといった、最低限の構成から始めるのが定石です。
しかし、前述の通り、これだけではリードの質が担保できない場合があります。そこで活用したいのが「その他の質問」です。ここでは、業種別のテンプレートから、より詳細な質問を追加できます。

例えばBtoBビジネスであれば、「業種」「従業員数」「年間売上」といった企業属性に関する質問や、「導入のご予定時期は?」といったBANT情報を探るための質問を追加することで、リードの質を格段に向上させることが可能です。ただし、これらの質問を追加する場合は、CVRの低下を覚悟する必要があります。どの項目を追加すれば、CVRの低下を補って余りある質の高いリード(結果として商談化率が向上するリード)を獲得できるのか、テストを繰り返しながら最適解を見つける作業が求められます。
プライバシーポリシーと背景画像
個人情報を取り扱う上で、プライバシーポリシーへのリンクは必須です。自社サイトに掲載しているプライバシーポリシーページのURLを正確に入力してください。このURLがないと、フォームを保存できません。

また、フォームのヘッダー部分には背景画像を設定できます。推奨サイズは1200×628ピクセル(アスペクト比1.91:1)です。企業のロゴや製品イメージなど、信頼性や魅力を高める画像を設定することで、フォームの無機質な印象を和らげ、ユーザーに安心感を与える効果が期待できます。
ステップ3:フォーム送信後のメッセージ(サンキューページ)の作成
ユーザーが情報送信を完了した直後に表示されるページの設定です。単なるお礼で終わらせず、次のアクションへと繋げる重要な役割を担います。

設定項目は以下の通りです。

- 広告見出し: 「ご登録ありがとうございます」など、感謝の意を伝えます。
- 説明: 「3営業日以内に担当者よりご連絡いたします。」「ご入力いただいたメールアドレスに資料をお送りしました。」など、今後の流れを具体的に示し、ユーザーの不安を解消します。
- 行動を促すフレーズ(CTA): ここでユーザーに次の行動を促すことができます。
選択肢は以下の通りです。

- なし: 特に追加のアクションは促しません。
- サイトへアクセス: 自社のウェブサイトや、より詳細な情報が記載されたLPへ誘導します。
- ダウンロード: 請求された資料や、関連する別の資料を直接ダウンロードさせます。
ここで「サイトへアクセス」を選択し、製品の導入事例ページや料金ページへ誘導することは、リードの製品理解度をさらに深める上で非常に有効な戦略です。
Google広告エディターでの効率的な設定方法
複数のキャンペーンや広告グループにリードフォームアセットを適用する場合、管理画面で一つずつ設定するのは非効率です。そのような場合は、オフラインで一括編集が可能な「Google広告エディター」の活用を推奨します。
キャンペーン・広告グループの一括作成と設定
エディターを使えば、キャンペーンや広告グループの作成、予算や入札単価の設定などをスプレッドシートのように効率的に行うことができます。

まず、キャンペーンを作成し、予算、入札戦略などを設定します。初動では、各キーワードのパフォーマンスを個別に見極めるため、「個別クリック単価制」を選択することが推奨されます。ディスプレイネットワークへの配信は、検索の意図と異なるユーザーに表示される可能性があるため、特別な意図がない限りは無効に設定するのが一般的です。

次に、広告グループを作成し、デフォルトの入札単価を設定します。その後、関連するキーワードを追加していきます。


エディターの左側メニューからは、除外キーワード、オーディエンス(ユーザーリスト)、性別、年齢、世帯収入といった詳細なターゲティング設定も一括で適用可能です。これらの設定を精密に行うことで、広告の無駄打ちを減らし、費用対効果を高めることができます。


広告文の設定まで完了したら、最後にリードフォームアセットを関連付けます。エディターでは、作成済みのリードフォームアセットを、複数のキャンペーンや広告グループにコピー&ペーストで簡単に追加できるため、設定作業の時間を大幅に短縮できます。
獲得リードの即時活用と業務フロー連携
リードフォームアセットを導入する上で、多くの企業が見落としがちながら、最も成果に直結する重要なポイントが「獲得したリードをいかに迅速に、かつ効率的に処理するか」です。リードは獲得した瞬間からその価値が時間と共に薄れていく「生もの」であると認識しなくてはなりません。
手動ダウンロードの致命的な欠点
Google広告の管理画面からは、獲得したリードをCSVファイルとして手動でダウンロードできます。「広告とアセット」>「アセット」から該当のリードフォームを選択し、「リードをダウンロード」のリンクをクリックします。

しかし、この手動運用には致命的な欠点が2つ存在します。
- 30日間の保存期間制限: Google広告サーバー上にリードデータが保存されるのは、わずか30日間です。この期間を過ぎるとデータは永久に失われます。つまり、担当者がダウンロードを忘れてしまうと、広告費をかけて獲得した貴重なリードが全て無に帰してしまいます。
- 対応の遅延による機会損失: 担当者が毎日決まった時間に手動でダウンロードし、それを営業担当者に連携するというフローでは、ユーザーが情報を送信してから最初の連絡までに、数時間から丸一日以上のタイムラグが発生します。ある調査では、リード発生から5分以内に連絡した場合と、30分後に連絡した場合とでは、その後の商談化率に10倍以上の差が出るとも言われています。対応が遅れるほど、ユーザーの興味関心は薄れ、競合他社に先を越されるリスクが高まります。
顧客管理システム(CRM)を導入している場合、「リードをダウンロード(CRM)」から自動解析用のデータをダウンロードすることも可能ですが、これも結局は手動のプロセスであり、根本的な解決にはなりません。
Webhook連携によるリード対応の自動化・高速化
これらの課題を解決する唯一の方法が、「Webhook」を利用した外部ツールとの自動連携です。Webhookとは、あるアプリケーションでイベントが発生した際に、指定した別のアプリケーションへリアルタイムに情報を送信する仕組みです。リードフォームアセットの場合、ユーザーがフォームを送信した瞬間に、そのリード情報をWebhook経由で自社のCRMやMAツール、あるいはスプレッドシートやチャットツールに直接送り込むことができます。
この自動連携を実現することで、以下のような理想的な業務フローが構築可能になります。
- 即時フォローアップ: リード獲得と同時に、MAツールから自動でサンクスメールや資料送付メールを送信。
- リアルタイム通知: 営業担当者のチャットツール(Slackなど)に新着リード情報が即座に通知され、迅速な電話アプローチが可能になる。
- データ入力の自動化: CRMに新しいリード情報が自動で登録され、手動でのデータ入力ミスや手間を完全に排除できる。
このように、Webhook連携は単なる業務効率化に留まらず、リードの鮮度を保ち、商談化率を最大化するための極めて重要な戦略です。
Zapierを使った具体的な連携設定フロー
「Webhook連携は専門知識が必要で難しそう」と感じる方もいるかもしれませんが、Zapier(ザピアー)のようなiPaaS(Integration Platform as a Service)を利用すれば、プログラミングの知識がなくても、クリック操作だけで簡単に設定が可能です。以下に、Google広告のリードをSalesforceに自動登録する際の基本的な設定フローを示します。
- トリガーの設定: Zapierにログインし、新しいZap(ザップ=自動化のレシピ)を作成します。トリガーとなるアプリとして「Google Ads」を選択し、トリガーイベントとして「New Lead Form Entry(新しいリードフォームの入力)」を選びます。
- Google広告アカウントの連携: 指示に従い、自社のGoogle広告アカウントをZapierに連携させます。その後、対象となるアカウント、キャンペーン、そしてリードフォームアセットを指定します。
- アクションの設定: 次に、アクションを実行するアプリとして「Salesforce」を選択し、アクションイベントとして「Create Lead(リードの作成)」を選びます。
- フィールドマッピング: ここで、Google広告のどの情報をSalesforceのどの項目に登録するかを紐付けます。「Google広告の "名前"」を「Salesforceの "LastName"」に、「"仕事用メールアドレス"」を「"Email"」に、といった具合に、各項目を対応させていきます。このマッピングを正確に行うことで、データが正しく整理された状態でCRMに蓄積されます。
- Zapの有効化: 最後にテストを実行し、問題がなければZapを有効化します。これだけで、以降は全てのリードが自動でSalesforceに登録され続けるようになります。
この仕組みを構築するか否かで、リードフォームアセットの投資対効果は大きく変わってきます。獲得したリードを確実に成果に繋げるため、Webhook連携は必須の施策と捉えるべきです。
LPフォームとの戦略的使い分けとA/Bテスト
リードフォームアセットは強力ですが、従来のランディングページ(LP)上のフォームが不要になるわけではありません。両者の特性を理解し、自社の商材、ターゲット、そしてキャンペーンの目的に応じて戦略的に使い分けること、あるいは併用することが成功の鍵となります。
「量」のリードフォーム vs 「質」のLP
両者の違いを端的に表すと、「量のリードフォーム、質のLP」という構図になります。以下の比較表で、その特性の違いを明確に理解してください。
| 項目 | リードフォームアセット | ランディングページ(LP)フォーム |
|---|---|---|
| 主目的 | リード獲得の「量」の最大化 | リード獲得の「質」の最大化 |
| ユーザー体験 | 非常にスムーズ。離脱率が低い。 | ページ遷移と読み込みが発生。離脱リスクあり。 |
| 情報伝達力 | 低い。限定的なテキストのみ。 | 非常に高い。デザイン、動画、事例など自由自在。 |
| カスタマイズ性 | 低い。Googleのフォーマットに従う。 | 非常に高い。自由に設計・デザイン可能。 |
| 最適な商材・オファー | 低〜中価格帯商材、無料資料請求、セミナー申込、メルマガ登録など、心理的ハードルが低いもの。 | 高価格帯商材、BtoBソリューション、専門サービスなど、詳細な説明と信頼醸成が必要なもの。 |
| 測定すべき主要KPI | CVR、CPAに加え、その後のナーチャリング効率 | CPA、CVRに加え、商談化率、受注率 |
このように、もし貴社の目的が「まずはとにかく多くの見込み顧客リストを集め、その後のメールマーケティングなどで育成(ナーチャリング)していきたい」というのであれば、リードフォームアセットが最適です。一方で、「営業リソースが限られているため、購買意欲が高く、製品理解が進んだ質の高いリードだけが欲しい」というのであれば、詳細な情報でユーザーを教育できるLPの方が適していると言えます。
どちらを選ぶべきか?具体的な判断シナリオ
-
シナリオA:不動産業の「内覧予約」
ユーザーは複数の物件を比較検討しており、スピーディーにアクションを起こしたいと考えています。この場合、LPをじっくり読むよりも、手軽に予約できるリードフォームの方が高いCVRを期待できます。 -
シナリオB:高機能なBtoB向けSaaSの「デモ申込」
月額数十万円のエンタープライズ向けツールの場合、ユーザーは導入に慎重です。機能の詳細、セキュリティ、サポート体制、導入事例といった多くの情報を吟味した上でないと、デモを申し込む気にはなりません。この場合は、説得力のあるLPで十分に情報を提供し、納得感を高めてからフォームへ誘導するべきです。 -
シナリオC:マーケティング会社の「お役立ち資料ダウンロード」
この場合、リードフォームとLPの両方が選択肢になり得ます。どちらがより費用対効果が高いかは、実際にテストしてみないと分かりません。そこで重要になるのがA/Bテストです。
A/Bテストによる最適解の探求
「自社の場合はどちらが良いのか分からない」という場合は、A/Bテストでデータに基づいた判断を下すのが最も確実な方法です。Google広告の「テスト(旧:テスト)」機能を使えば、同じキャンペーンの予算を分割し、一方のユーザーにはリードフォームアセットを表示させ、もう一方のユーザーにはLPへ誘導する広告を表示させて、その成果を比較することができます。
【A/Bテストの仮説設定例】
- 仮説1(CVR重視): 「LPを介さないリードフォームの方が、ユーザーの離脱が少なく、CVRは高くなるだろう。CPAも改善されるはずだ。」
- 仮説2(リードの質重視): 「LPで詳細な情報を提供した方が、製品への理解度が高まり、送信されるリードの質(商談化率)は高くなるだろう。CVRは低くても、最終的な受注額はこちらの方が上回るはずだ。」
【評価すべきKPI】
このテストで評価すべきは、CPAやCVRだけではありません。必ず、CRMと連携して、その後の**「商談化率」「受注率」「受注単価」**まで追跡してください。表面的なCPAがいくら低くても、それが全く売上に繋がらないリードであれば意味がありません。ビジネスの最終的なゴールであるROI(投資収益率)の観点から、どちらのアプローチが優れているかを総合的に判断することが、A/Bテストを成功させるための鍵となります。
よくある質問(FAQ)とトラブルシューティング
リードフォームアセットを運用する上で、現場で直面しがちな疑問やトラブルについて、予め対処法を解説します。
Q1. リードフォームアセットの審査に落ちました。主な原因は何ですか?
A1. 審査落ちの最も一般的な原因は、プライバシーポリシーに関するものです。具体的には、以下の点を確認してください。
- プライバシーポリシーのURLが有効か: リンク切れになっていないか、正しいページにリンクしているかを確認してください。
- ポリシーの内容が適切か: プライバシーポリシーのページに、収集した個人情報をどのように利用し、保護するかについて明確な記載が必要です。特に「第三者への提供」に関する記載が曖昧だと、審査に通りにくい傾向があります。
- 広告内容との関連性: 金融商品や医療関連など、一部のデリケートなカテゴリでは、リードフォームの利用自体に厳しい制限がかかる場合があります。自社のサービスがGoogle広告のポリシーに準拠しているか、再度確認が必要です。
Q2. リードの質を上げる「より質の高い」設定とは、具体的にどのような機能ですか?
A2. 「より質の高い」最適化タイプを選択すると、ユーザーがフォームを送信する前に、「入力内容の確認画面」が追加されます。この一手間が加わることで、ユーザーは「本当にこの内容で送信して良いか」を再考する機会を得ます。これにより、誤操作や安易な情報送信が減少し、より送信意欲の高い、真剣なユーザーからのリードに絞り込む効果が期待できます。CVRは低下する傾向にありますが、リードの質を最優先したい場合には非常に有効な設定です。まずはデフォルトの「リーチの拡大」で開始し、リードの質に課題を感じたら、「より質の高い」設定でのA/Bテストを試してみるのが良いでしょう。
Q3. 獲得したリードに競合他社からの登録が多いようです。どうすれば良いですか?
A3. これはBtoBビジネスでよくある課題です。完全な排除は難しいですが、いくつかの対策で軽減は可能です。
- 質問項目の工夫: 自由記述式の質問で「貴社が現在抱えている具体的な課題をお聞かせください」といった項目を追加すると、調査目的の競合担当者は回答に窮するため、送信をためらう可能性があります。
- 除外設定の活用: 特定の企業ドメインからのアクセスを除外する設定や、競合他社のIPアドレスを除外する(効果は限定的ですが)といった対策が考えられます。
- CRM/MAでのフィルタリング: 獲得後に、競合ドメイン(例: @competitor.com)を持つリードを自動的に特定のリストに振り分け、営業担当のアプローチ対象から外す、というフローを構築するのが最も効率的です。
最後に:リードフォームアセットを真の「資産」とするために
本記事では、Google広告リードフォームアセットについて、基本的な概念から、具体的な設定方法、そして成果を最大化するための応用的な戦略まで、多角的に解説してまいりました。リードフォームアセットは、正しく活用すれば、これまでにないスピードと効率で見込み顧客を獲得できる、非常に強力な武器です。
しかし、その真価を発揮させるためには、ただ設定して終わりにするのではなく、以下の3つの要点を常に意識し、実践し続ける必要があります。
- 戦略的な設計: 貴社のビジネスモデルとキャンペーンの目的に基づき、「量の最大化」と「質の担保」のどちらを優先するかを明確に定義してください。その上で、LPとの使い分けを判断し、フォームの質問項目を戦略的に設計することが、成功の第一歩です。
- 獲得後のフローの自動化: 獲得したリードは、その瞬間から価値が失われていきます。WebhookやZapierを活用してCRM/MAツールと即時連携する仕組みを必ず構築してください。リードへの対応速度が、競合他社に対する最大の差別化要因となり得ます。
- データに基づく継続的な改善: CPAやCVRといった表面的な指標だけで判断してはいけません。必ず「商談化率」や「受注率」といった、ビジネスの最終成果に繋がるKPIを追跡してください。そして、A/Bテストを繰り返し行い、データに基づいて仮説検証を続ける文化を醸成することが、持続的な成果向上に不可欠です。
リードフォームアセットは、単なる広告機能ではなく、貴社のビジネスを成長させるための貴重な「資産(アセット)」です。本記事で得た知識を現場で実践し、貴社のリード獲得活動を新たなステージへと引き上げていただければ幸いです。
当社では、AI超特化型・自立進化広告運用マシン「NovaSphere」を提供しています。もしこの記事を読んで
・理屈はわかったけど自社でやるとなると不安
・自社のアカウントや商品でオーダーメイドでやっておいてほしい
・記事に書いてない問題点が発生している
・記事を読んでもよくわからなかった
など思った方は、ぜひ下記のページをご覧ください。手っ取り早く解消しましょう
▼AI超特化型・自立進化広告運用マシンNovaSphere▼

![デジマラボ [Digima Labo] by NpvaSphere(旧チャンキョメ)](https://digima-labo.com/wp-content/uploads/2023/06/logo_dezimalabo_2212763.png)