宣伝失礼しました。本編に移ります。
「Webサイトの流入をもっと増やしたい」「Webサイトの具体的なデータを把握して改善したい」このような悩みを抱えている方は多いでしょう。
GoogleサーチコンソールはWebサイトの検索パフォーマンスを管理する際に活用するツールであり、SEO指標を確認できるほか、サイトの問題点の把握によって分析・改善に役立ちます。
本記事ではGoogleサーチコンソールの基本的な概要から設定方法、具体的な機能を使用方法も含めてお伝えします。
Googleサーチコンソールと同様に、分析に利用されるGoogleアナリティクスとの連携方法も解説しますので、ぜひご覧ください。
以下の記事においても、Googleサーチコンソールについて詳しく解説しています。
Google広告との連携方法も、合わせてお伝えしていますので、ぜひご覧ください。

また、Google広告に関してさらに知見を深めたい!という方は、以下の記事に総括的にまとめてありますので、ぜひ読んでみてください。
https://digima-labo.com/10482/
Googleサーチコンソールの概要
「Googleサーチコンソールってそもそも何をするツールなのかわからない」Webサイト運営初心者の方のなかには、このような方も多いでしょう。
はじめにGoogleサーチコンソールとはどのようなツールなのか、できることや料金など、基本的な内容をお伝えします。
Googleサーチコンソールとは?
「サチコ」と呼ばれることも多いGoogleサーチコンソールは、Google検索におけるWebサイトのパフォーマンスを分析する際に使用します。
Webサイトを運営するなかで、分析・改善を繰り返しSEO効果を高めるためにも、Googleサーチコンソールはなくてはならないツールです。
Googleサーチコンソールができること
Googleサーチコンソールを使用すると、以下のような機能を利用できます。
- 検索パフォーマンスの確認
- リンク状況の確認
- Googleへのサイト情報の提供
- 問題点の把握
順番に見ていきましょう。
検索パフォーマンスの確認
検索パフォーマンスとは、以下のような検索キーワードのサイト流入に関する指標です。
- 掲載順位
- 表示回数
- クリック数
- クリック率
Google検索における表示状況の確認により、ユーザーがWebサイトを訪問する際にとった行動の把握が可能です。
Webサイトを通して商品の販売やブランディングを目指すには、ユーザーがどのようなキーワードから自社サイトに流入して、検索結果は平均何位に表示されているのかなどを知る必要があります。
上位表示を目指すうえで検索パフォーマンスの把握は欠かせず、Googleサーチコンソールを利用すると、さまざまなSEO指標の分析ができます。
またGoogleサーチコンソールは、Webサイトのインデックス状況の確認も可能です。
掲載したはずのコンテンツが検索結果に表示されていない場合、Googleから見つけてもらえていないケースや、問題が発生している可能性があります。
Googleサーチコンソールによってインデックスの有無を把握して、いち早く認識されるよう促したり、問題が発生している箇所を確認して改善したりできます。
Webサイトのパフォーマンス状況を把握するうえで、Googleサーチコンソールは非常に重要な役割を担っているといえるでしょう。
リンク状況の確認
GoogleサーチコンソールではWebサイトにおける、外部リンクと内部リンクの状況を確認できます。
自社のサイトにおける被リンクの総数や、どのようなWebサイトからリンクされているかがわかると、質の善し悪しや他者からの認識を知ったうえで分析・改善が可能です。
内部リンク状況を調べると、リンク数の少ないページがわかります。
リンク数の少ないページへ内部リンクの追加により、ユーザーが重要なページを見つけやすくなるのでサイトの滞在時間延長ができるほか、クローラーの巡回の手助けにもなります。
すなわちGoogleサーチコンソールを活用したリンク状況の確認によって、SEO効果向上に向けた対策が可能です。
Googleへのサイト情報の提供
以下のようなサイト情報を、GoogleサーチコンソールからGoogleへ提供できます。
- インデックスに関する申請
- クロールの促進・制御
- URL変更
インデックスの登録やクロールの促進によりSEO効果が見込める点はもちろん、不要なページに対するGoogleへの情報提供は、サイトのクオリティを保つために重要です。
アドレス・ドメイン変更を伴うWebサイトのリニューアルの際は、Googleへ届け出が必要です。
Googleサーチコンソールによりアドレスやドメインの変更をGoogleへ伝えると、検索流入がなくなったり、既存のユーザーからアクセスを得られなくなったりする事態を防げます。
継続的なSEOをおこなううえで、Googleサーチコンソールを利用したGoogleへの正しいサイト情報の提供は、欠かせません。
問題点の把握
Webサイトの表示速度が遅いページや、エラー・ペナルティの有無をGoogleサーチコンソールから把握できます。
ページの表示速度が遅ければユーザーのストレスから、離脱につながるでしょう。
エラーやペナルティはGoogleサーチコンソールを使用していなければ気づきにくく、セキュリティ上の危険回避や、アカウント停止にならないためにもサイトの改善が必要です。
Googleサーチコンソールにより問題点の把握ができると分析・改善が可能となり、サイトを健全に保ち、ユーザーに向けてサービス向上ができます。
Googleサーチコンソールの料金
多くの機能が搭載されているため、有料と思う方もいるかもしれませんが、Googleサーチコンソールは無料で利用できます。
Googleサーチコンソールを利用すると多額のコストをかけずに、ユーザーファーストを意識したより良いサイト作りが可能になるので、大いに活用してコンバージョン獲得に役立てましょう。
GoogleサーチコンソールとGoogleアナリティクスの違い
Webサイトの分析ツールとしてよく知られる「Googleサーチコンソール」と「Googleアナリティクス」の違いは「どの段階におけるユーザーの動きを把握できるか」です。
Googleサーチコンソールは、Webサイトに訪問するまでのユーザーの動きを把握できるのに対して、Googleアナリティクスはサイト内の行動把握が可能です。
GoogleサーチコンソールとGoogleアナリティクスのどちらか一方ではなく、両者を導入してWebサイトを分析しましょう。
Googleアナリティクスについては、以下の記事で詳しく解説しています。
基本的な機能や使い方を知りたい方は、ぜひご覧ください。

Googleサーチコンソールの設定方法
ここからは、Googleサーチコンソールの設定方法を、以下の手順で解説します。
- GoogleアカウントでGoogleサーチコンソールにログインする
- 2種類のプロパティタイプからサイト登録する
- 任意の方法で所有権を確認する
順番に見ていきましょう。
GoogleアカウントでGoogleサーチコンソールにログインする
Googleアカウントで、Googleサーチコンソールへアクセスして「今すぐ開始」をクリックしましょう。
Googleアカウントをもっていない場合は、作成が必要です。
2種類のプロパティタイプからサイト登録する
Googleサーチコンソールにログインしたら、サイト登録が必要です。
サイト登録の際は「ドメイン」または「URLプレフィックス」の、2つのプロパティタイプから選択します。
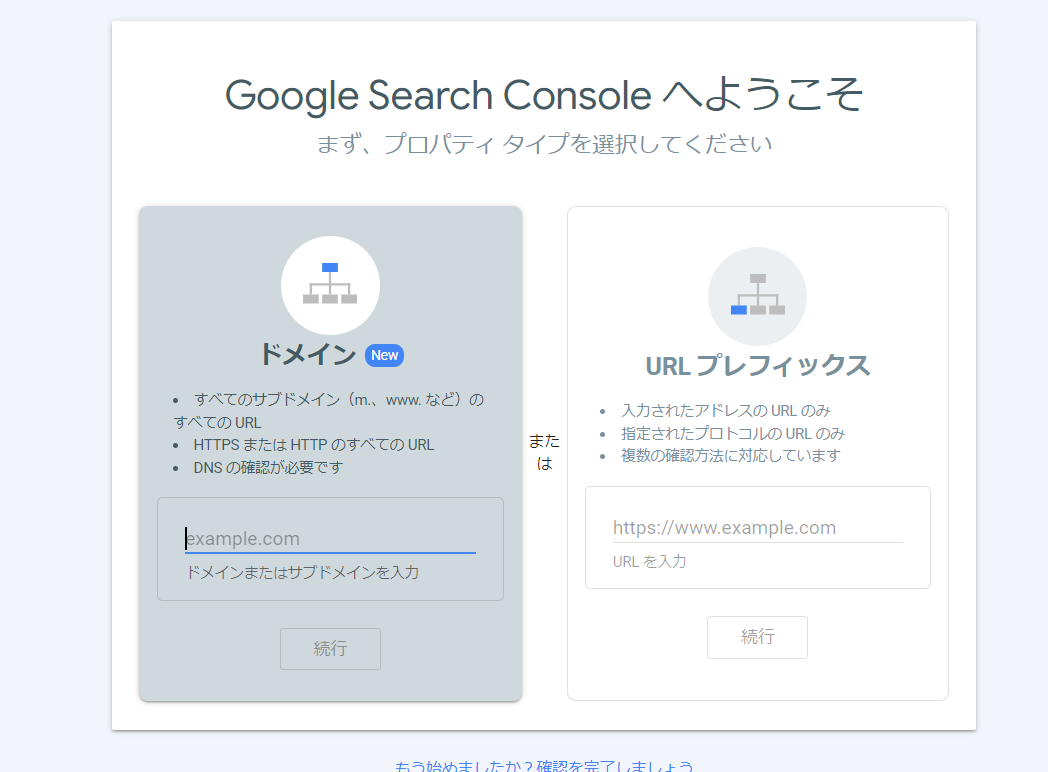
ドメイン

赤枠にドメインもしくはサブドメインを入力します。
「ドメイン」はhttpとhttpsの違いや、wwwの有無・サブドメイン・サブディレクトリなどをまとめて管理でき、以下の場合に適しています。
- 同じドメインで複数のWebサイトを運営している
- 今後同じドメインを利用してサイトを増設する
大きなサイトを運営している場合は、ドメインを選択するといいでしょう。
ただし初心者の場合はプロパティタイプ選択後の、所有権確認方法が複雑なため、次に説明する「URLプレフィックス」がおすすめです。
URLプレフィックス
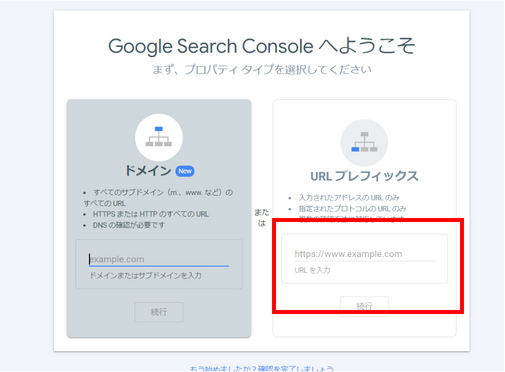
赤枠にURLを入力します。
URLプレフィックスを選択すると設定したURLのみを管理でき、Webサイトを多数運営していない場合や、今後も増設予定がない場合に適しています。
次の段階でおこなう所有権の確認方法も簡単なため、初心者の方や操作に自信のない方は、ドメインではなくURLプレフィックスの選択がおすすめです。
任意の方法で所有権を確認する
所有権の確認方法は、以下の5つです。
- DNSレコードを追加する
- HTMLファイルをアップロードする
- HTMLタグを追加する
- Googleアナリティクスにログインする
- Googleタグマネージャーにログインする
順番に見ていきましょう。
DNSレコードを追加する
プロパティで「ドメイン」を選択した場合の所有権確認方法は、DNSレコードのみです。
「DNSレコードでのドメイン所有権の確認」というポップアップが表示されたら、TXTレコードをコピーしましょう。
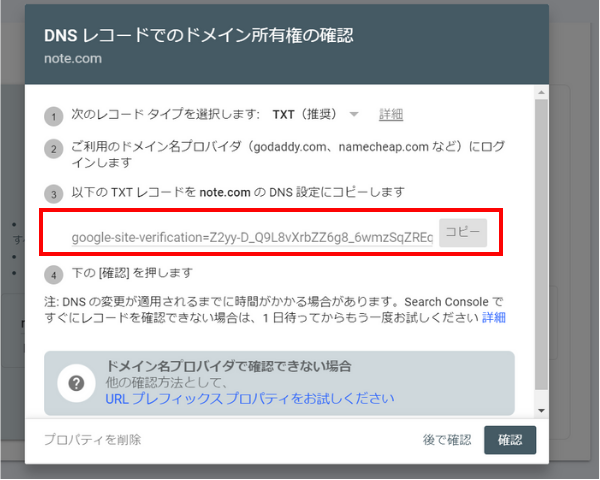
続いて、サーバー側の作業が必要です。
使用しているサーバーによって、多少作業内容は異なりますが、おおよそ同様の工程を踏みます。
サーバーの管理画面へログインして「DNS設定」画面より、該当するドメインを選択しましょう。
先ほどコピーしておいたTXTレコードを貼り付け、確認画面へ進みます。
DNSの設定を終えたら、浸透するまで少し時間をおき、Googleサーチコンソールに戻って「確認」をクリックして完了です。
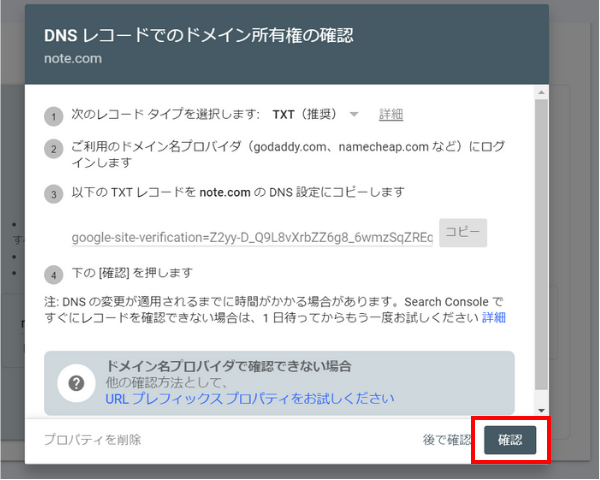
最後に以下の画面が表示されたら完了です。
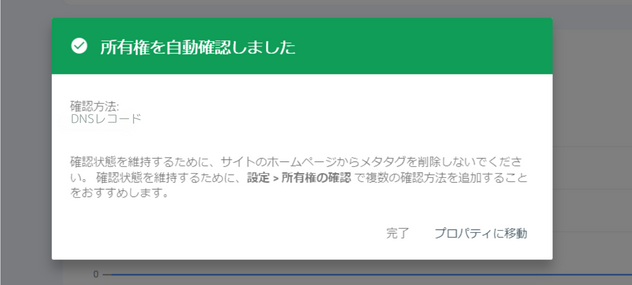
HTMLファイルをアップロードする
HTMLファイルのアップロードは、Googleが推奨している方法です。
プロパティタイプを選択すると「所有権の確認」という、ポップアップが表示されます。
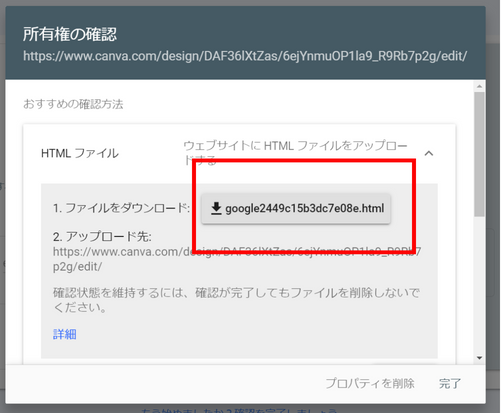
「ファイルをダウンロード」の横に表示された「HTMLファイル」を、ダウンロードしましょう。
最後にダウンロードしたファイルを、サーバーのルートドメイン直下へアップロードしたのち、「確認」をクリックしてください。

最後に以下のような画面を確認できれば完了です。
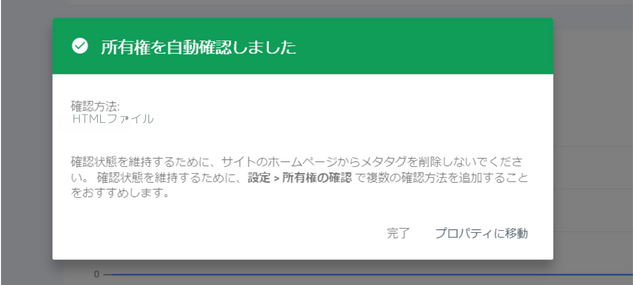
HTMLタグを追加する
HTMLタグを、トップページのソースコードに埋め込みます。
所有権の確認画面を下にスクロールしていきます。
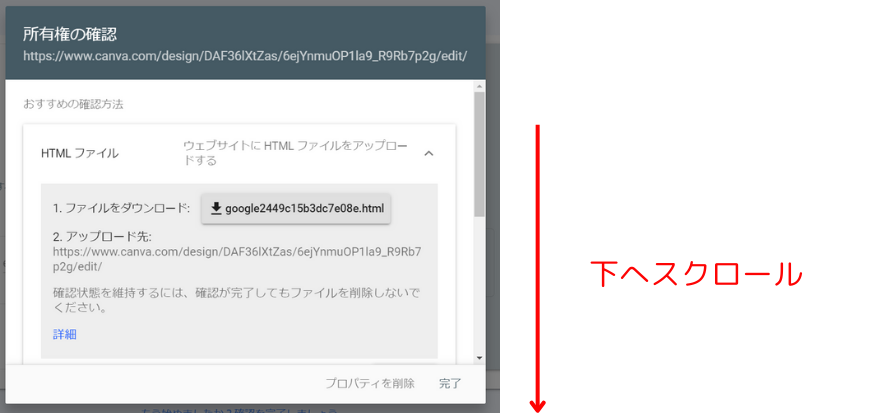
「その他の確認方法」タブから「HTMLタグ」を選択しましょう。
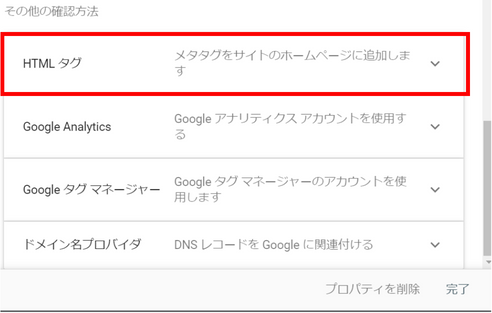
HTMLタグが表示されたらコピーして、指定されたセクション内に追加します。
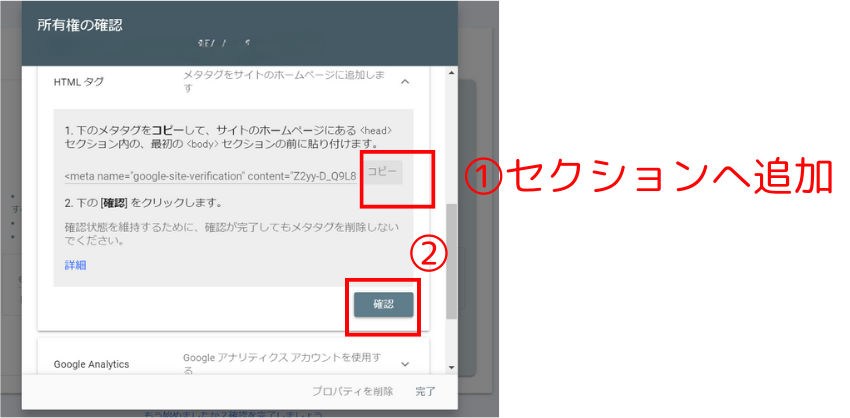
最後に「確認」をクリックすると完了です。
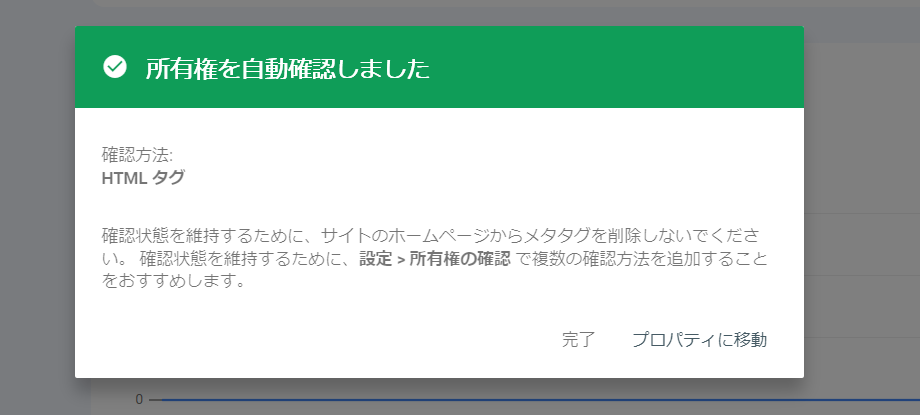
Googleアナリティクスにログインする
Googleアナリティクスに登録済みの方なら、トラッキングコードを使用して所有権の確認をする方法も簡単です。
あらかじめ、Googleアナリティクスのトラッキングコードがセクション内に追加できているか確認して、なければ配置します。
続いてGoogleアナリティクスのプロパティの編集権限が必要なので、「https://marketingplatform.google.com/intl/ja/about/analytics/」へアクセスします。

右上の「アナリティクスにログイン」をクリックします。
メールアドレスやパスワードをクリックすると、以下の画面に遷移します。
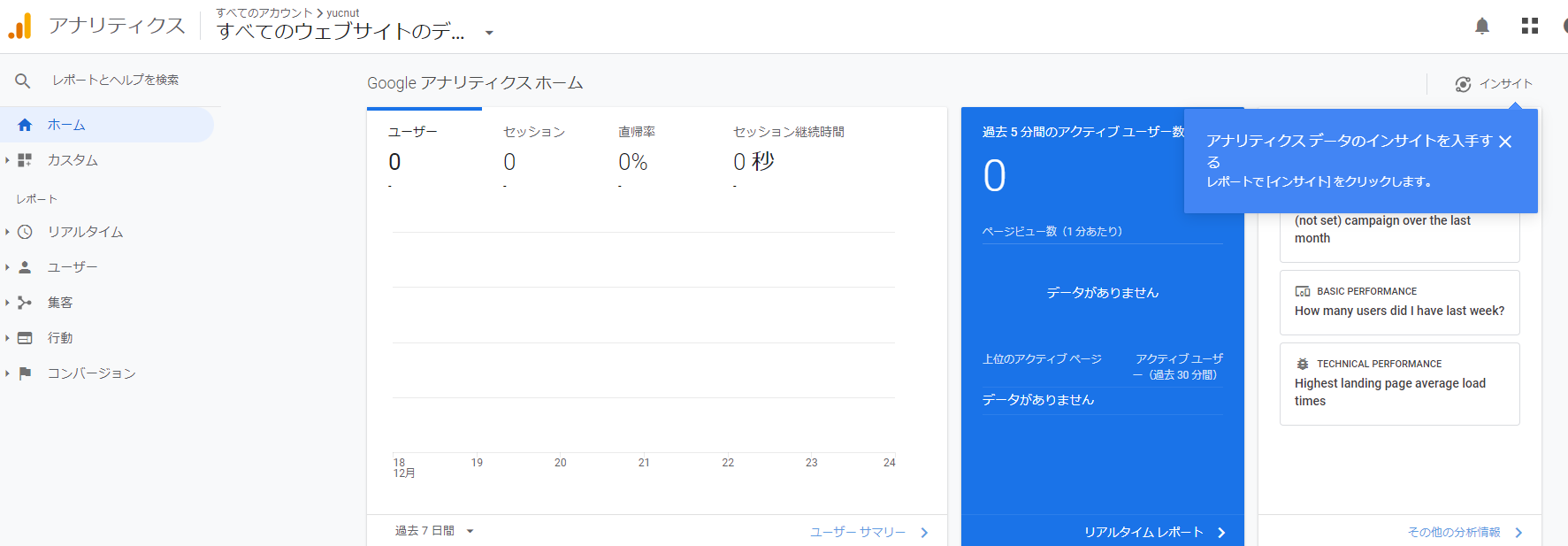
一番左下の「管理」をクリックします。
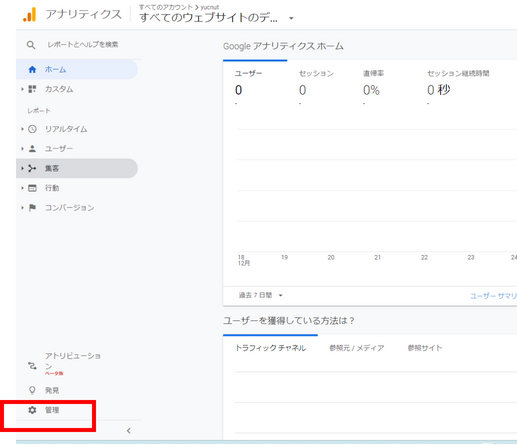
「プロパティのアクセス管理」から、権限が付与されているか確認しましょう。
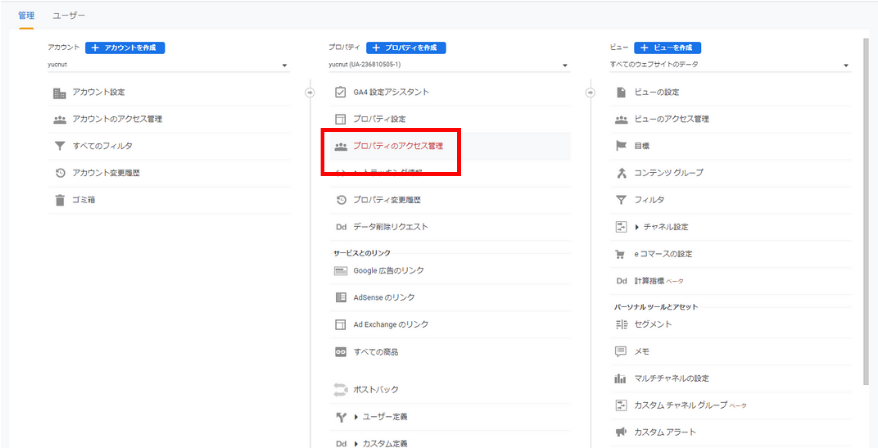
続いて、Googleサーチコンソールの「所有権の確認」画面に戻ります。
「その他の確認方法」から、Googleアナリティクスを選択して「確認」をクリックすると、認証が開始されます。
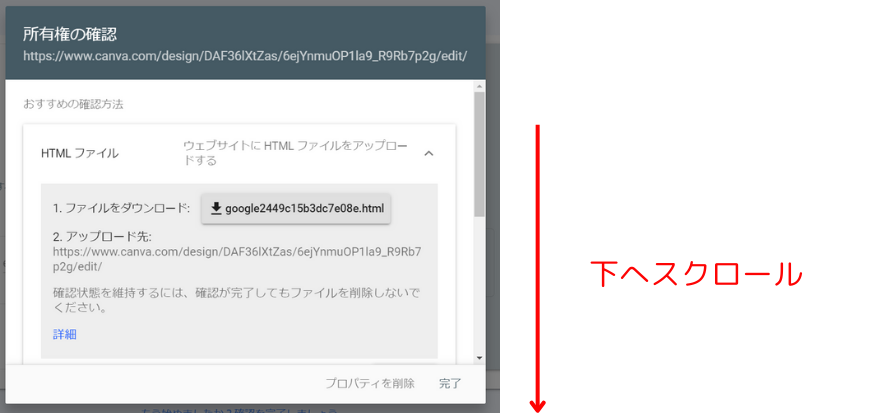
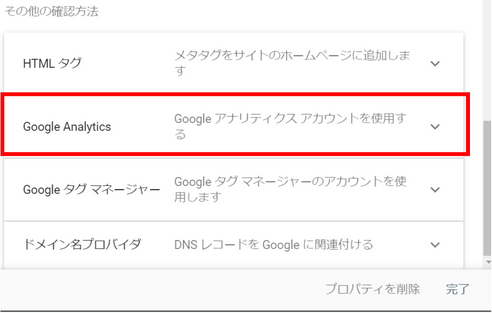
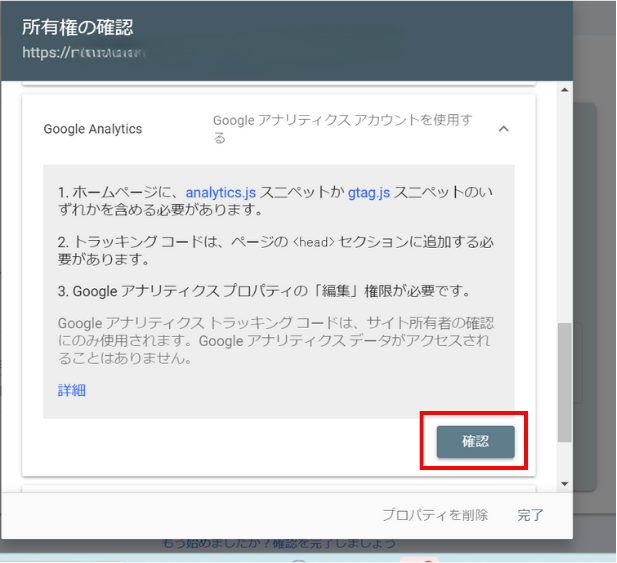
Googleタグマネージャーにログインする
Googleタグマネージャーのアカウントをもっている方向けの、簡単な所有確認の確認方法です。
あらかじめコンテナの権限を有効にして、サイトのHTMLコードのチェックをおこない、Googleタグマネージャーのタグを設置しましょう。
「その他の確認方法」タグから「Googleタグマネージャー」を選択します。
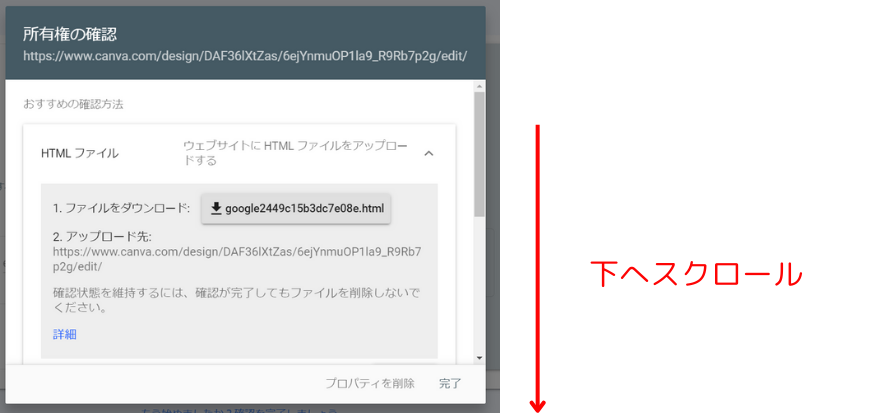
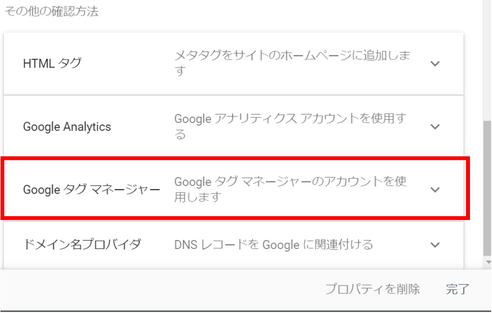
「Googleタグマネージャー」を選択してください。
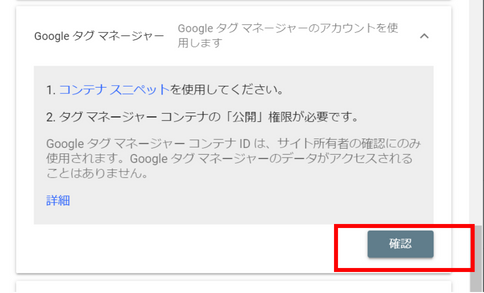
「確認」をクリックしたら完了です。
Googleタグマネージャーについては、以下の記事で詳しく解説しています。
Googleアナリティクスとの連携により、さらにSEOへ役立てる方法もお届けしていますので、ぜひご覧ください。

GoogleサーチコンソールとGoogleアナリティクスの連携方法
GoogleサーチコンソールとGoogleアナリティクスは役割が異なり、SEO効果を得るには両方の指標を分析する必要があります。
しかし別々にチェックしていると手間が増えるため、連携がおすすめです。
両者を連携させると、Googleアナリティクス上でGoogleサーチコンソールのデータ確認が可能になり、効率的に作業できます。
GoogleサーチコンソールとGoogleアナリティクスの連携方法は、以下の手順でおこないます。
- Googleアナリティクスで「Search Console のデータ共有を設定」をする
- Googleサーチコンソールの設定ページで「追加」をクリックする
- 連携したいサイトを選択する
順番に見ていきましょう。
Googleアナリティクスで「Search Console のデータ共有を設定」をする
Googleアナリティクスにアクセスしたのち、「集客」をクリックします。
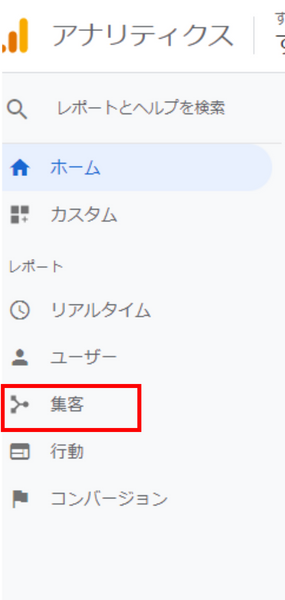
続いて、「Search Console」から「検索クエリ」を選択します。
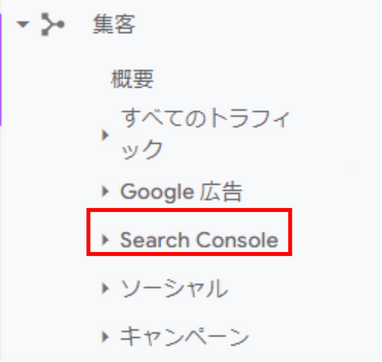
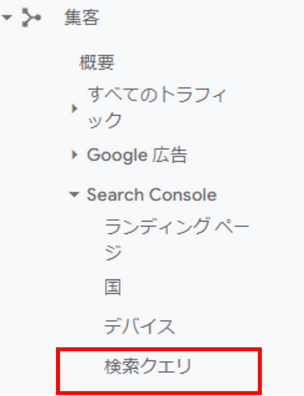
Googleサーチコンソールとの、統合を促す画面が表示されるので「Search Console のデータ共有を設定」をクリックしましょう。

「検索クエリ」については、以下の記事で詳しく解説しています。「キーワードとの違いがよくわからない」という方にも違いをわかりやすく解説しているのでぜひご覧ください。

Googleサーチコンソールの設定ページで「追加」をクリックする
「Search Console のデータ共有を設定」をクリックすると、プロパティ設定画面に遷移します。
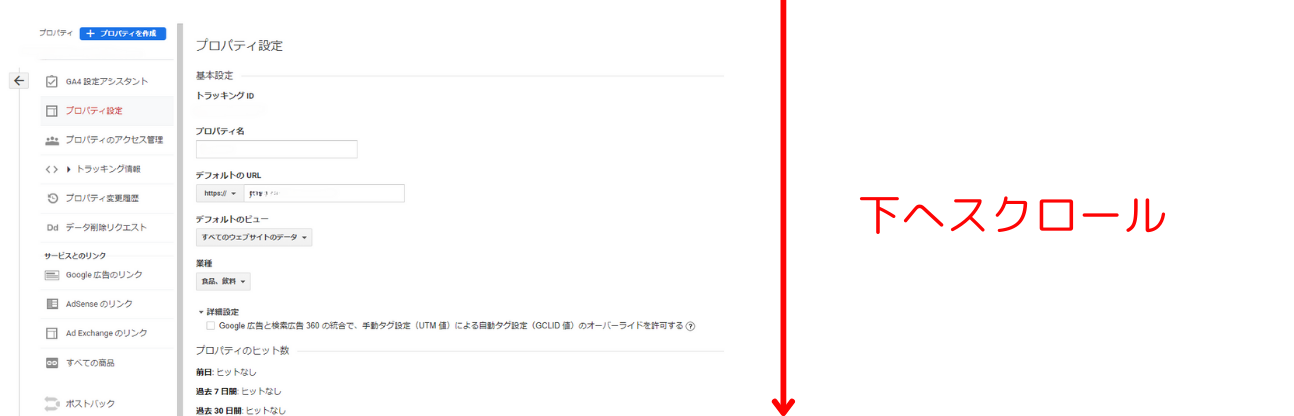
下にスクロールすると「Search Console を調整」が表示されているので、クリックしましょう。
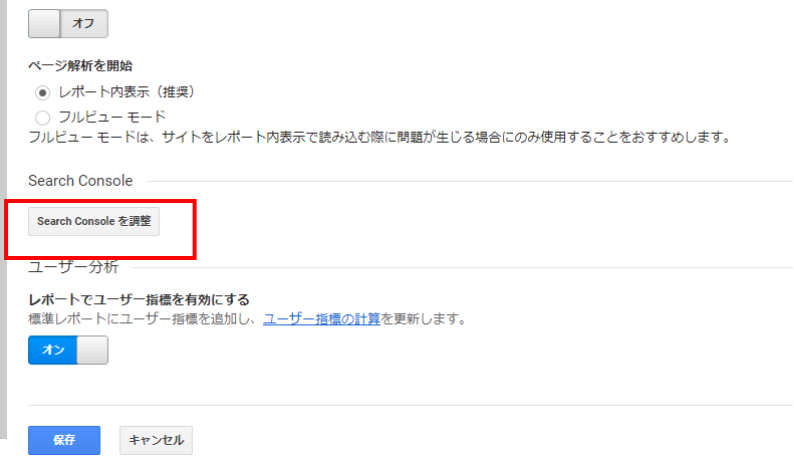
Googleサーチコンソールの設定ページに遷移するので「追加」をクリックします。

連携したいサイトを選択する
「追加」をクリックすると「Google Search Console と Google アナリティクスのプロパティを関連付ける」という画面に遷移します。
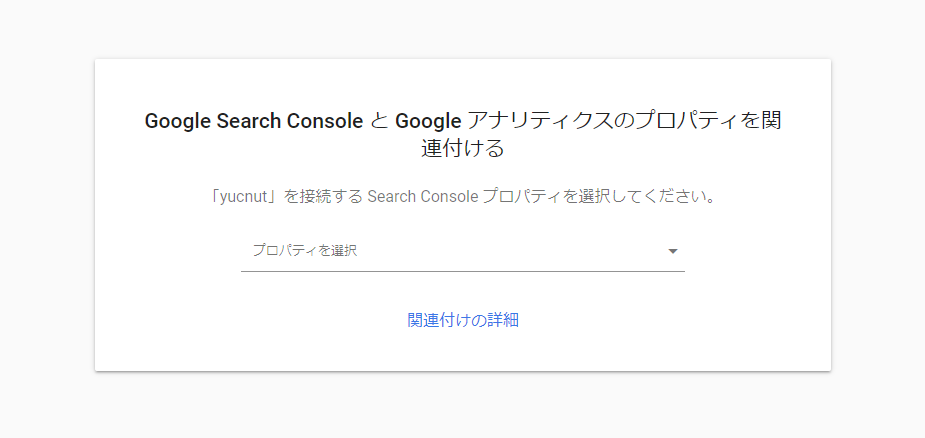
続いて、連携したいサイトを選択したのち「保存」しましょう。
「関連付けの追加」というポップアップが表示されるので「OK」をクリックすると、GoogleサーチコンソールとGoogleアナリティクスの連携が完了です。
Googleサーチコンソールの主な機能の概要と使い方を紹介
Googleサーチコンソールにおいて、以下の使用頻度の高い主要機能における概要と、使い方を解説します。
- 検索パフォーマンス
- ページ(旧カバレッジ)
- URL検査
- サイトマップ
- セキュリティと手動による対策
- ウェブに関する主な指標
- モバイルユーザビリティ
- リンク
- メッセージ
順番に見ていきましょう。
検索パフォーマンス
Google検索から多くのユーザーの流入を狙い、分析・改善をするうえで、検索パフォーマンス機能の活用は欠かせません。
「検索結果」をクリックします。
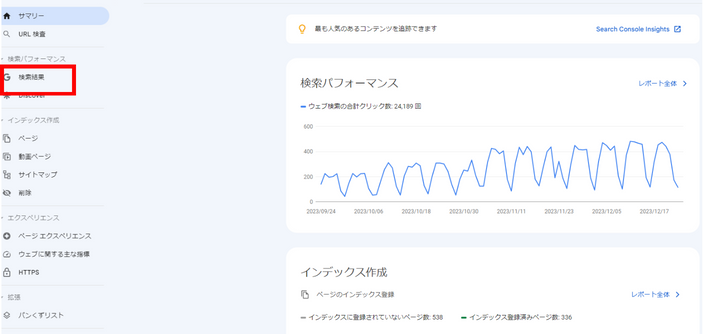
以下のように、検索パフォーマンスが表示されます。

検索パフォーマンスでは、以下の指標を確認できます。
| 合計クリック数 | 検索画面におけるクリック数 |
| 合計表示回数 | 検索結果画面に表示された回数 |
| 平均CTR(クリック数/表示回数) | 検索結果画面に表示された回数のうち、クリックにつながった割合 |
| 平均掲載順位 | 検索結果画面における平均掲載順位 |
フィルタ機能を利用すると、特定のキーワードにおける検索パフォーマンスの確認ができます。
特定のキーワードにおける、検索パフォーマンスを確認するには「+新規」をクリックしましょう。
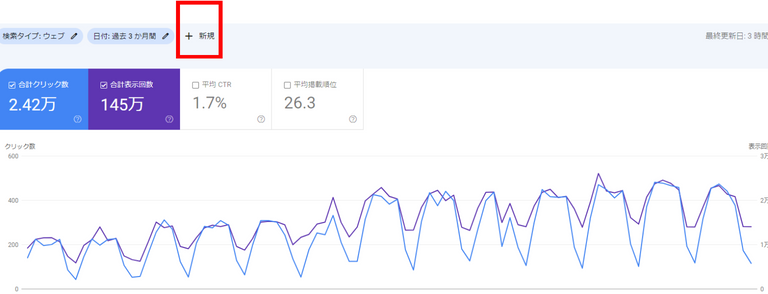
「検索キーワード」のポップアップが表示されるので、「次を含むクエリ」へキーワードを入力すると絞り込めます。
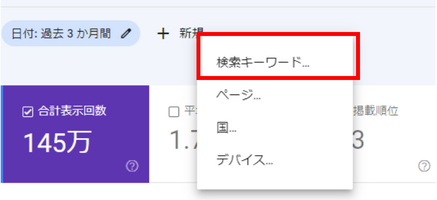
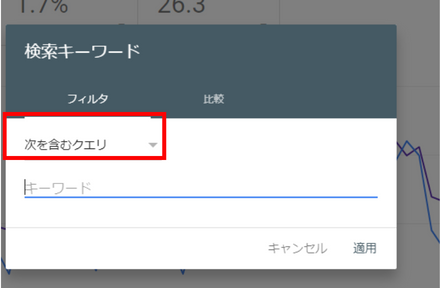
検索パフォーマンスでは期間の絞り込みによる比較もでき、デフォルトから選んだり、カスタムを選択して開始日と終了日を設定したりできます。
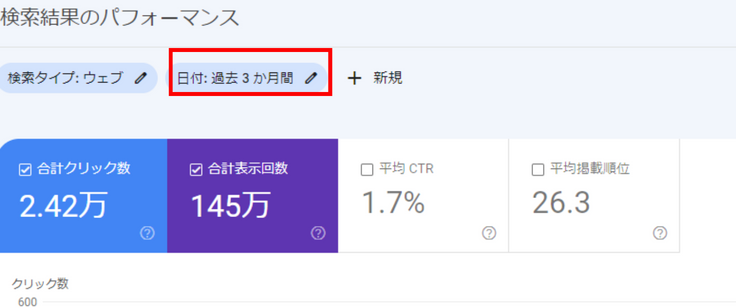
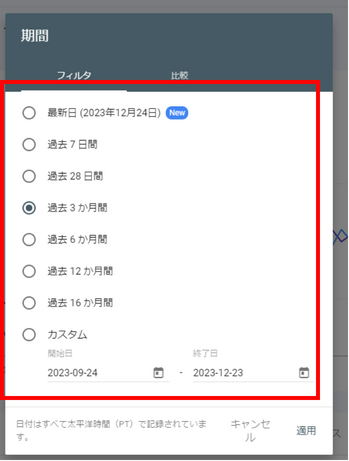
Webサイトのリニューアルや改善後に成果分析をしたい場合は、期間を絞り込んで前後のデータを比較するといいでしょう。
特定のページにおける流入キーワードを確認したい場合は、フィルタ機能を利用するほか「ページ」からURLを選択する方法もあります。
はじめに「ページ」をクリックして、確認したいURLを選択しましょう。
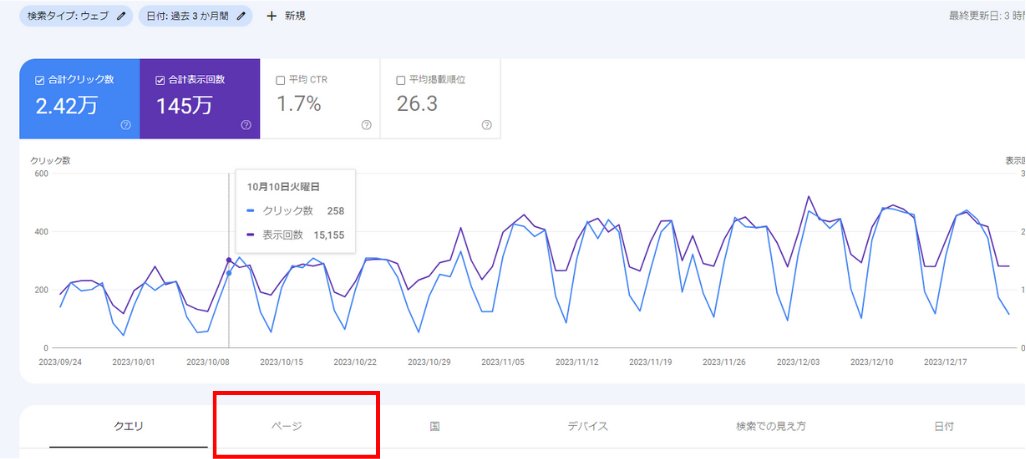
続いて「クエリ」を選択すると、指定したページの検索パフォーマンスを確認できます。
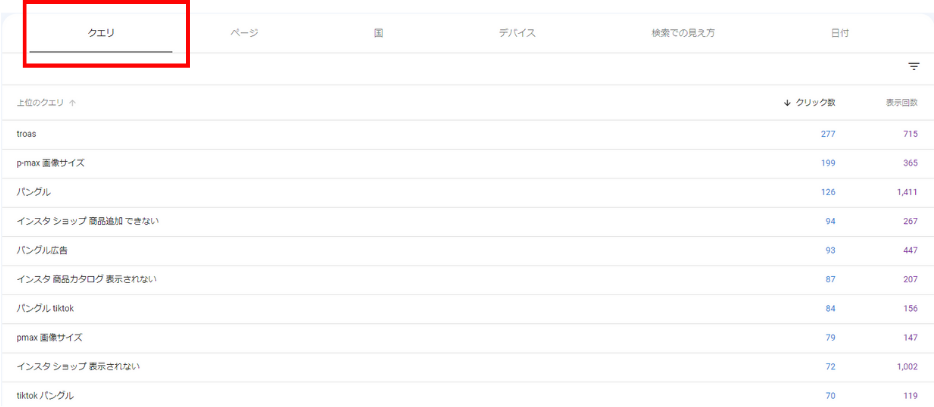
ページを指定すると想定していたキーワード以外に、どのようなキーワードによって評価されているのかがわかり、新たな改善策を講じる際に活用するといいでしょう。
このように検索パフォーマンスの指標から、Webサイトをさまざまな側面から分析でき、改善施策を考える際に役立ちます。
ページ(旧カバレッジ)
2022年6月に仕様変更があり、以前は「カバレッジ」という名称でしたが、現在では「ページ」から閲覧します。
ページではWebサイトのページごとのステータスを確認して、正常に動作しているかを把握できます。
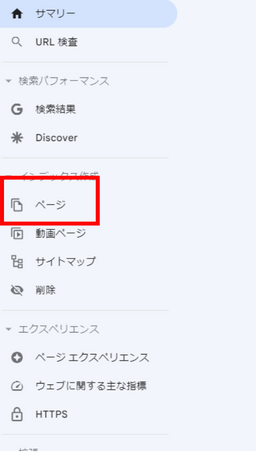
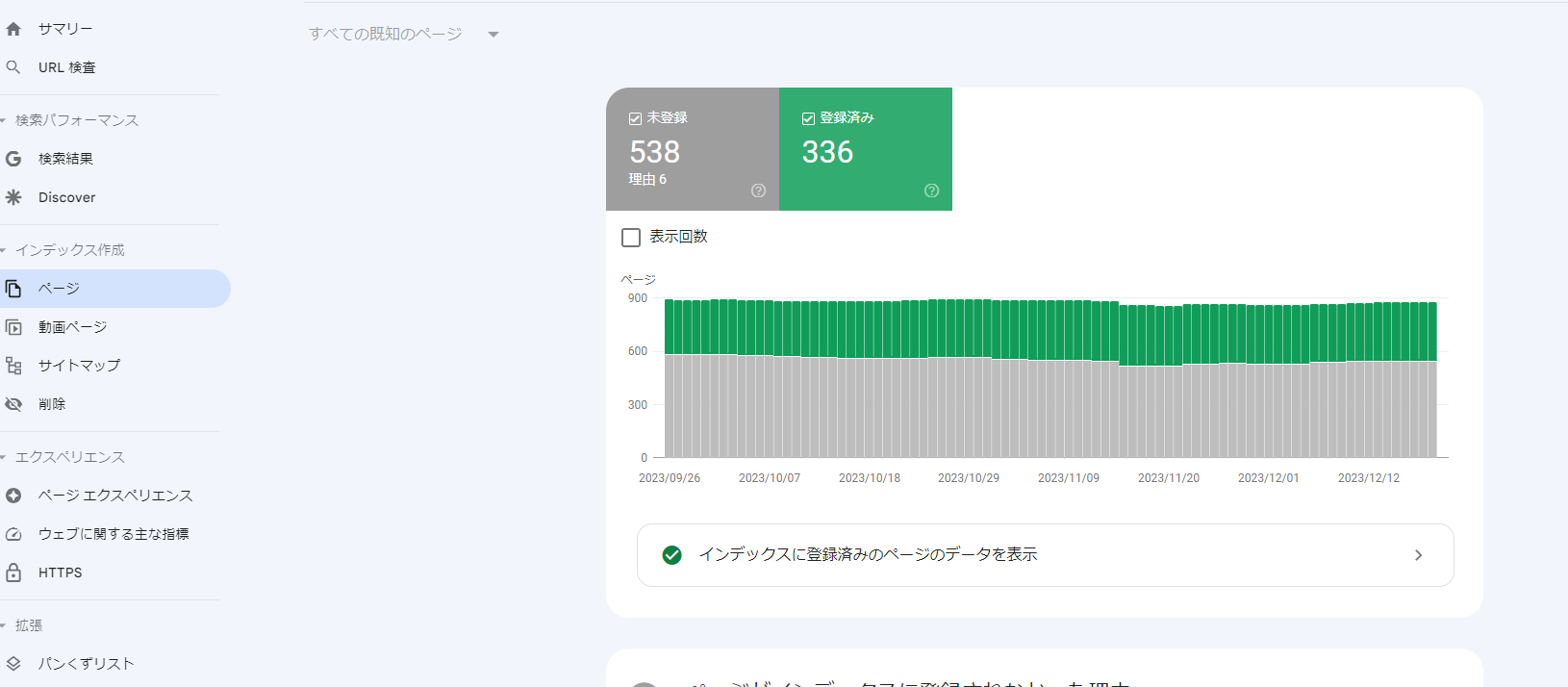
ステータスは、以下の2つの項目で表されます。
| 未登録 | インデックス登録されていないURL数
理由は「ページがインデックスされなかった理由」欄に誌際されている。 |
| 登録 | インデックス登録されているURL数 |
「ページがインデックスされなかった理由」にて、なぜインデックスされなかったのか、詳細な内容を確認できます。
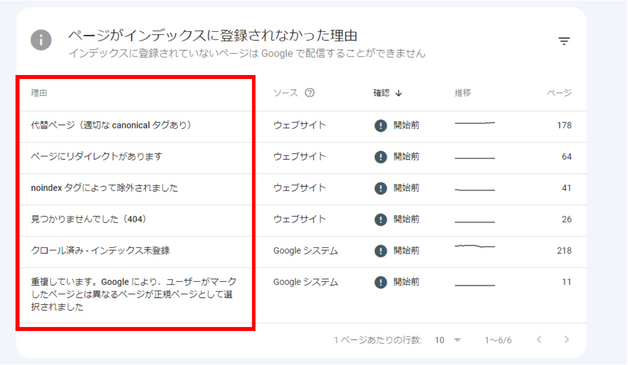
内容を確認したうえで、修正が必要か否かの判断が可能です。
「登録済み」ステータスでは、正常にインデックス登録されているサイトの確認ができます。
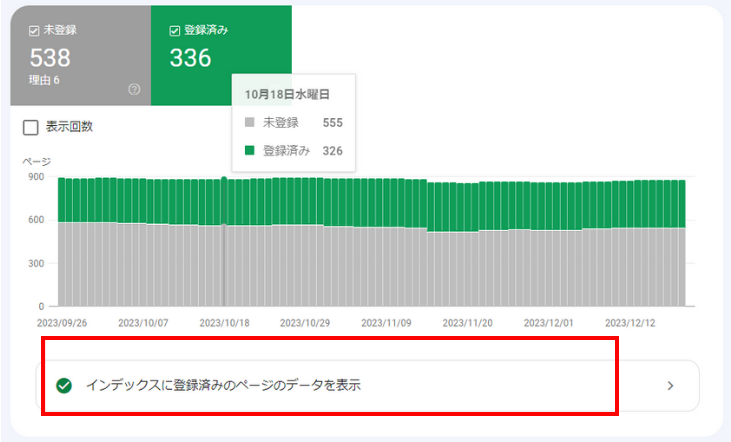
「インデックスに登録済みのページのデータを表示」をクリックしましょう。
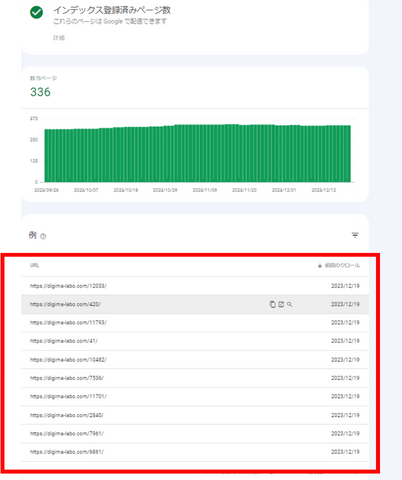
インデックス済みのサイトを確認できます。
URL検査
記事のリライトや新規で公開した場合に、URL検査を使用します。
URL検査を使用するときは、上部の検索窓へ検査するページのURLを入力すると、インデックスの有無を確認できます。
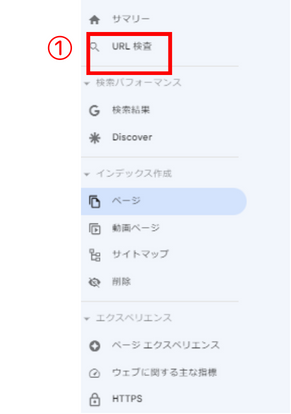
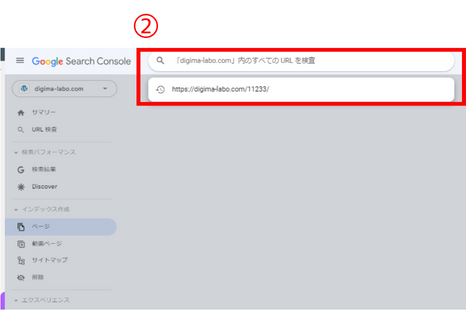
リライトや、新規でページを公開したときは「インデックス登録をリクエスト」という項目をクリックしましょう。
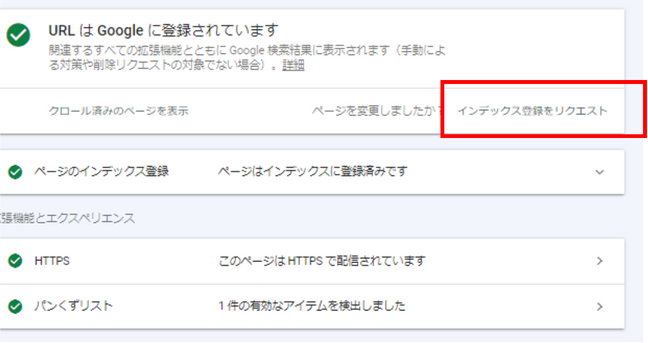
「インデックス登録をリクエスト」によって、クローラーに認識を促し、検索エンジンへの登録申請ができます。
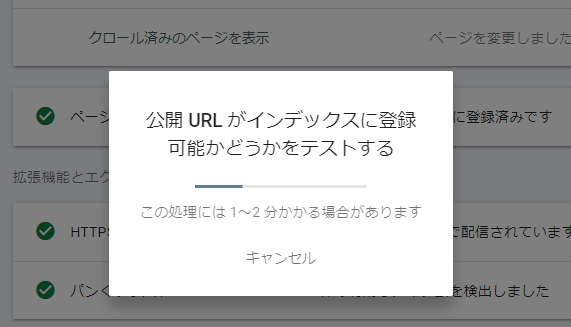
以下のような画面になれば、インデックス登録申請が完了です。
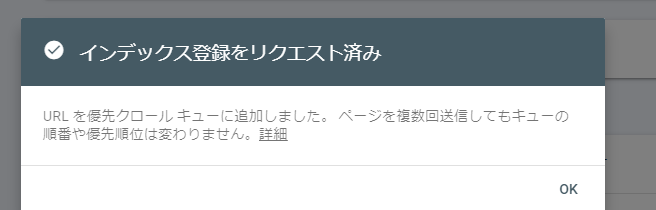
「インデックス登録をリクエスト」の前は、あらかじめ「公開URLのテスト」をしてページエラーの有無を確認すると、不具合があった状態のままGoogleへ情報提供をせずにすむため安心です。
注意点として「インデックス登録をリクエスト」をおこなったからといって、必ずしもインデックスされるとは限らず、複数回リクエストしても結果に変化はありません。
一日に何度もリクエストすることで、使用できなくなるケースもあるため、避けましょう。
サイトマップ
Webサイト全体の構造を表すサイトマップは、コンテンツのURLをリスト形式でまとめたファイルです。
ページの追加や変更などでWebサイト内の構造が変わったときに、サイトマップ登録をするとGoogleへクロールを促し、インデックスされやすくなります。
サイトマップ登録は、直接的に検索順位へ変化は与えません。
しかしクローラビリティ向上によりインデックスが促進されるので、間接的なSEO効果を期待できます。
サイトマップ登録をするには、メニューから「サイトマップ」をクリックしましょう。
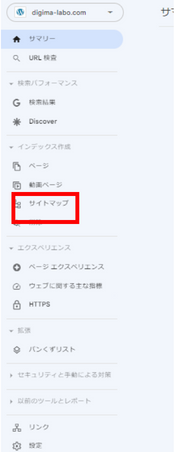
「新しいサイトマップの追加」へサイトマップのURLを入力して、「送信」すると完了です。
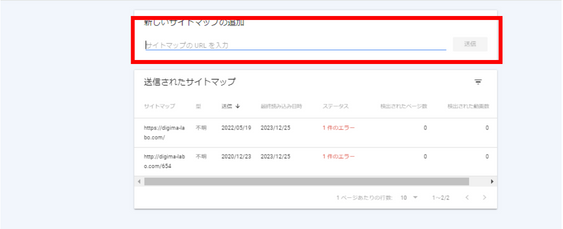
「成功しました」と表示されると正常に処理されています。
万が一エラーや取得の失敗などが起きた場合は、SearchConsoleヘルプを確認のうえ、対処してあらためて登録しましょう。
ここまでお伝えしているなかで「サイトマップは必ず送信しなければいけないの?」と、疑問を抱く方もいるかもしれません。
サイトマップ登録が必要か否かは、Webサイトによって異なります。
サイトの規模が小さく、ページ数が少ない場合や内部リンクでページを網羅している場合などは、サイトマップの送信は必ずしも必要ではありません。
一方新規で立ち上げたばかりのサイトや規模が大きく、ページ数が膨大のケース・内部リンクがなくクローラーの発見が困難なケースなどは、サイトマップ送信が望ましいでしょう。
セキュリティと手動による対策
「手動による対策」とは、Googleがガイドラインに沿っていないと判断したコンテンツに対してインデックスに関する措置をとり、検索結果からの除外や検索順位の低下などのペナルティを与えます。
手動対策を受けているか確認するには「セキュリティと手動による対策」を選択して「手動による対策」をクリックします。
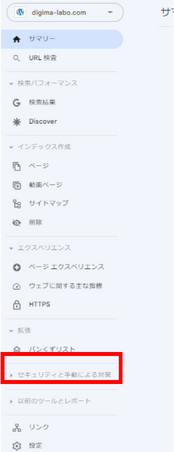
「セキュリティと手動による対策」をクリック。
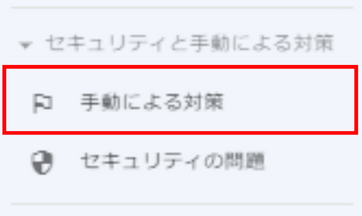
以下のように「問題は検出されませんでした」と表示された場合は、手動対策は受けていません。

しかし手動対策を受けている場合は、問題の詳細が記載されたメッセージが届くため、内容を確認したうえでSearchConsoleヘルプを参考に対処しましょう。
手動対策の対処を終えたら、解除するための再審査リクエストが必要です。
再審査リクエストをするには、メニュー画面の「セキュリティと手動による対策」を選択して「手動による対策」をクリックします。
「審査をリクエスト」を選択すると「問題解決のために行ったこと」を記載するポップアップが表示されるので、どのように対処したのか、具体的にわかりやすく記入しましょう。
最後に「再審査リクエスト」をクリックすると、手動対策の解除申請は完了です。
問題なければ手動対策は解除されるので、審査が完了するまで定期的にGoogleサーチコンソールを確認しましょう。
ウェブに関する主な指標
ページの表示速度をチェックするときは「ウェブに関する主な指標」を使用します。
表示速度はSEOへ影響を与える要素の一つであり、遅ければユーザーがページから離脱する原因になります。
とくにGoogleはモバイルにおいて表示速度を重視しており、ユーザーが快適にWebサイトを利用するためにも問題がないかチェックしましょう。
メニューから「ウェブに関する主な指標」をクリックすると、ページの表示速度が以下の3つで表されます。
- 良好 URL
- 改善が必要なURL
- 不良 URL
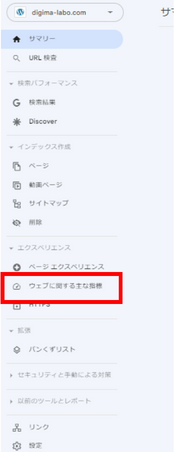
「ウェブに関する主な指標」をクリック。
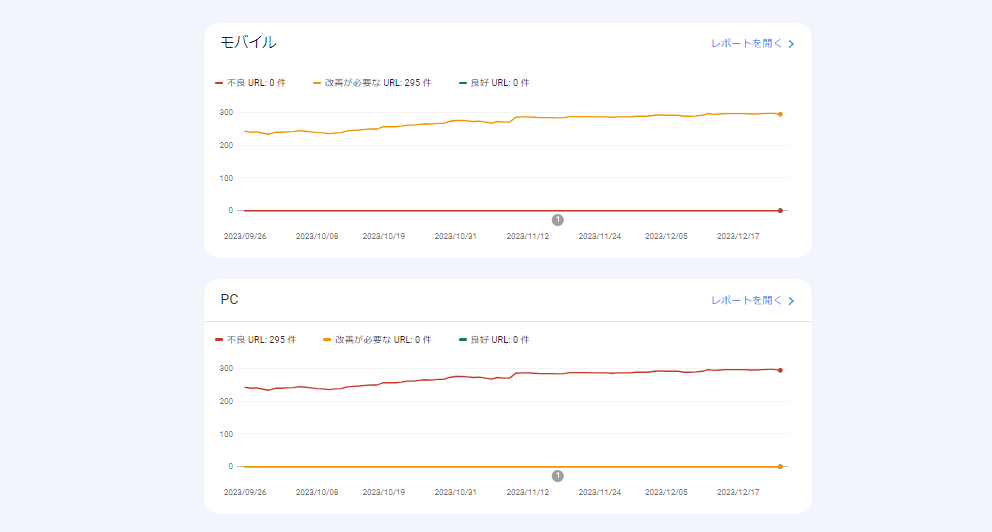
「良好」以外のページは、問題点が表示されるため、内容に応じた対処が必要です。
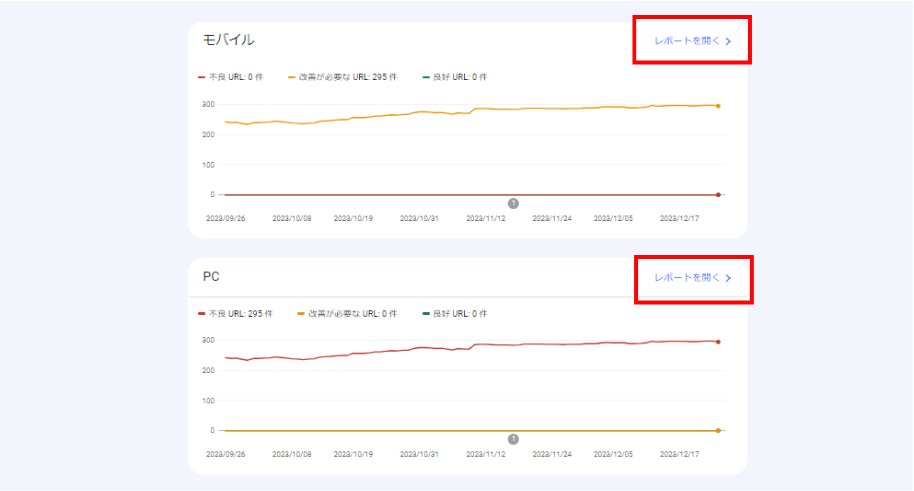
「レポートを開く」をクリックすると、以下の画面に遷移します。
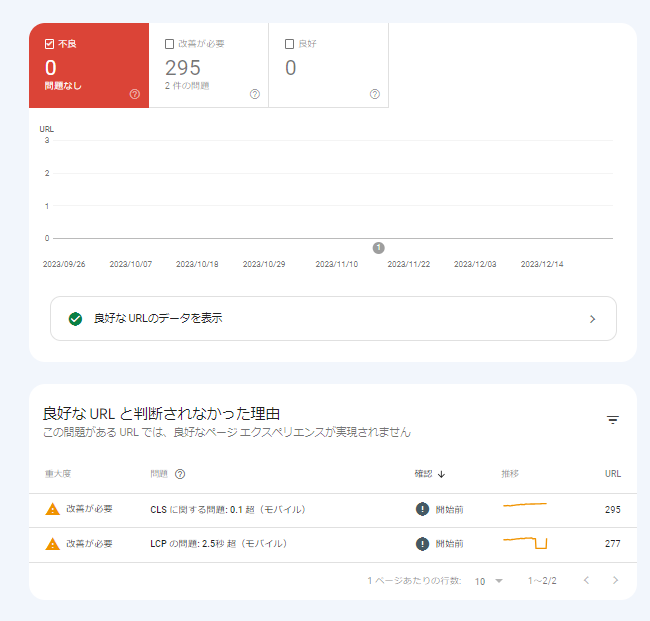
以下の3つの指標をもとに、ステータス表示が決められているため、押さえておきましょう。
| 指標 | 意味 | ステータス | 改善策 |
| LCP | Webサイトにおける画像や、動画・コンテンツが表示されるまでにかかる時間。 | 良好:2.5 秒以下
改善が必要:4 秒以下 低速: 4 秒を超える |
|
| FID | ページのクリックやスクロールなど、ユーザーの操作に対する反応速度。 | 良好:100 ミリ秒以下
改善が必要:300 ミリ秒以下 低速:300 ミリ秒を超える |
|
| CLS | ページのレイアウトシフトの大きさ。
画像や広告が視覚的に安定して表示されているかに対する評価。 |
良好:0.1 以下
改善が必要:0.25以下 低速:0.25 を超える |
|
参考:SearchConsoleヘルプ「ウェブに関する主な指標レポート」
各指標には、表のように具体的な数値目標が規定されており、3つの指標のうち1つでも問題があると「改善が必要」「不良」と表示されます。
「改善が必要」「不良」の場合は、検索順位に影響するため、表に記載した改善策を参考に対処しましょう。
モバイルユーザビリティ
※モバイルユーザビリティサポートは2023年12月に終了しました。
スマートフォンでWebサイトを閲覧したときの、使いやすさを表す機能を「モバイルユーザビリティ」といいます。
「ウェブに関する主な指標レポート」でもお伝えしたとおり、Googleはスマートフォンを利用したユーザーの快適さを重視しています。
スマートフォンが広く普及してコンテンツをどこでも閲覧できるなか、利用者が不便に感じるWebサイトでは、Googleが目的とするユーザーファーストとはいえないでしょう。
「モバイルユーザビリティ」の項目は、メニューの「拡張」を選択すると表示されるので、クリックしましょう。
「モバイルユーザビリティ」では「エラー」と「有効」が表示され、それぞれのURLの数がわかります。
下部には詳細な内容が表示されるので、エラーの場合は内容を確認のうえSearch Console ヘルプを参考に対処してください。
リンク
リンク機能では、リンクレポートから被リンクと内部リンクの数や、どのようなサイトからリンクされているのかがわかります。
リンクレポートを見るには、はじめにメニューから「リンク」をクリックしましょう。
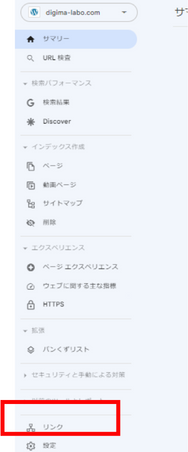
「上位のリンク元サイト」が表示されるため「詳細」をクリックしてください。
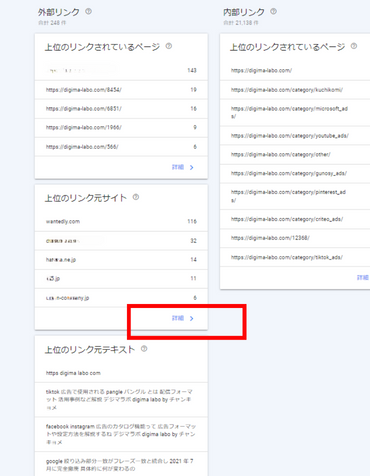
以下4つの項目からなるリンクレポートが表示されます。
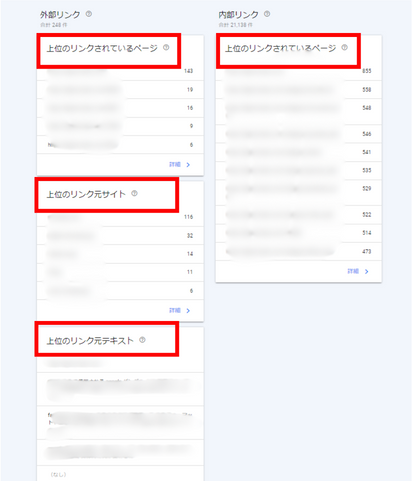
- 上位のリンクされているページ(外部リンク)
- 上位のリンク元サイト
- 上位のリンク元テキスト
- 上位のリンクされているページ(内部リンク)
外部リンクの「上位のリンクされているページ」には、自社のWebサイトのなかで被リンクが多い人気のページが表示されており、CSVやスプレッドシートなどでダウンロードも可能です。
「上位のリンク元サイト」を確認すると、自社のWebサイトをリンクしているドメインがリンク数の多い順に表示されています。
表示されているドメインをクリックすると、どのページへリンクしているかがわかり「上位のリンクされているページ」同様に、エクスポートしてデータのダウンロードができます。
「上位のリンク元テキスト」とは、被リンクで多く使用されているアンカーテキストの確認が可能です。
被リンクの質を見るときは「上位のリンク元テキスト」を確認するといいでしょう。
内部リンクの「上位のリンクされているページ」では、内部リンク数の多いページがわかり、サイト運営の見直しに役立ちます。
リンク機能の活用による外部リンクと被リンク状況の把握は、SEOをおこなううえで重要です。
良質な外部リンクが多いほど、Googleから重要なコンテンツであると判断され、SEO効果は高まります。
内部リンクの把握はユーザーの利便性向上につながり、今後のサイト戦略を考えるうえで欠かせません。
リンク機能の活用は、SEOをおこなううえで必須といえるでしょう。
メッセージ
Googleからサイト運営者に対して、簡単な内容からパフォーマンスにかかわる重要な内容まで、さまざまな通知がメッセージ機能により届きます。
メッセージ機能を使用するには、画面右上に配置されたベルマークをクリックすると、一覧が表示されます。
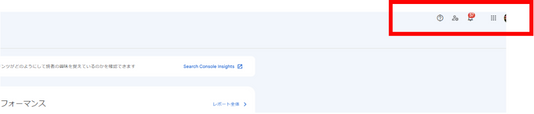
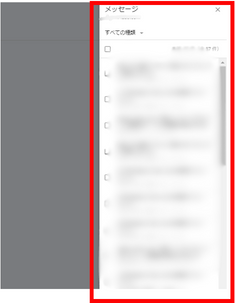
通知内容がパフォーマンスにかかわる問題を知らせている場合は、詳細や解決方法をクリックして閲覧しましょう。
メッセージ機能によって、ここまでお伝えしてきたGoogleサーチコンソール全体の機能に関するお知らせを確認できるので、Webサイトの問題点の把握がスムーズになります。
Googleサーチコンソールの活用タイミング
「実際にGoogleサーチコンソールを使うべきときって、たとえばどんな場面?」と疑問に感じる方も多いでしょう。
Googleサーチコンソールは、以下の3つの場面で使用するとWebサイトの分析・改善に役立ち、コンバージョン獲得につなげやすくなります。
- SEOにおける分析・改善
- エラー発生時
- Webサイトの作成・リニューアル時
順番に見ていきましょう。
SEOにおける分析・改善
Webサイト運営の目的を達成するには、SEOの経過をチェックして分析・改善の繰り返しが欠かせません。
Googleサーチコンソールを活用すると、細かな検索パフォーマンスの確認が可能であり、Webサイトの検索順位やクリック率などが把握できます。
ただし検索パフォーマンスは毎日劇的に変化するものではないため、週ごとや月ごとなど、一定期間空けながら確認するといいでしょう。
エラー発生時
Webサイトのエラーを確認するタイミングで、Googleサーチコンソールを使用します。
エラーが発生するとメールアドレスへ通知が届くため、Googleサーチコンソールを毎日確認する必要はありません。
登録したメールアドレスへ通知が届いたら、Googleサーチコンソールを確認しましょう。
Webサイトの作成・リニューアル時
Webサイトを新たに作成した場合や、リニューアルをした場合などは、サイトマップ機能を活用してGoogleへサイト構造を伝えましょう。
クローラビリティの向上によって、ページの追加や更新のたびにサイトマップ登録する必要はありません。
しかしサイトの立ち上げや大規模改修などをおこなった際は、クローラーが巡回しやすくなるので、サイトマップ登録をおこないインデックスを促しましょう。
まとめ
本記事ではGoogleサーチコンソールの概要や、設定方法・具体的な使用方法について、お伝えしました。
Googleサーチコンソールは、Webサイトのパフォーマンス管理に欠かせないツールです。
SEO指標やエラーの確認をしてユーザーニーズの分析・改善をしたり、リライトしたときにGoogleへクロールの巡回を促したり、Googleサーチコンソールは幅広い活用方法があります。
Googleサーチコンソールを利用するとWebサイトの課題発見から新たな施策の実施、成果の振り返りができるので、PDCAサイクルを回す際に非常に役立ちます。
まずは本記事を参考にしながら、実際にGoogleサーチコンソールを利用して、さまざまなデータに触れてみてください。
Googleサーチコンソールを利用して分析・改善を繰り返しながら、有益なコンテンツ作成をおこなうと、Webサイト流入へつながりコンバージョンを獲得できるでしょう。
当社では、AI超特化型・自立進化広告運用マシン「NovaSphere」を提供しています。もしこの記事を読んで
・理屈はわかったけど自社でやるとなると不安
・自社のアカウントや商品でオーダーメイドでやっておいてほしい
・記事に書いてない問題点が発生している
・記事を読んでもよくわからなかった
など思った方は、ぜひ下記のページをご覧ください。手っ取り早く解消しましょう
▼AI超特化型・自立進化広告運用マシンNovaSphere▼

![デジマラボ [Digima Labo] by チャンキョメ](https://digima-labo.com/wp-content/uploads/2023/06/logo_dezimalabo_2212763.png)
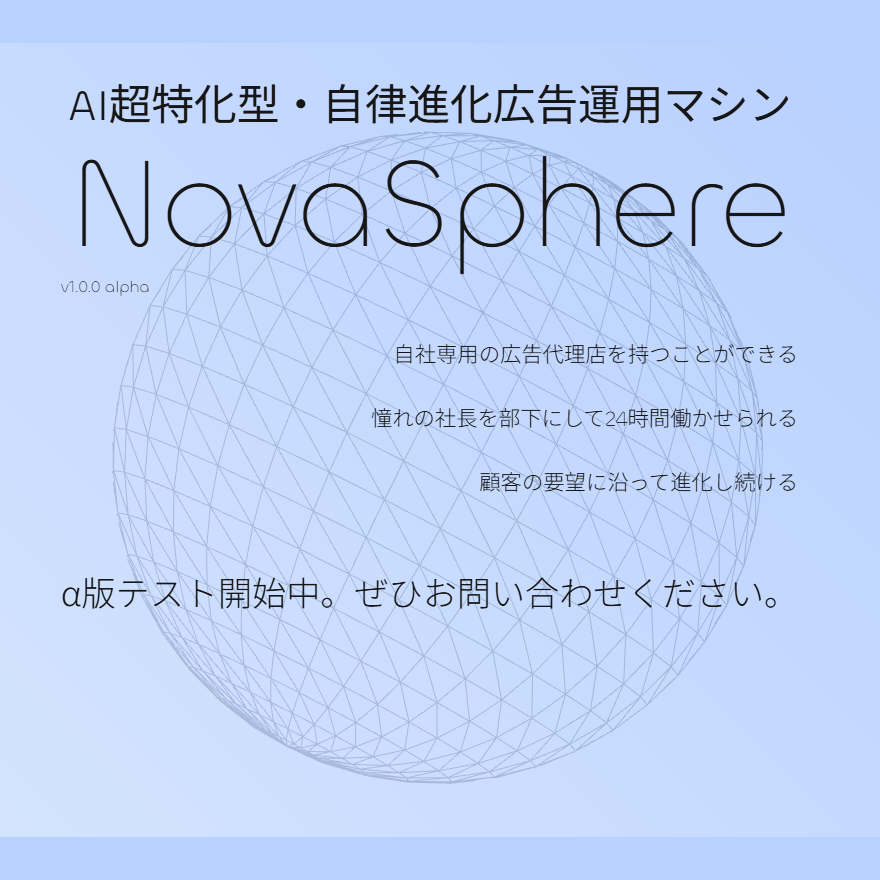





とは?基礎知識から収益を上げるための具体策まで解説-640x360.jpg)
とは?仕組みから活用方法までをご紹介-640x360.jpg)