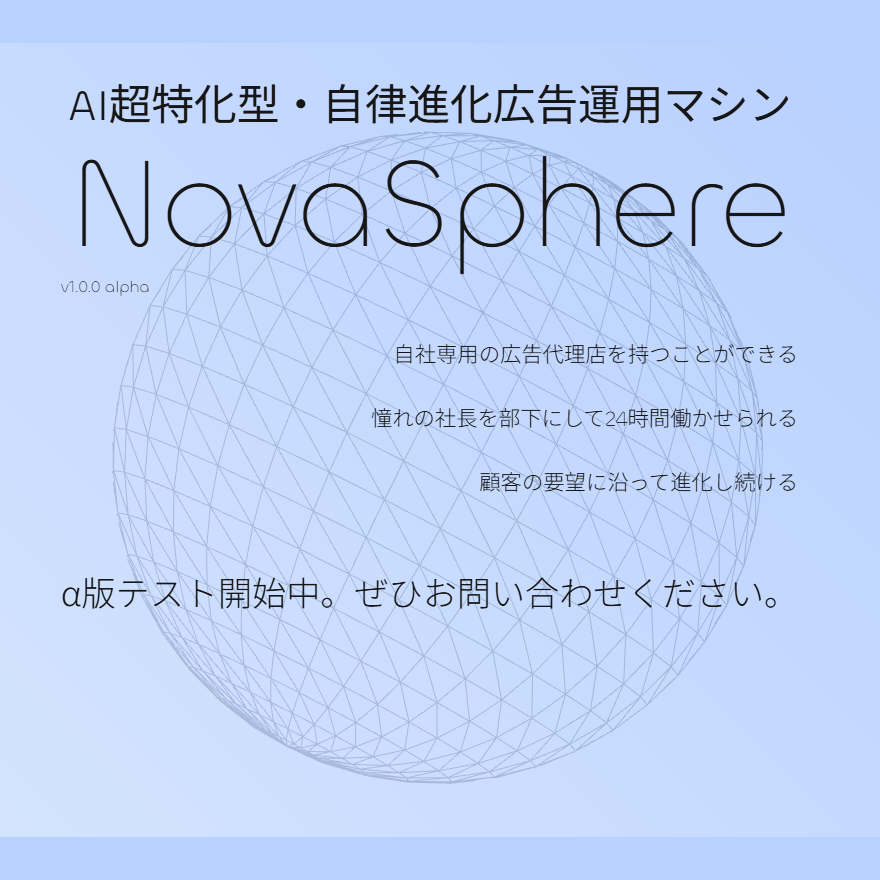宣伝失礼しました。本編に移ります。
Google 広告エディター(Google Ads Editor)は、Googleが提供するGoogle 広告のキャンペーンを管理する無料ツールです。
広告の編集をする際に
「新しく広告グループを作りたいけど一から作るのは面倒…」
「広告文をテストしたいけど追加に時間がかかってしまう…」
など管理画面からの設定や変更に時間がかかってしまっている方も多いのではないでしょうか?
Google広告の管理画面からいくつもの広告の設定や変更をするには、時間や手間がかかり、途中で投げ出してしまいたくなるものです。
そこで役立つのがGoogle広告エディター(Google Ads Editor)になります。
ただ、いざ使ってみようと思ったけど「どんな時に使ったらいいのかわからない」「どうやって使ったらいいの」などと悩まれてる方もいることでしょう。
そこで今回は、複数の設定・変更・削除を一括管理するGoogle広告のアプリケーション、Google広告エディター(Google Ads Editor)を21年4月にリリースされたGoogle 広告エディタバージョン 1.6の新機能やアップデートについても触れ徹底解説していきます。
また、Google広告に関してに関してさらに知見を深めたい!という方は、以下の記事に総括的にまとめてありますので、ぜひ読んでみてください。

また、ディスプレイ広告に関してに関してさらに知見を深めたい!という方は、以下の記事に総括的にまとめてありますので、ぜひ読んでみてください。

Google広告エディター(Google Ads Editor)とは?
 Google広告エディターを使用することで、広告アカウントから設定情報をダウンロードし、キャンペーンの更新・変更を行った後、再び広告アカウントにアップロードをオフラインで高速に行うことができます。
Google広告エディターを使用することで、広告アカウントから設定情報をダウンロードし、キャンペーンの更新・変更を行った後、再び広告アカウントにアップロードをオフラインで高速に行うことができます。
具体的には以下のようなことを行うことができます。
- オフライン環境でのアカウント設定の変更
- キャンペーン,広告グループの作成・コピー・複製
- 広告文の一括追加・削除・変更
- キーワードの一括追加・削除・変更
- URLの一括変更
引用:Google 広告エディタについて-Google広告エディターヘルプ
Google広告エディター(Google Ads Editor)で使用できるGoogle広告の種類

Google広告エディター(Google Ads Editor)で利用できる広告の種類を一通りご紹介します。
テキスト広告
文字のみの広告です。
イメージ広告
画像の広告です。
ディスプレイ広告ビルダーで作成した広告
ディスプレイ広告ビルダーは、AdWordsアカウント内で手軽にイメージ広告を作成できるツールです。
動的検索広告
検索連動型広告のひとつで、広告主のWebサイトに基づいて検索語句と関連性が高いページをリンク先に設定し、自動で広告出稿します。広告文も自動作成されるため、キーワード選定・登録、広告文の作成の3つが自動化できます。
商品ショッピング広告
ユーザーの検索結果に合わせて、検索画面に商品の画像、名称、価格、店舗名や会社名などを併せて表示できる広告で、ワンストップで購入画面に誘導できます。
動画広告
YouTubeやGoogleディスプレイネットワーク上で表示される動画の広告です。
プロモート動画広告
ユーザーが指定したキーワードに連動して、YouTubeなどで自動で表示する動画広告です。
電話専用広告
電話発信が可能なデバイスにのみ表示される広告で、クリックすると電話問い合わせができます。
広告パラメータを使用した広告
Yahoo!プロモーション広告など、Google広告以外の広告からの流入も計測したい場合に、リンク先のURLにGoogleアナリティクスのパラメータをつけてGoogleアナリティクスと連携している広告のことです。
広告テンプレート広告
広告テンプレート広告をダウンロードして、同じアカウントの他のキャンペーンにコピーできます。
アプリ訴求広告
モバイル端末でGoogleの関連サイトに表示されるアプリ訴求広告です。ダウンロードして、同じアカウントの他のキャンペーンにコピーできます。
レスポンシブ動画広告(動画アクション広告または動画パフォーマンス広告)
Google広告エディタ バージョン 1.6(2021年4月)からサポートが開始されました。
TrueView アクションの機能をベースとしており、1 つのキャンペーンで YouTube および YouTube 以外の多様な場所に自動的に広告を掲載できます。
Google広告エディター(Google Ads Editor)の請求、費用

Google広告エディター(Google Ads Editor)の利用自体は無料でできます。
Google 広告エディター(Google Ads Editor)を使用していても、通常通りGoogle広告の管理画面で設定されているお支払い先に請求がされます。
また費用面もGoogle広告の費用と連携しているのでGoogle広告エディター(Google Ads Editor)を使用することでの変化はありません。
Google広告エディター(Google Ads Editor)の導入方法

Google広告エディター(Google Ads Editor)のセットアップの手順を説明していきます。
以下に沿って進めてみてください。
Google広告エディター(Google Ads Editor)のダウンロード

まずは「Google 広告エディター(Google Ads Editor)」のダウンロードをしてください。
アカウント情報のダウンロード

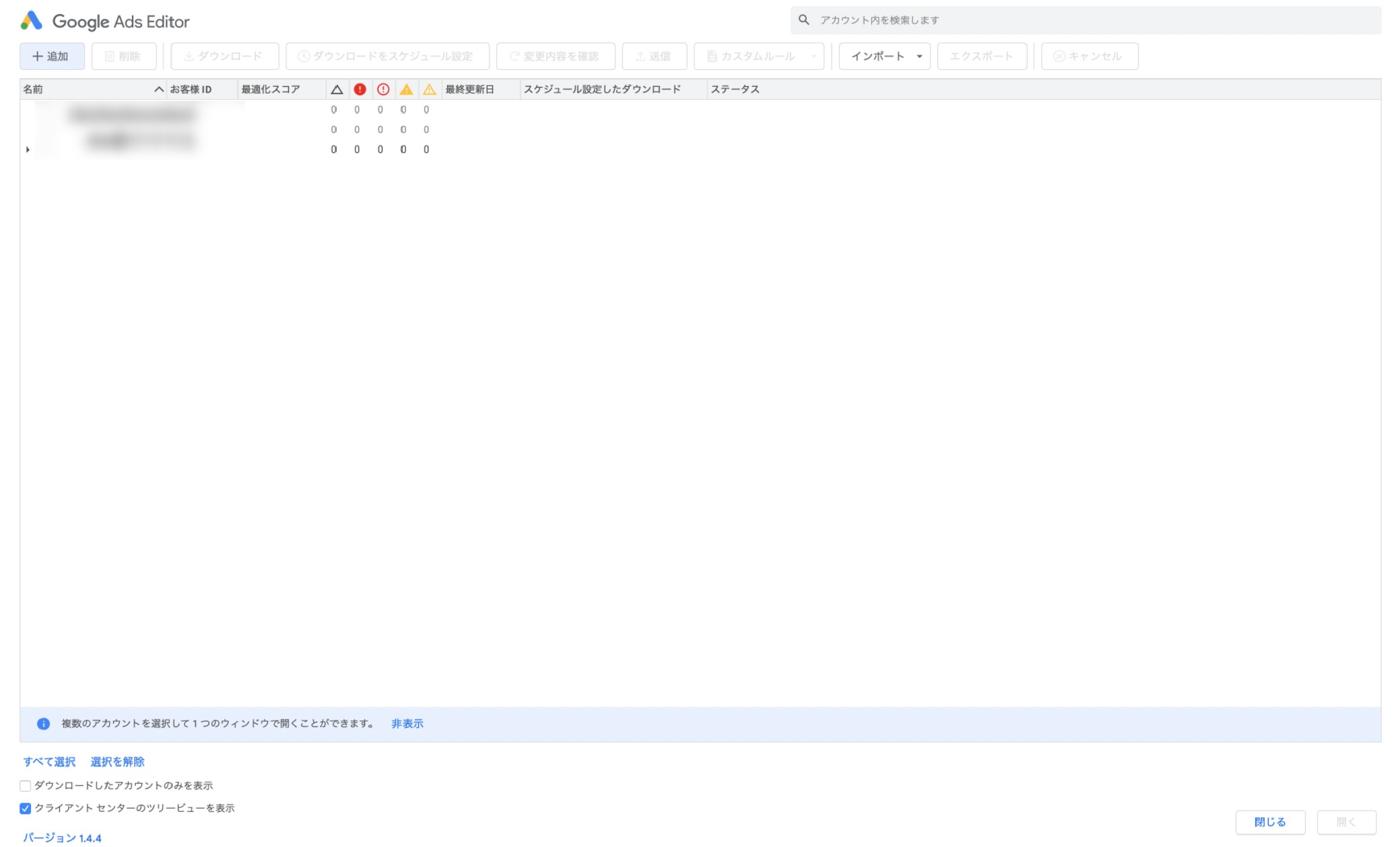
Google広告エディター(Google Ads Editor)を開くと最初はこのような画面になっています(このスクリーンショットを撮るとき、既にアカウント連携しているため、3つほど表示されています)。
これがGoogle広告エディター(Google Ads Editor)のホーム画面です。
アカウントの情報をダウンロードするには、左上にある追加のボタンからアカウントの連携を行うことが必要です。その後Google広告のデータをGoogle広告エディター(Google Ads Editor)にダウンロードします。
1. 追加ボタンをクリック

2.「ブラウザを開いてログイン」をクリック
※アプリ内ブラウザからでもできますが、今回はこのように説明します。
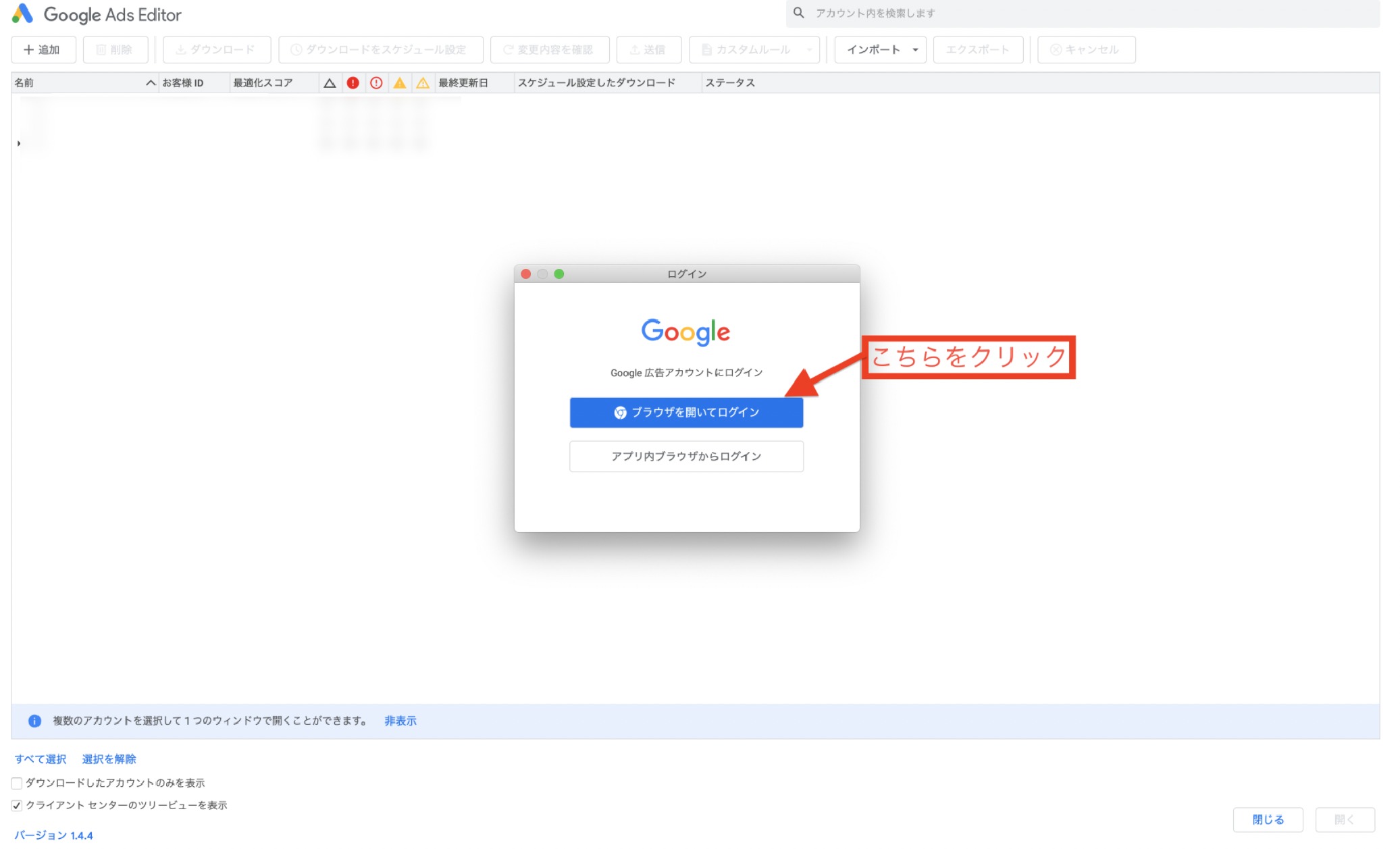
3. 認証コードを貼り付ける
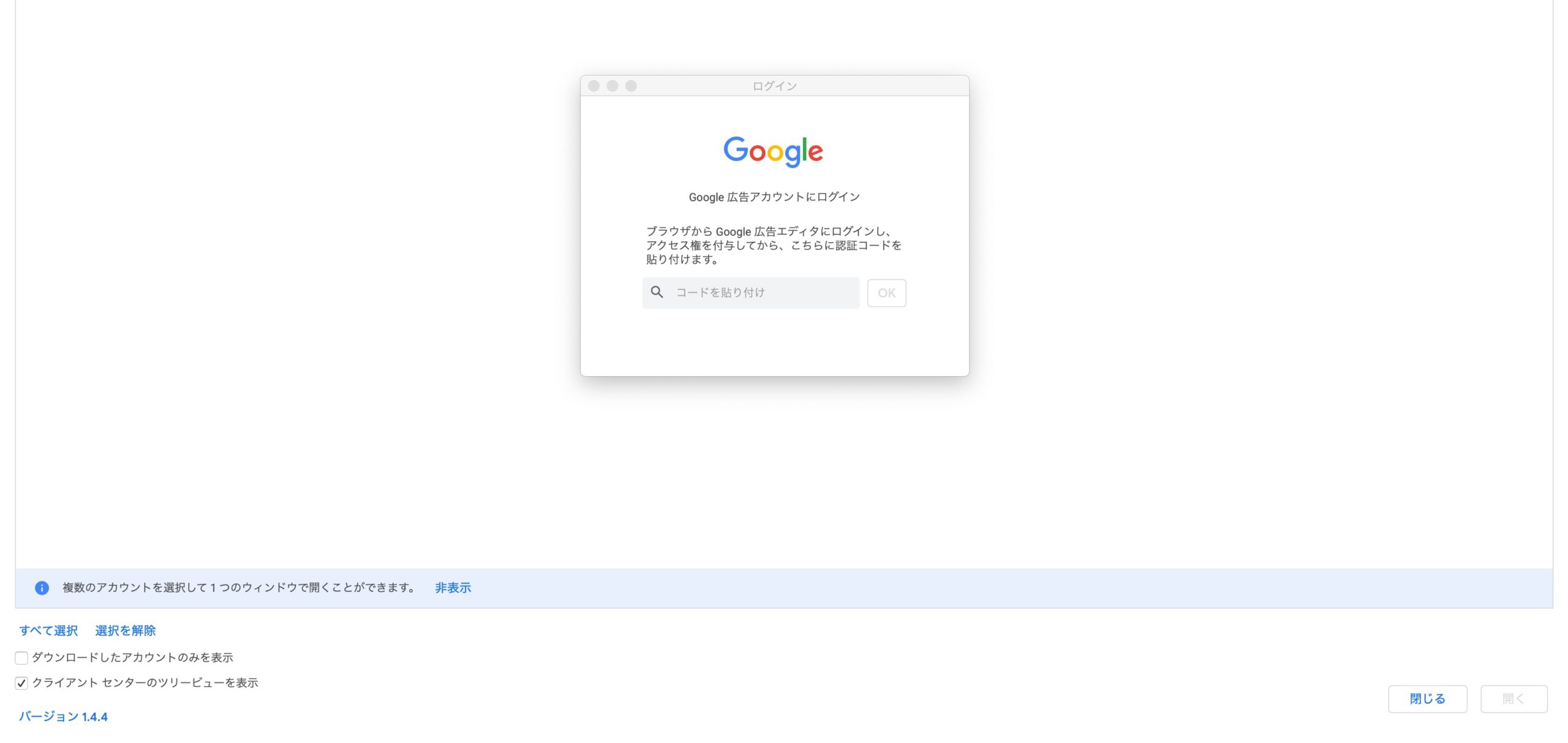
「ブラウザを開いてログイン」をクリックすると、認証コードの入力を要求されます。
また、クリックを押したと同時にブラウザが起動しGoogle広告のログイン画面が表示されますので、Google広告に紐づいているGoogleアカウントを選択してログインを実行してください。
すると下記のように認証コードが表示されるはずです。
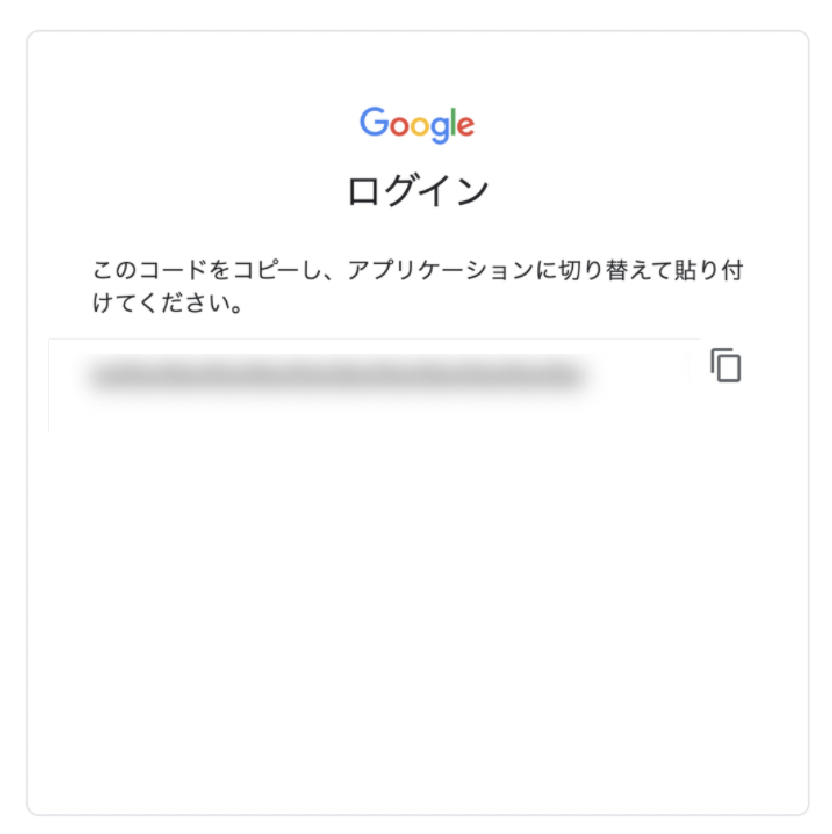
その認証コードをGoogle 広告エディター(Google Ads Editor)の方に貼り付けて「OK」を押してください。
4.アカウントを選択する
紐づいているGoogle広告のアカウントが表示されますので、ダウンロードしたいアカウントを選択して、「OK」を選択。

「ダウンロードを確認」が表示されるので、「全てのキャンペーン」を選択してOKを押すとアカウントのダウンロードが始まります。
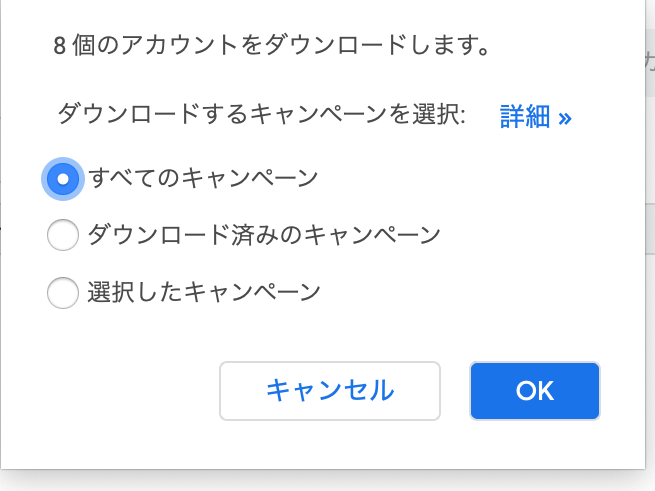
その後、このような画面が出てきたらGoogle広告エディター(Google Ads Editor)の準備は完了です。
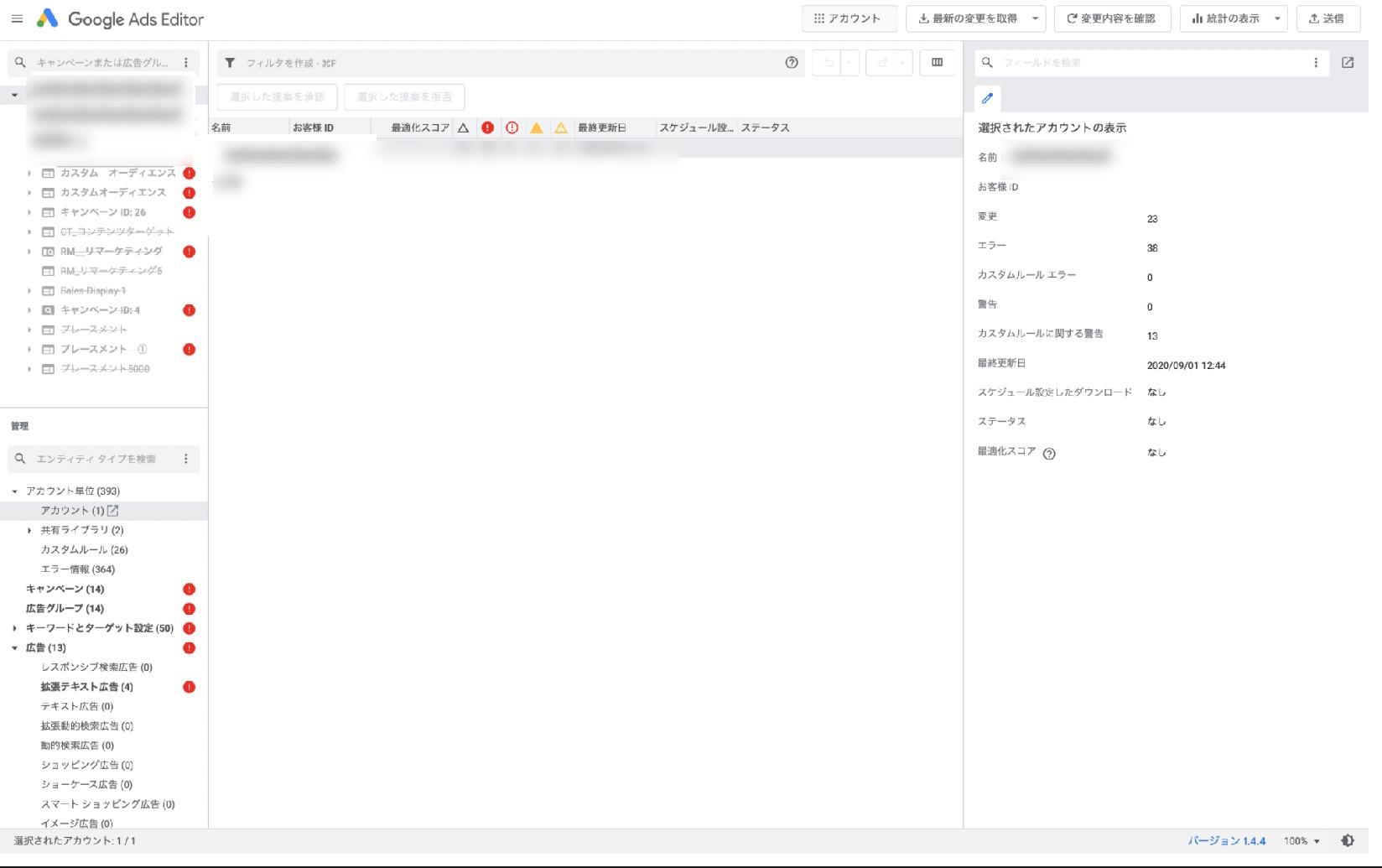
Google広告エディター(Google Ads Editor)が正常に起動しない場合の対処法

Google広告エディター(Google Ads Editor)を導入する際
- 正常にダウンロードできない
- ダウンロードしたにも関わらず起動しない
上記のようなトラブルがあるときは、ウイルス対策ソフトウェアや OS(Windows、Mac)に関することが原因の可能性があります。
またその他のセットアップの問題を解決するときは、トラブルシューティングをご参考ください。
またセットアップ完了後に正常に表示されないときは、OS が対応していないことが原因かもしれません。
そちらはシステム要件については公式ページよりご確認ください。
再インストールするためにGoogle広告エディター(Google Ads Editor)をアンインストールしたいときは、下記ページの手順にそっておこなってください。
参考:Google 広告エディタをアンインストールする|Google 広告エディターヘルプ
Google広告エディター(Google Ads Editor)の画面構成

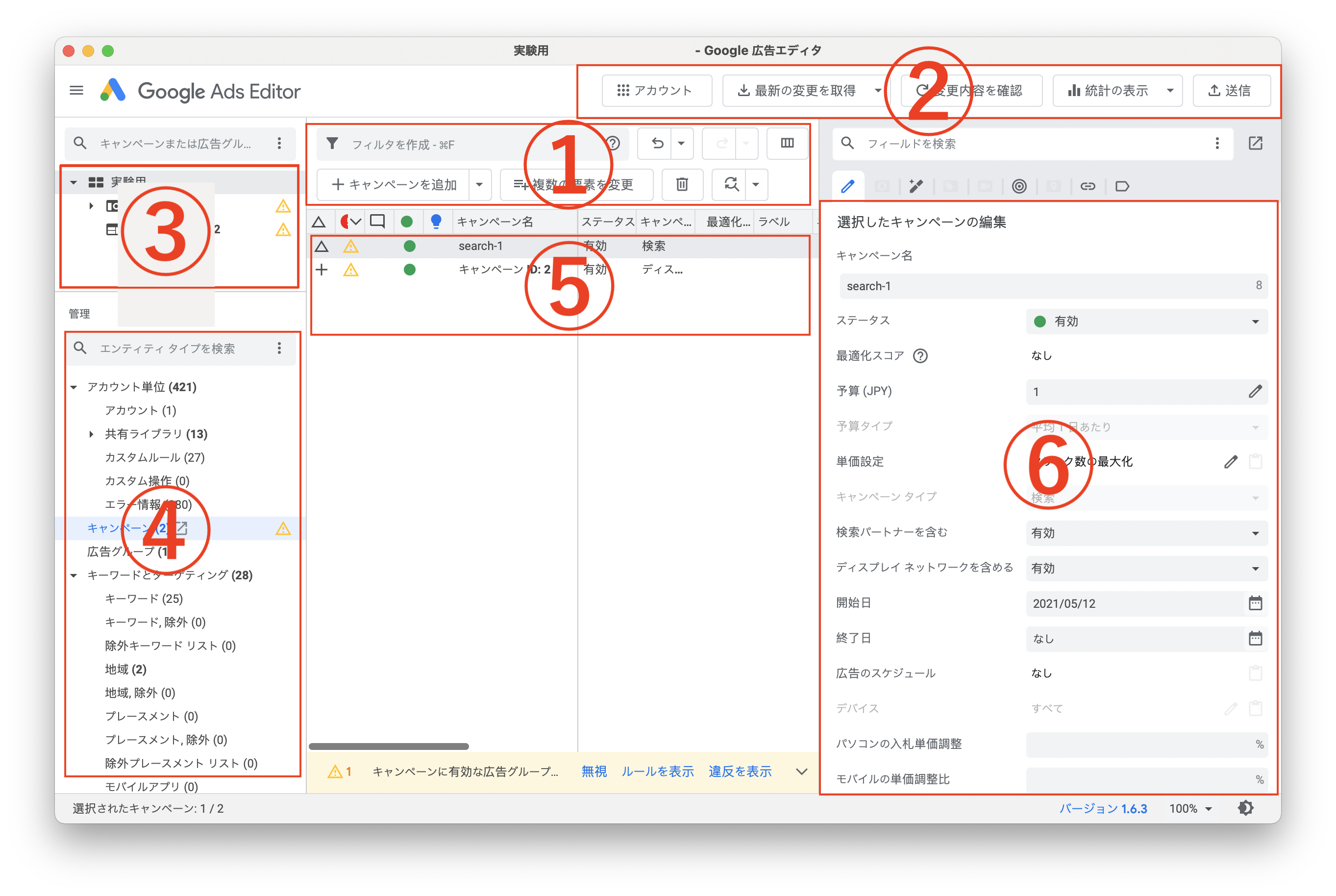
①アプリケーション メニュー ;アカウント、編集、広告運用ツール、データ、ヘルプがあるメニュー
②ツールバー :特定のアカウントを開いたり、アカウントの最新情報を取得したり、Google 広告エディターで変更した内容の確認や送信などができる領域
③ツリービュー :追加したアカウントにあるキャンペーン、広告グループが表示される領域・変更する場合は、該当するキャンペーンまた広告グループを選択する
④タイプリスト :ツリービューで選択したキャンペーンまた広告グループに関する変更したいデータを選択する領域・たとえば、ツリービューで特定のキャンペーンを選択し、タイプリストでキーワードを選択すると、ツリービューで選択したキャンペーンのキーワードがデータパネルに表示される
⑤データパネル :ツリービューとタイプリストで選択したキャンペーンまた広告グループのデータが表示される領域
⑥編集パネル :データパネルで選択したデータを編集する領域
Google広告エディター(Google Ads Editor)の基本的な使い方

Google広告エディター(Google Ads Editor)でのキャンペーン作成から広告を配信するまでの手順を説明していきます。
1.キャンペーンの追加と設定
タイプリストで「キャンペーン」を選択します。そのあと、「キャンペーンを追加」をクリックしてください。
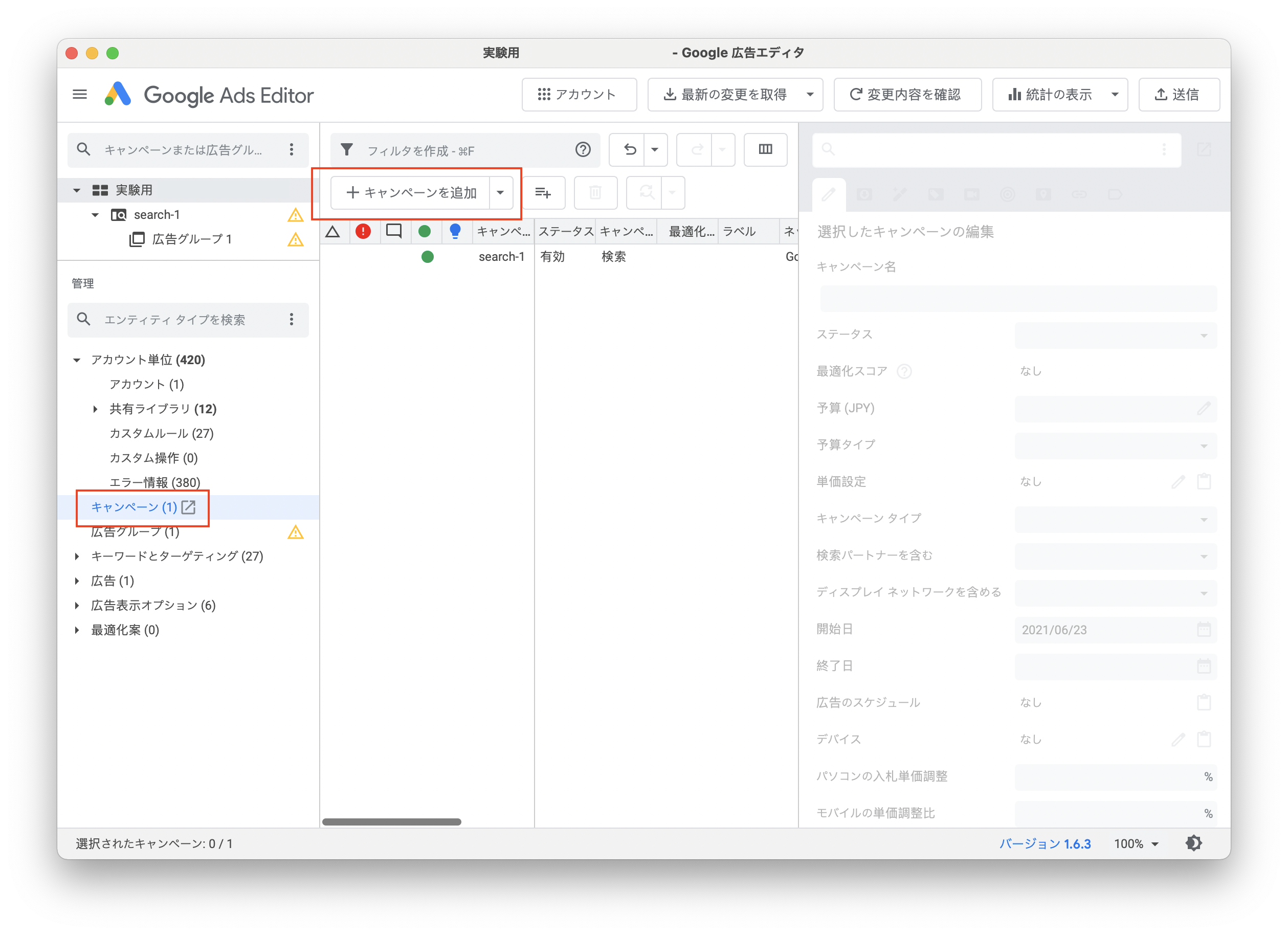
キャンペーンが追加されたら、キャンペーンの設定をおこないます。まずGoogle広告エディター(Google Ads Editor)で次の項目を設定してください。
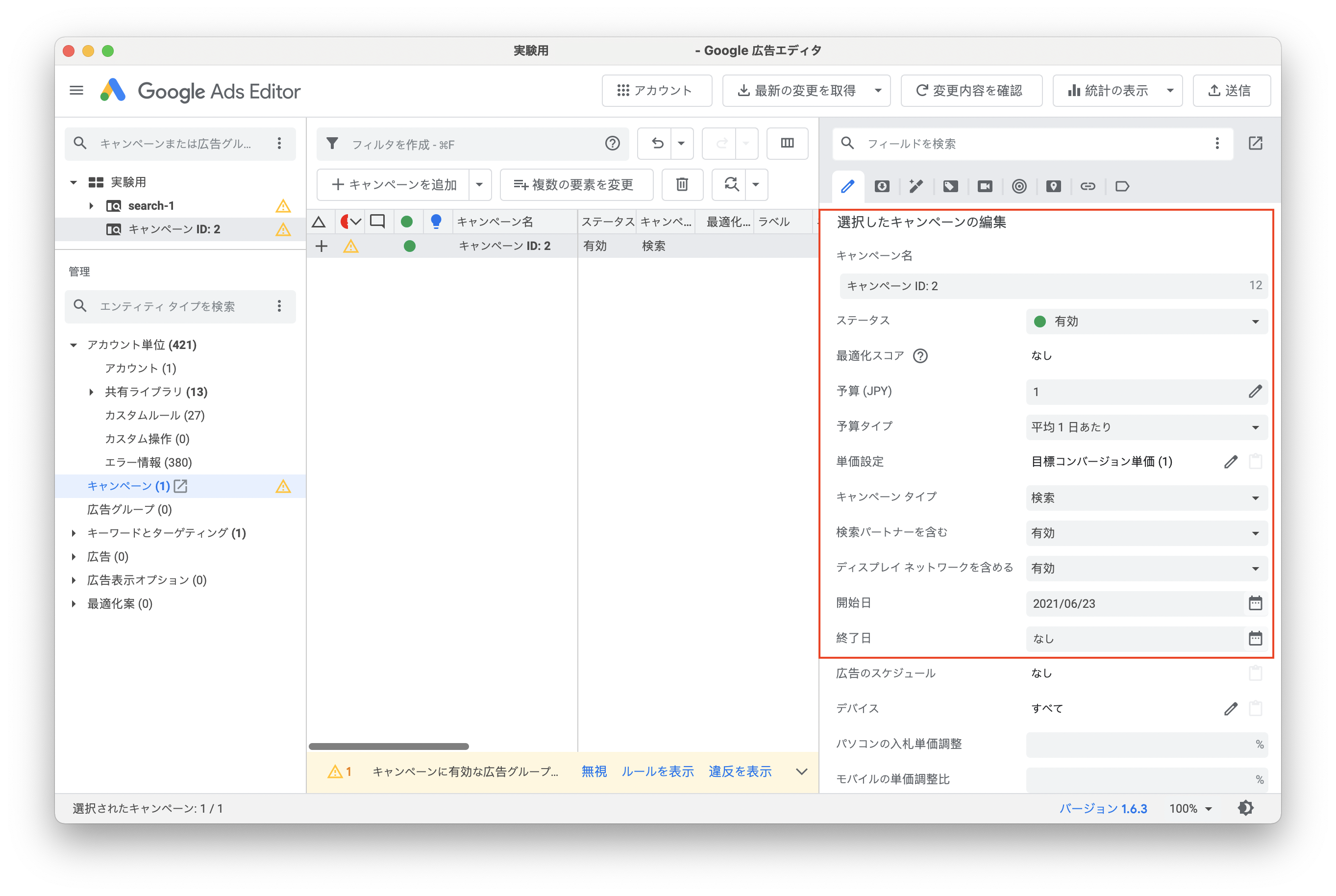
- キャンペーン名
- ステータス
- 予算
- 単価設定
- キャンペーンタイプ
- 検索ネットワークを含める
- ディスプレイネットワークを含める
- 開始日
赤枠で囲まれている部分を埋めてください。
2.広告グループの追加
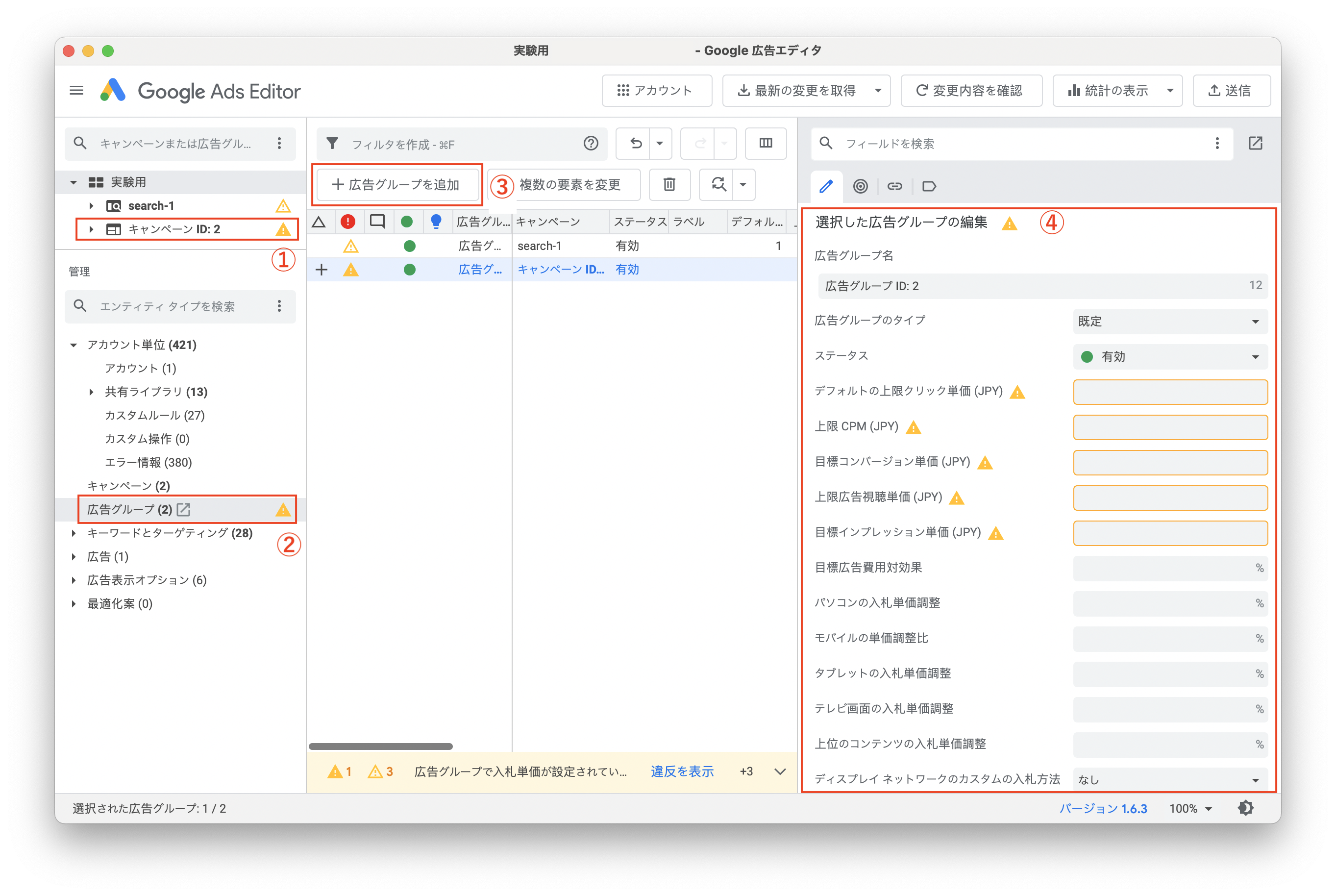
①ツリービューで広告グループを追加したい「キャンペーン」を選択します。
②タイプリストで「広告グループ」を選択します。
③そのあと、「広告グループを追加」をクリックしてください。
④編集パネルが開放されるので広告グループの設定をおこないます。Google広告エディター(Google Ads Editor)での設定では次の項目を入力するのをおすすめします。
- 広告グループ名
- デフォルトの上限クリック単価
3.キーワードの追加と設定
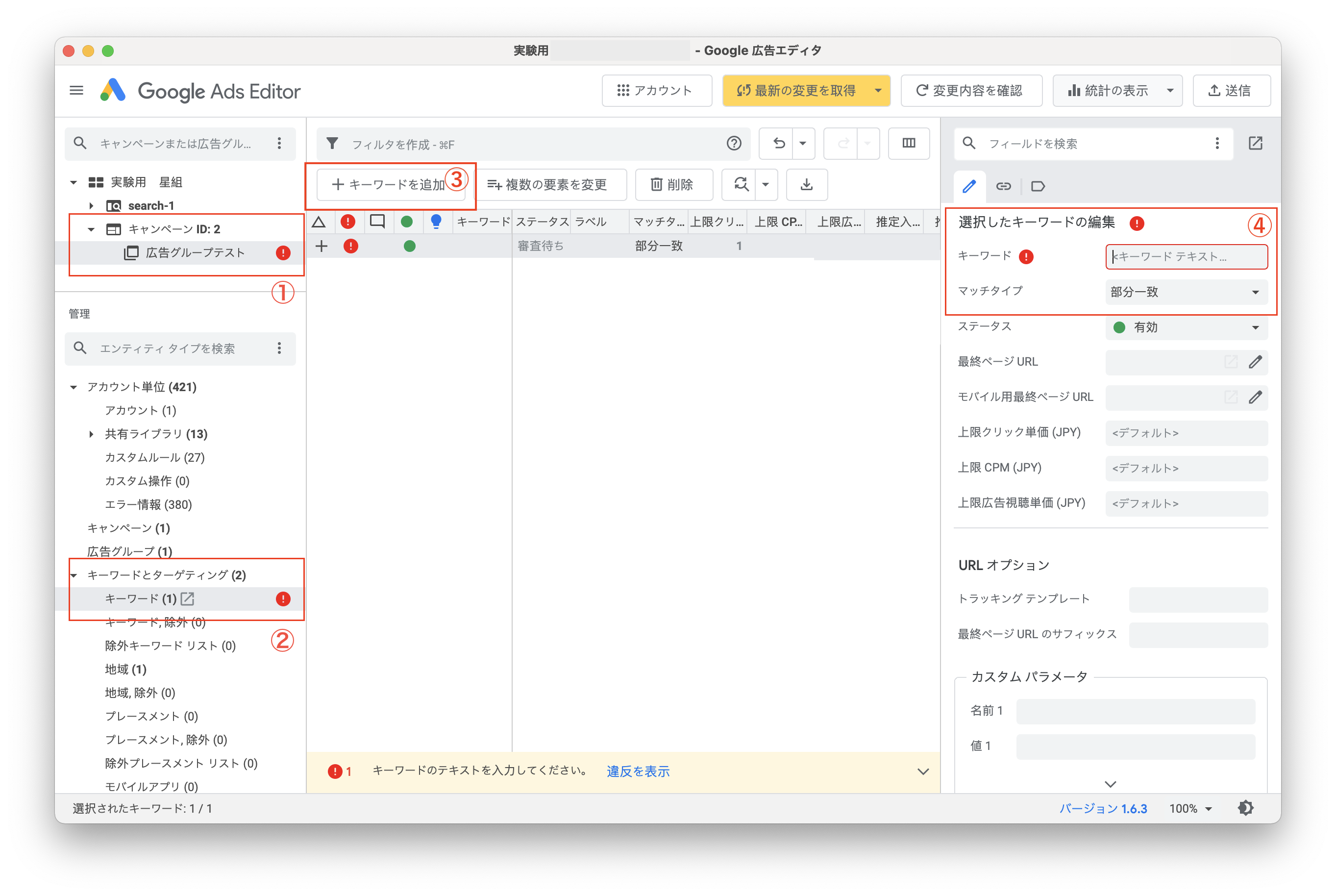
①ツリービューでキーワードを追加したい「キャンペーン」を選択します。
②タイプリストで「キーワードとターゲット設定」→「キーワード」の順に選択します。
③そのあと、「+キーワードを追加」をクリックしてください。
④キーワードが追加されたら、キーワードの設定をおこないます。Google広告エディター(Google Ads Editor)で設定するとよいのは次の項目です。
- キーワード
- マッチタイプ
4.広告(拡張テキスト広告)を追加と設定
広告の追加方法を説明していきます。
今回は拡張テキスト広告を例に進めてきます。
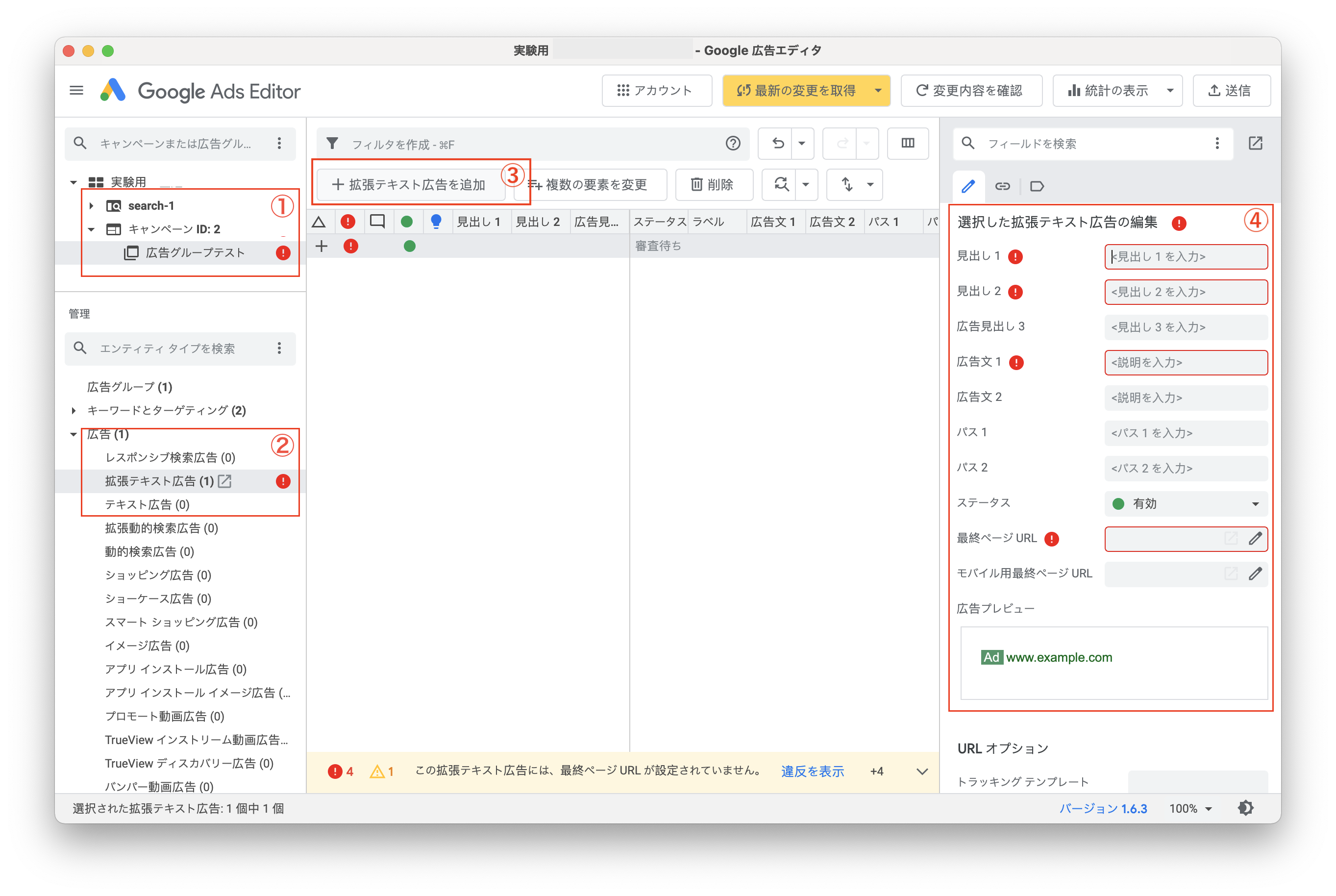
①ツリービューで広告を追加したい「広告グループ」を選択します。
②タイプリストで「広告」→「拡張テキスト広告」の順に選択します。
③「+拡張テキスト広告を追加」をクリックしてください。
④拡張テキスト広告が追加されたら、広告の設定をおこないます。下記の項目を設定し完了です。
- 見出し1
- 見出し2
- 広告見出し3
- 広告文1
- 広告文2
- パス1
- パス2
- 最終ページURL
5.変更内容を確認

キャンペーン、広告グループ、キーワード、広告で設定した内容に問題がないか確認しましょう。確認したら、送信前にエラーが起きていないかを確認します。「変更内容の確認」をクリックしてください。
「すべてのキャンペーン」を選択し、そのあと「変更内容を確認」をクリックします。また、「選択したキャンペーン」を選択すると、選択したキャンペーンのみ変更内容を確認できます。
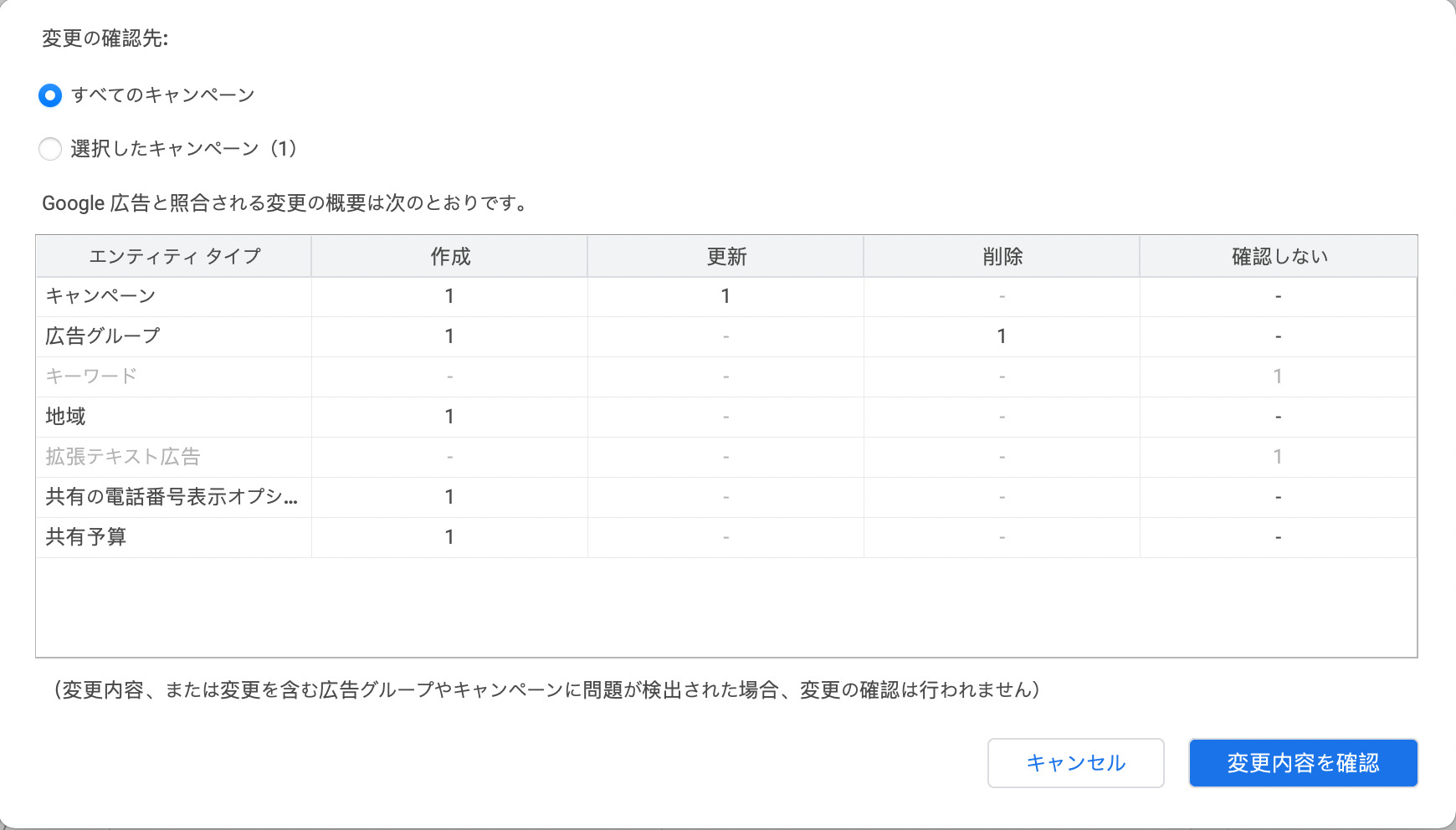
問題ない場合は「閉じる」をクリックして終わります。
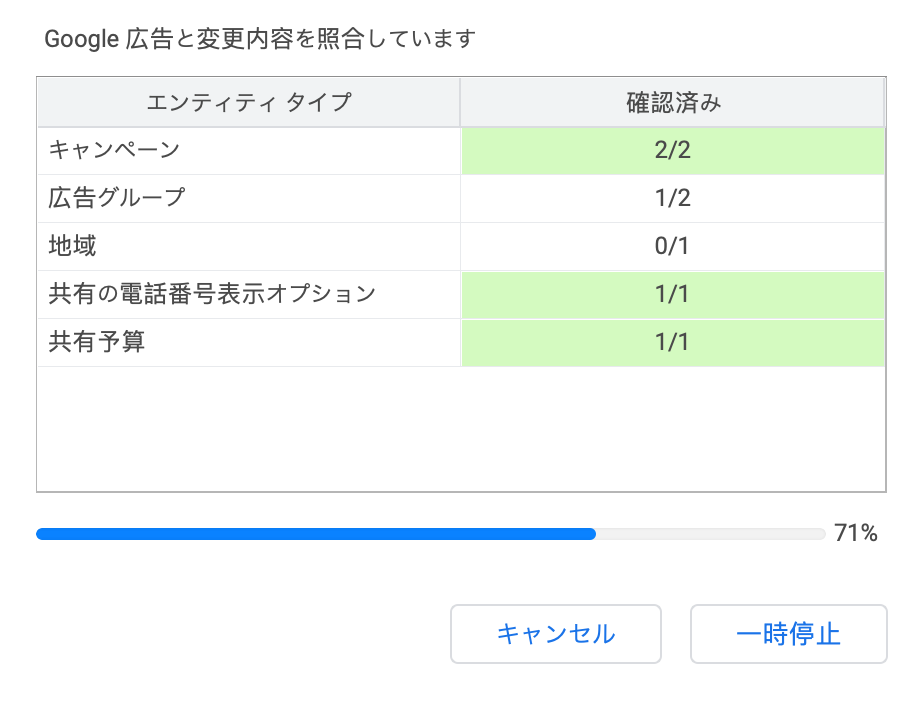
もしこのときにエラーが発生している場合は、次のように進めてください。
エラー発生している箇所は、赤の感嘆符(!)が表示されます。
画面の下部にエラーの理由が表示されましすので、「違反を表示」をクリックし修正してください。
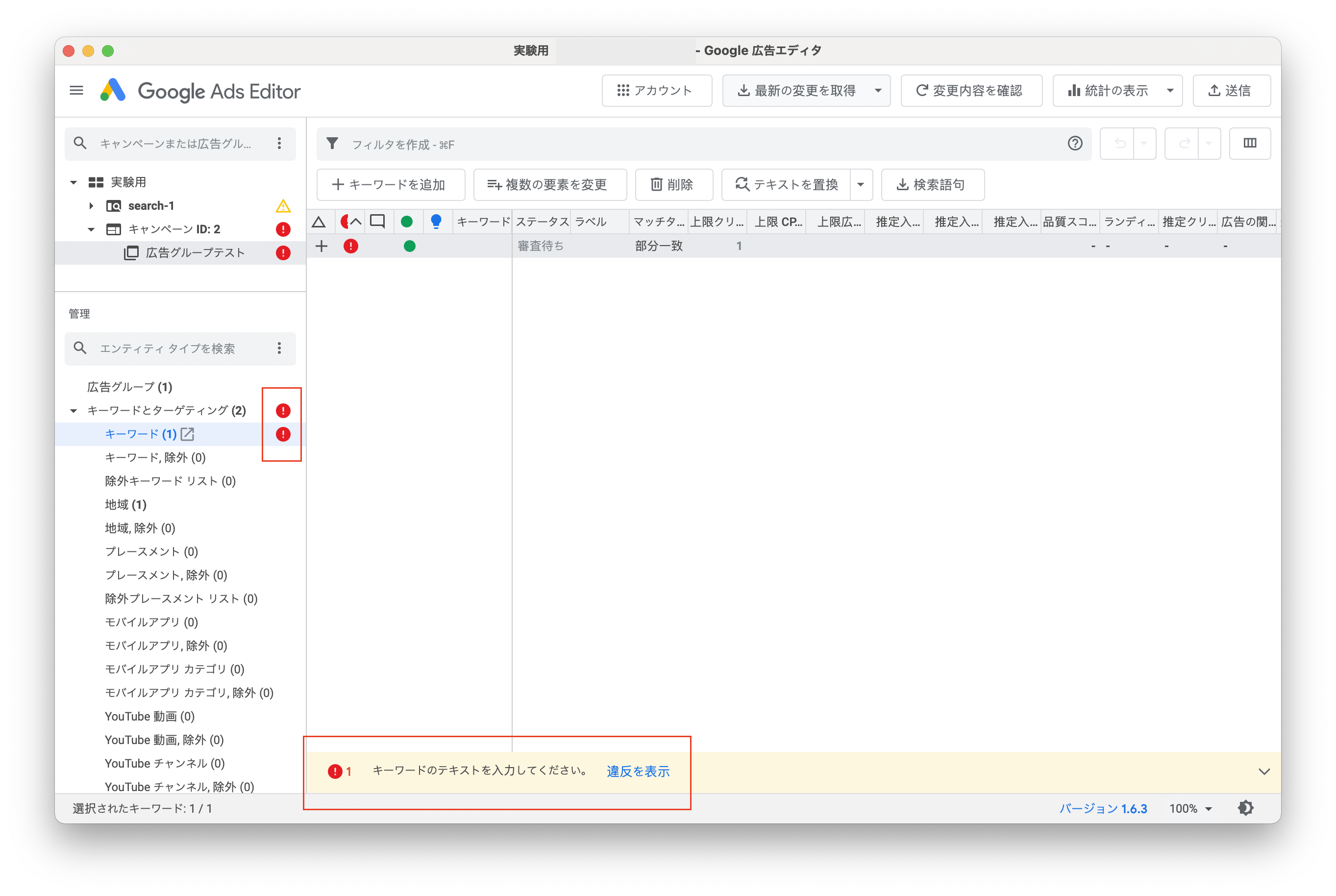
エラーの修正が完了したら、そのあと「変更内容を確認」を再度クリックしてください。
6.送信
変更した内容を送信します。
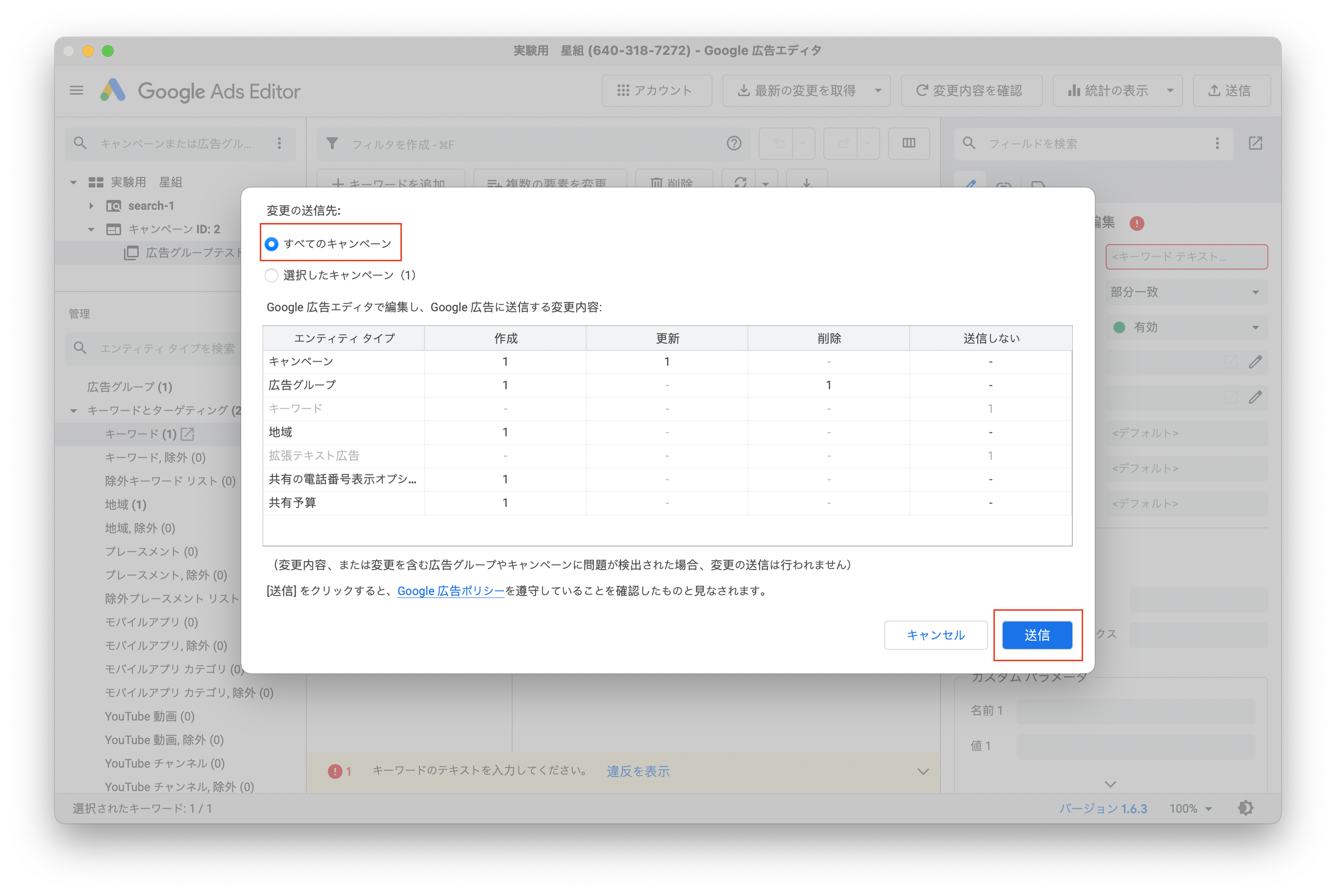
「すべてのキャンペーン」を選択し、そのあと「変更内容を確認」をクリックします。「選択したキャンペーン」を選択すると、選択したキャンペーンのみ送信できます。
送信が完了したら、Google 広告の管理画面にログインし、変更した内容が反映されていることを確認しましょう。
反映されステータスが有効になっているか確認できたら出稿完了です。
Google広告エディター(Google Ads Editor)の注意点
以下3つを、Google 広告エディター(Google Ads Editor)でダウンロードする際には気を付けましょう。
- 毎回必ず、「最新の変更を取得」を実行する。
- 編集するアカウントに注意する
- インポートの設定を確認する
それぞれ詳しく解説します
毎回必ず、「最新の変更を取得」を実行する。

Google広告エディター(Google Ads Editor)を使用する際には毎回必ず「最新の変更を取得」を実行して、最新のデータをGoogle広告エディター(Google Ads Editor)にダウンロードしてから操作を行うようにしてください。

これを行わないと、以前の古いデータが管理画面に反映されてしまい、意図せぬ配信設定になってしまう可能性があります。
そのため繰り返しになりますが、必ず「最新の変更を取得」を実行してください。「最新の変更を取得」する場合に、次の2つのダウンロードオプションを選択することが可能です。
- 基本(速い):First Page Bid の見積もり、ページ上部表示の推定入札単価、品質スコア、広告の承認情報が不要な場合はこちらを選択
- 詳細データ(遅い):上記の情報も全て含めたい場合はこちらを選択
ダウンロードに多少時間がかかりますが、急ぎではない場合は 「詳細データ」を選択しておけば間違いありません。
編集するアカウントに注意する

複数のアカウントを所持していると、意図しないアカウントを編集してしまうミスが懸念されます。現在、ログインしているアカウントを把握するためには、左上にあるメールアドレスとお客様IDで確認することができます。
インポートの設定を確認する

インポートの設定をすることで、同じ広告文でも、表示URL・最終ページURL・パスが異なる場合は新しい広告を作成することができます。インポートの設定がデフォルトの状態だと、新しいURLやパスに変更されるだけになるので注意が必要です。[広告運用ツール] > [設定]から設定を変更します。
Google広告エディター(Google Ads Editor)のまとめ

多くの広告を出稿するのであれば、一括編集などができる必須のツールです。。
シンプルな画面で操作しやすいので、時間の節約が容易なることは間違いありません。
また管理画面ではミスが発見しにくい場合もありますが、サポートもありオフライン上のGoogle広告エディター(Google Ads Editor)で設定を行えば、間違いがないかを確認しながら設定を進めることができます。
便利な機能も多いので、ぜひGoogle広告エディター(Google Ads Editor)で生産性を上げていきましょう。
当社では、AI超特化型・自立進化広告運用マシン「NovaSphere」を提供しています。もしこの記事を読んで
・理屈はわかったけど自社でやるとなると不安
・自社のアカウントや商品でオーダーメイドでやっておいてほしい
・記事に書いてない問題点が発生している
・記事を読んでもよくわからなかった
など思った方は、ぜひ下記のページをご覧ください。手っ取り早く解消しましょう
▼AI超特化型・自立進化広告運用マシンNovaSphere▼

![デジマラボ [Digima Labo] by チャンキョメ](https://digima-labo.com/wp-content/uploads/2023/06/logo_dezimalabo_2212763.png)